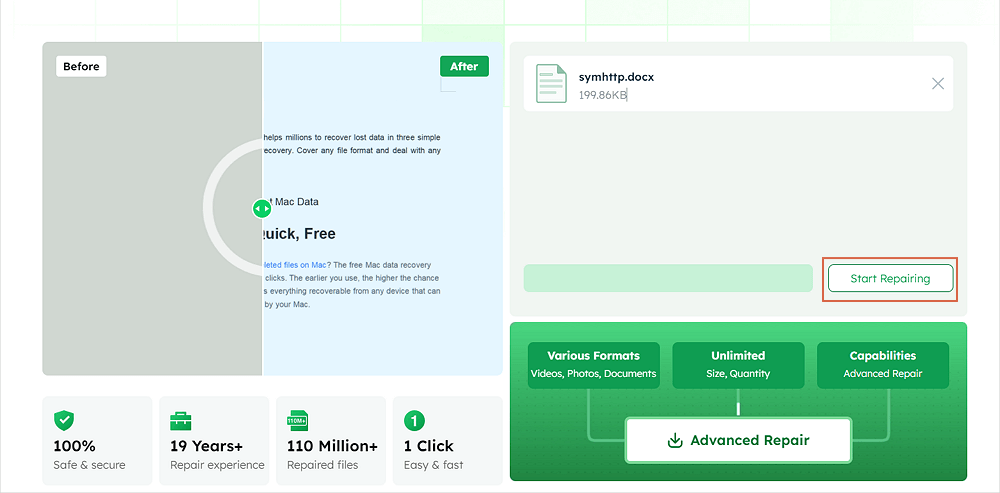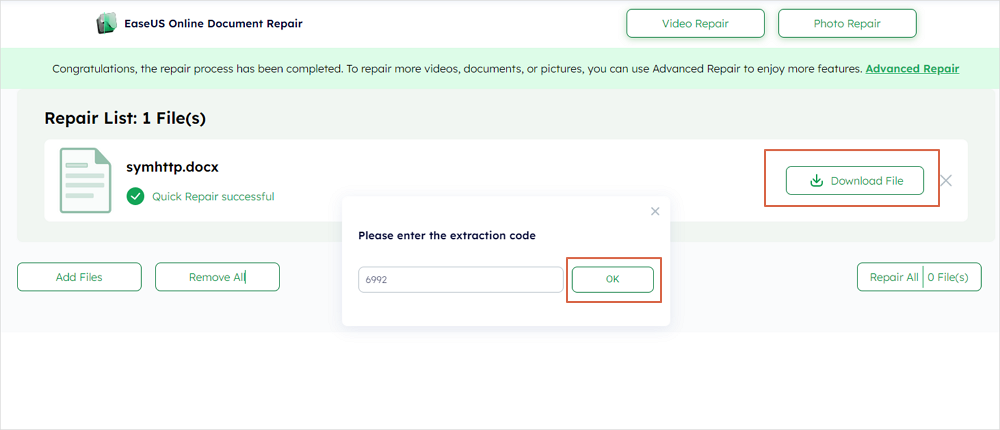هل تجد أن برنامج Excel يتوقف عن العمل باستمرار بسبب إصدار غير مستقر من برنامج Windows 10 أو 8.1 أو 8 أو 7؟ من الصعب حصر كل الأسباب المحتملة لتعطل تطبيق أو مصنف Excel، ولكن تظل التقنيات العامة لاستكشاف الأخطاء وإصلاحها كما هي.
لقد كنت أستخدم برنامج Excel لسنوات وقمت بتحديثه إلى Microsoft 365 حتى يتمكن أحد أفراد الأسرة الآخرين من استخدامه. عادةً، يتجمد برنامج Excel الخاص بي مرة أو مرتين يوميًا، ولا يمكنني إعادة تعيين البرنامج أو الخروج منه. لسوء الحظ، يتجمد الكمبيوتر بالكامل (Control وAlt وDelete)، وهو ما لا يعمل؛ يمكن فقط فصل الكمبيوتر لإعادة تعيينه. هل لديك أي اقتراحات؟ من Microsoft
سنناقش كيفية التعامل مع المشكلة عندما يستمر برنامج Excel الخاص بك في التوقف.
لماذا يستمر برنامج Excel في التوقف؟
قد يتعطل برنامج Excel أو يتأخر لعدة أسباب.
- تم تثبيت الوظائف الإضافية لـ COM أو Excel.
- برنامج الطرف الثالث.
- غير متوافق مع نظام التشغيل الخاص بك.
يمكن أن تحدث المشكلة أيضًا عندما تتعامل عدة نسخ من Excel مع ملفات بيانات ضخمة أو عندما يتداخل برنامج آخر على جهاز الكمبيوتر الخاص بك مع وظائف MS Excel.
من المحتمل أن يتسبب برنامج Excel في إتلاف بعض البيانات عند إيقاف تشغيله تلقائيًا بمجرد تشغيله. في هذه الحالة، حاول استخدام أداة إصلاح المستندات لإصلاح ملفات Excel التالفة . يمكن لهذه الطريقة إصلاح ملفات Word وExcel وPPT التالفة من إصدارات Microsoft Office 2019 و2016 و2013 و2010 والإصدارات الأقدم.
إصلاح ملفات Excel المقفلة باستخدام البرامج
يمكنك إصلاح العديد من ملفات Office في وقت واحد باستخدام EaseUS Fixo . يمكنه استعادة النصوص والارتباطات التشعبية والنماذج وملفات Excel التالفة. يمكن لبرنامج EaseUS Fixo Document Repair أيضًا إدارة المواقف النموذجية مثل مواد Excel المخفية. يمكنك الآن إصلاح أي ملفات Excel تالفة بسهولة عن طريق تنزيل برنامج إصلاح الملفات الخاص بنا مجانًا.
✨الخطوة 1. تنزيل برنامج EaseUS Fixo Document Repair وتثبيته وتشغيله
يمكنك تنزيل أداة الإصلاح هذه باستخدام زر التنزيل الذي قدمناه لك أو من خلال طرق رسمية أخرى. بعد التثبيت، يمكنك النقر نقرًا مزدوجًا فوق أيقونة Fixo لتشغيلها. انقر فوق "إصلاح الملفات" > "إضافة ملفات" لتحديد وإصلاح ملفات Word وExcel وPDF التالفة وغيرها من المستندات.
✨الخطوة 2. إصلاح المستندات التالفة الآن
بعد إضافة المستندات، يمكنك النقر فوق "إصلاح" لإصلاح مستند معين أو تحديد "إصلاح الكل" لإصلاح الملفات بأكملها في القائمة معًا.
✨الخطوة 3. معاينة المستندات التي تم إصلاحها وحفظها
الآن، أصبحت الملفات جاهزة للحفظ. يمكنك أيضًا النقر على أيقونة العين لمعاينة المستندات. بعد النقر على "حفظ الكل"، حدد "عرض الملفات التي تم إصلاحها" في النافذة المنبثقة لتحديد موقع هذه الملفات التي تم إصلاحها.
إذا وجدت هذه المعلومات مفيدة، فيرجى مشاركتها مع الآخرين على وسائل التواصل الاجتماعي لمساعدتهم في التغلب على هذا التحدي الشائع.
إصلاح ملفات Excel التالفة عبر الإنترنت
على الرغم من أن أداة إصلاح المستندات EaseUS Fixo آمنة وسريعة، إلا أن الحصول على إصدار عبر الإنترنت بدلاً من إصدار سطح المكتب أمر جيد. يمكن لأداة EaseUS Online Document Repair إصلاح تلف ملفات Excel بفعالية، حتى مع التنسيقات غير المعترف بها، ويستمر Excel في التعطل .
استخدم EaseUS Online Document Repair لاستعادة ملفات Excel الخاصة بك إلى الحياة بسرعة:
الخطوة 1. افتح الموقع الرسمي واسحب المستند التالف إلى هنا. يمكنك أيضًا النقر فوق "تحميل المستند" والعثور على الموقع الذي يتم فيه تخزين ملفات Word أو PowerPoint أو Excel أو PDF.
الخطوة 2. قبل عملية الإصلاح، تحتاج إلى إدخال عنوان بريدك الإلكتروني لتلقي رمز التعليم الذي ستستخدمه في الخطوة 4. الآن، انقر فوق "إصلاح سترات" لبدء العملية. انتظر بصبر حتى تنتهي العملية. يمكنك مغادرة الموقع أثناء الإصلاح ولكن تذكر عدم إغلاقه.
الخطوة 3. سيرسل لك EaseUS رمز الاستخراج عند انتهاء الإصلاح. ارجع إلى الصفحة، واكتب الرمز، ثم انقر فوق "موافق" لحفظ الملف.
بإمكانك استخدام الوضع الآمن لفتح Excel في بيئة نظيفة دون تشغيل بعض البرامج، حتى لو استمر Excel في الإغلاق دون سابق إنذار .
الخطوة 1. لبدء تشغيل تطبيق Excel، اضغط مع الاستمرار على مفتاح Ctrl.
الخطوة 2. لفتح، اضغط على مفتاحي "Windows + R".
الخطوة 3. أدخل excel.exe/safe بعد كتابته.
![الوضع الآمن لبرنامج Excel exe]()
قم بتشغيل Excel في الوضع الآمن وقم بتعطيل هذه الوظائف الإضافية مؤقتًا إذا كنت تعتقد أنها تستخدم قدرًا كبيرًا من الذاكرة وهي السبب في خطأ "استمرار قفل Excel".
الخطوة 1. يجب تشغيل Excel في الوضع الآمن. انقر فوق ملف > خيارات > الوظائف الإضافية في البداية.
الخطوة 2. اختر "COM Add-ins"، ثم اضغط على "متابعة".
![إزالة الوظائف الإضافية المعطلة من ملفات Excel المقفلة]()
الخطوة 3. قم بإلغاء تحديد جميع مربعات الاختيار في القائمة، ثم انقر فوق "موافق".
الخطوة 4. أغلق برنامج Excel وأعد تشغيله.
طريقة عامة لاستكشاف أخطاء مجموعة متنوعة من مشكلات برنامج Excel وإصلاحها، مثل تجميد Excel وتعطله:
الخطوة 1. افتح المصنف.
الخطوة 2. انقر فوق "ملف" > "معلومات".
الخطوة 3. اضغط على الزر قبل "فحص المصنف".
الخطوة 4. اختر "فحص المستند".
الخطوة 5. حدد جميع الشروط ذات الصلة في النافذة، ثم انقر فوق "فحص".
![تشغيل أداة]()
الأسئلة الشائعة حول استمرار قفل Excel
إذا كان لا يزال لديك بعض الأسئلة حول استمرار قفل Excel، فراجع الإجابات السريعة أدناه لمساعدتك:
1. لماذا يظل برنامج Excel الخاص بي متجمدًا ؟
- يمكن أن تتسبب التعارضات مع الوظائف الإضافية أو البرامج الأخرى في بعض الأحيان في تعطل Excel.
- فحص أي ملفات تالفة: تحقق ما إذا كان ملف Excel معيبًا.
- تحقق مما إذا كان فتح المزيد من ملفات Excel على الكمبيوتر المتأثر يؤدي أيضًا إلى تعطل Excel.
2. لماذا تظل جدول بيانات Excel الخاص بي مقفلاً؟
- لا يمكن لبرنامج Excel التعامل مع تعارضات التحرير إذا قام شخص ما بتعديل حقوق الملف.
- ميزة "المصنف المشترك": تحقق مما إذا كانت وظيفة "المصنف المشترك" قد تم تمكينها عن طريق الخطأ.
3. لماذا لا يستجيب Microsoft Excel عند الحفظ؟
لماذا لا يتفاعل Excel في Microsoft Word عند حفظه؟ قد يتوقف عن العمل إذا حاولت تنفيذ مهام أخرى أثناء استخدام Excel. انتظر الانتهاء من العمل الحالي قبل الانتقال إلى العمل التالي. إذا لم تستخدم طريقة أخرى Excel، فانتقل إلى العنصر التالي في القائمة.
خاتمة
بعد مراجعة الطرق الأربع المصممة لمعالجة مشكلة توقف Excel أو تلفه، ربما تكون قد فهمت كيفية الاستجابة في كل موقف. أخيرًا، نوصي بأداة موثوقة لاستعادة البيانات، EaseUS Fixo Document Repair ، كعلاج إضافي لإصلاح ملفات Excel التي قد تتسبب في تلف الملفات.
![]()
![]()
![]()
![]()
![]()
![]()