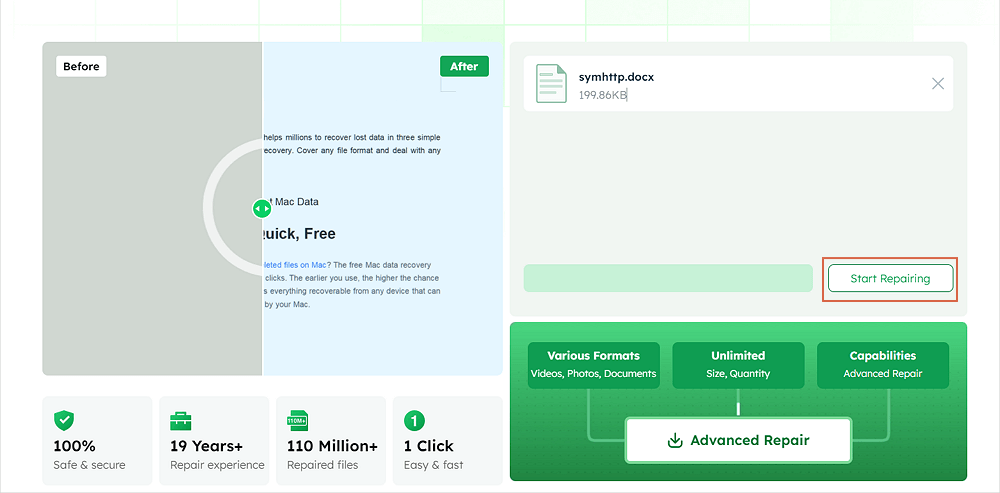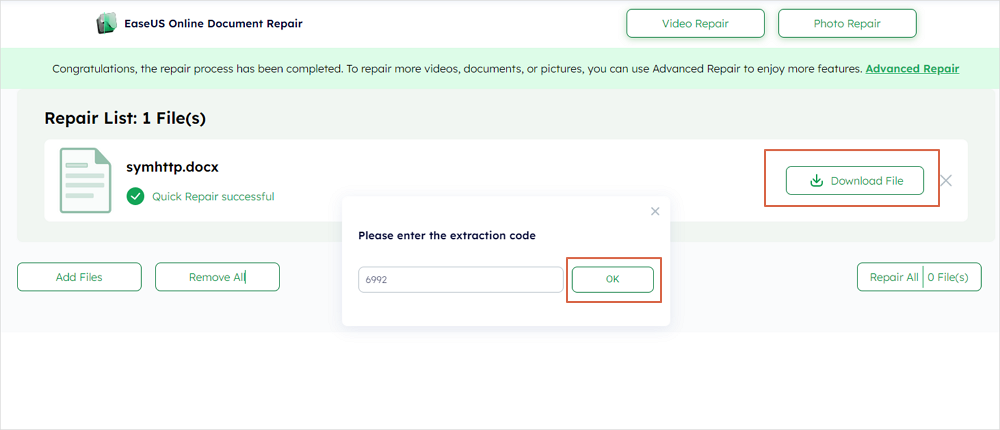هل تواجه أخطاء شاشة الموت الزرقاء المتكررة أو مشكلات في التطبيقات المثبتة على نظام التشغيل Windows 11؟ غالبًا ما تنبع هذه المشكلات من ملفات تالفة نتيجة للتحديثات الخاطئة أو عمليات الإغلاق غير السليمة أو المشكلات المتعلقة بالأجهزة.
لحسن الحظ، يمكنك إصلاح الملفات التالفة في Windows 11 دون التسبب في ضرر دائم لنظامك. لمعالجة هذه المشكلات، قمنا بإعداد قائمة بثلاثة حلول فعّالة لإصلاح الملفات التالفة على جهاز الكمبيوتر الذي يعمل بنظام Windows 11.
تعد إحدى أفضل الطرق لإصلاح الملفات التالفة هي استخدام برامج موثوقة مثل EaseUS Fixo File Repair . تعد أداة إصلاح الملفات EaseUS أداة ذات سمعة طيبة معروفة بقدرتها على إصلاح أنواع مختلفة من الملفات التالفة، بما في ذلك المستندات والصور ومقاطع الفيديو والمزيد.
باعتبارها واحدة من أقوى أدوات إصلاح الملفات في Windows ، تستخدم أداة إصلاح الملفات EaseUS خوارزميات متقدمة لإصلاح الملفات التالفة، مما يضمن معدل نجاح مرتفع في استرداد الملفات.
الآن، دعنا ننتقل إلى الخطوات التفصيلية لإصلاح الملفات التالفة باستخدام برنامج EaseUS:
✨الخطوة 1. تنزيل برنامج EaseUS Fixo Document Repair وتثبيته وتشغيله
يمكنك تنزيل أداة الإصلاح هذه باستخدام زر التنزيل الذي قدمناه لك أو من خلال طرق رسمية أخرى. بعد التثبيت، يمكنك النقر نقرًا مزدوجًا فوق أيقونة Fixo لتشغيلها. انقر فوق "إصلاح الملفات" > "إضافة ملفات" لتحديد وإصلاح ملفات Word وExcel وPDF التالفة وغيرها من المستندات.
✨الخطوة 2. إصلاح المستندات التالفة الآن
بعد إضافة المستندات، يمكنك النقر فوق "إصلاح" لإصلاح مستند معين أو تحديد "إصلاح الكل" لإصلاح الملفات بأكملها في القائمة معًا.
✨الخطوة 3. معاينة المستندات التي تم إصلاحها وحفظها
الآن، أصبحت الملفات جاهزة للحفظ. يمكنك أيضًا النقر على أيقونة العين لمعاينة المستندات. بعد النقر على "حفظ الكل"، حدد "عرض الملفات التي تم إصلاحها" في النافذة المنبثقة لتحديد موقع هذه الملفات التي تم إصلاحها.
بالإضافة إلى تثبيت أداة إصلاح الملفات EaseUS على جهاز الكمبيوتر الخاص بك، فإننا نقدم أيضًا حلاً قائمًا على الإنترنت لإصلاح الملفات التالفة في Windows 11 عبر الإنترنت مجانًا!
يوفر برنامج EaseUS Online Document Repair طريقة مريحة ومجانية لاستعادة المستندات التالفة مباشرة من خلال متصفح الويب الخاص بك، مما يلغي الحاجة إلى تنزيل برامج إضافية. إنه مثالي للمستخدمين الذين يبحثون عن طريقة سريعة وسهلة لاستعادة الملفات التالفة عبر الإنترنت.
باستخدام موقع إصلاح المستندات عبر الإنترنت، يمكنك إصلاح مشكلات مثل التخطيط غير الصحيح، أو المحتوى المفقود، أو الملفات التي لن تفتح بنقرة واحدة فقط، بما في ذلك:
الآن، دعنا نستكشف العملية خطوة بخطوة لاستخدام EaseUS Online Document Repair لإصلاح الملفات التالفة في Windows 11 عبر الإنترنت:
الخطوة 1. افتح الموقع الرسمي واسحب المستند التالف إلى هنا. يمكنك أيضًا النقر فوق "تحميل المستند" والعثور على الموقع الذي يتم فيه تخزين ملفات Word أو PowerPoint أو Excel أو PDF.
الخطوة 2. قبل عملية الإصلاح، تحتاج إلى إدخال عنوان بريدك الإلكتروني لتلقي رمز التعليم الذي ستستخدمه في الخطوة 4. الآن، انقر فوق "إصلاح سترات" لبدء العملية. انتظر بصبر حتى تنتهي العملية. يمكنك مغادرة الموقع أثناء الإصلاح ولكن تذكر عدم إغلاقه.
الخطوة 3. سيرسل لك برنامج EaseUS رمز الاستخراج عند انتهاء الإصلاح. ارجع إلى الصفحة واكتب الرمز الخاص بك وانقر على "موافق" لحفظ الملف.
يمكنك أيضًا تقديم ملاحظات لدعم تضمين تنسيقات ملفات إضافية في التحديثات المستقبلية. للحصول على ميزات وقدرات أكثر تقدمًا، فكر في تنزيل EaseUS Fixo بخلاف الإصدار المجاني عبر الإنترنت. توفر هذه الأداة المحلية خيارات إصلاح محسّنة لمشاكل الملفات الأكثر تعقيدًا.
شارك هذه المقالة على وسائل التواصل الاجتماعي لمساعدة الآخرين على تعلم كيفية إصلاح الملفات التالفة في نظام التشغيل Windows 11.
عندما يواجه نظام التشغيل Windows 11 مشكلات بسبب تلف ملفات النظام، فقد يتوقف عن العمل بشكل صحيح. لفحص هذه الملفات وإصلاحها، استخدم أداة فحص ملفات النظام (SFC) وأدوات خدمة وإدارة صور النشر (DISM).
فيما يلي الخطوات اللازمة لتنفيذ أمر SFC Scannow:
الخطوة 1. افتح "موجه الأوامر (المسؤول)" بالضغط على مفتاحي "Windows + X".
![فتح موجه الأوامر باستخدام مفاتيح التشغيل السريع]()
الخطوة 2. أدخل الأمر sfc /scannow واضغط على "Enter".
إذا حدد SFC ملفات تالفة، فسوف يقوم باستبدالها بالإصدارات الصحيحة.
من ناحية أخرى، يمكنك إجراء فحص DISM لإصلاح ملفات نظام Windows 11. وإليك الطريقة:
الخطوة 1. ابحث عن "موجه الأوامر" باستخدام شريط البحث.
الخطوة 2. قم بتشغيل موجه الأوامر كمسؤول.
![افتح موجه الأوامر من مربع البحث]()
الخطوة 3. اكتب DISM /Online /Cleanup-Image /RestoreHealth واضغط على "Enter".
الخطوة 4. اسمح لبرنامج DISM بإصلاح أي ملفات نظام تالفة لمدة تتراوح من دقيقتين إلى خمس دقائق. ثم أعد تشغيل الكمبيوتر حتى تسري التغييرات.
خاتمة
في هذا المنشور، نظرنا إلى الطرق الفعّالة لإصلاح الملفات التالفة في Windows 11. بدءًا من استخدام الأدوات المضمنة مثل System File Checker (SFC) وDелеомент Image Servicing and Management (DISM) إلى الاستفادة من الحلول عبر الإنترنت مثل EaseUS Online Document Repair، يمكن للمستخدمين الوصول إلى خيارات مختلفة بناءً على احتياجاتهم. يتيح لك EaseUS Online Document Repair استعادة ملفاتهم بسرعة وفعالية، مما يقلل من وقت التوقف ويضمن تجربة سلسة لنظام التشغيل Windows 11.
للحصول على حل شامل يتجاوز الأدوات المضمنة، نوصي بتنزيل EaseUS Fixo File Repair. يوفر هذا البرنامج خوارزميات متقدمة لإصلاح الملفات التالفة بكفاءة، بما في ذلك المستندات والصور ومقاطع الفيديو والمزيد. لا تدع الملفات التالفة تعطل إنتاجيتك. قم بتنزيل برنامج EaseUS اليوم واسترد الوصول إلى بياناتك القيمة بسهولة.
إصلاح الملفات التالفة في Windows 11 الأسئلة الشائعة
إذا كنت تبحث عن طرق لإصلاح الملفات التالفة في نظام التشغيل Windows 11، فإليك المزيد من المعلومات لمساعدتك. ألق نظرة!
1. كيف أقوم بإصلاح الملفات التالفة في Windows 11؟
إليك ما يجب فعله لإصلاح الملفات التالفة في نظام التشغيل Windows:
- قم بتنفيذ أداة فحص ملفات النظام (SFC)
- استخدم خدمات إصلاح Windows
- استخدام إصلاح بدء التشغيل من محرك أقراص USB
- قم بإجراء فحص DISM لإصلاح ملفات النظام
- أعد تعيين جهاز الكمبيوتر الخاص بك لحل المشكلات
- استخدم استعادة النظام
2. كيف أقوم بإصلاح الملفات التالفة؟
يمكنك استخدام برامج مثل EaseUS File Repair for Windows 11 لإصلاح الملفات التالفة. قم بتنزيل الأداة وتثبيتها، وأضف الملفات التالفة، وابدأ عملية الإصلاح. بمجرد إصلاحها، احفظ الملفات المستردة في مكان آمن.
3. هل يحتوي Windows 11 على أداة إصلاح؟
نعم، يحتوي Windows 11 على أدوات إصلاح مدمجة مثل System File Checker (SFC) وDeleomment Image Servicing and Management (DISM). يمكنك الوصول إلى هذه الأدوات من خلال موجه الأوامر أو PowerShell بامتيازات إدارية.
![]()
![]()
![]()
![]()
![]()
![]()