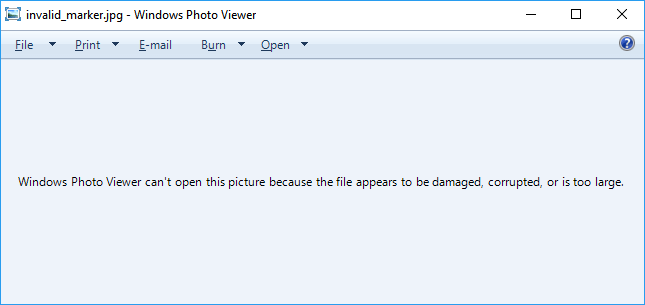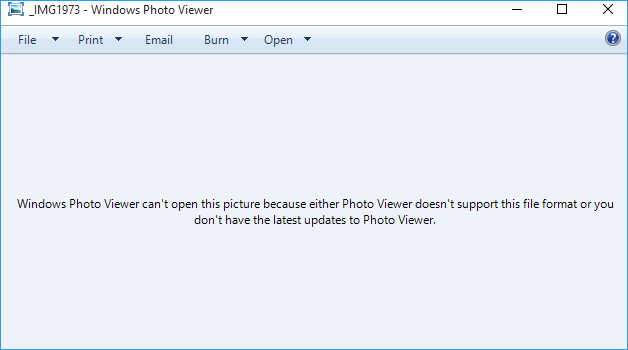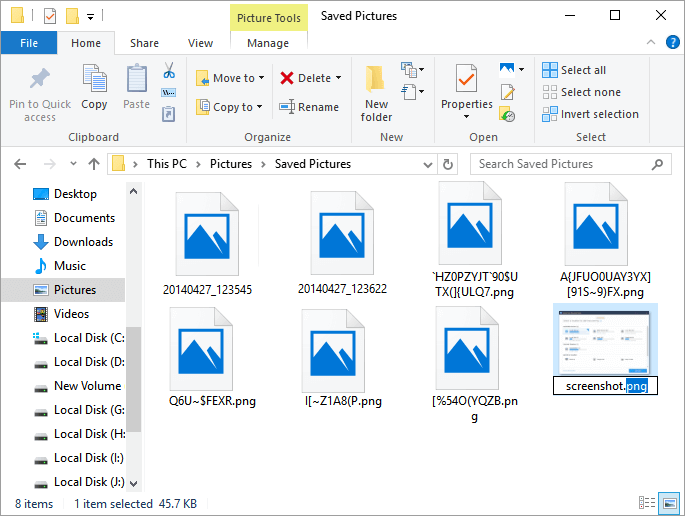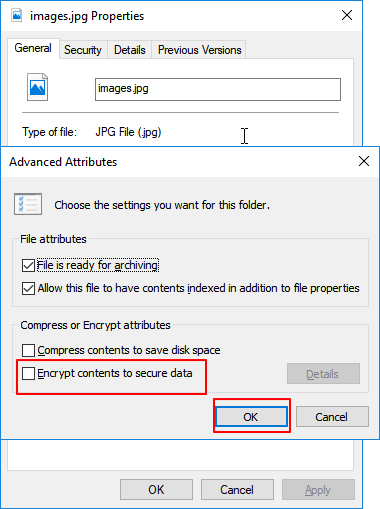لماذا لا يتم فتح صور JPG الخاصة بي
" هل يعرف أحد كيفية إصلاح صور JPG التي لا يمكن فتحها بواسطة تطبيق Photos على Windows 10؟
"لدي بعض الصور المحفوظة في مجلد الصور في Windows 10 وكلها بتنسيق .JPG أو .JPEG. هذا الصباح، حاولت استخدام تطبيق الصور لفتح هذه الصور، لكني فشلت. كما لم يتم فتحه في عارض صور آخر. هل يعرف أحد سبب عدم فتح صور JPG الخاصة بي وكيفية إصلاح هذا الخطأ؟ "
على الرغم من أن عدم إمكانية معاينة الصور أو فتحها لم يعد مشكلة جديدة، إلا أنها لا تزال تزعج عددًا كبيرًا من الأشخاص. هل تعرف لماذا لا يتم فتح الصور أو لا يمكن معاينتها؟
فيما يلي قائمة بالأسباب التي تؤدي إلى عدم فتح الصور:
- 1. الصور تالفة أو معطوبة
- 2. لا يتم دعم تنسيق الصورة
- 3. عارض الصور أصبح قديمًا
- 4. يتم تشفير صور الهاتف المحمول
التحقق من حالات الصور والعثور على الحلول الصحيحة
قد يتساءل البعض عن كيفية تحديد حالات الصور غير القابلة للفتح وإيجاد الحلول المناسبة. تابع القراءة، وسنرشدك إلى كيفية تنفيذ العملية وإتاحة جميع صورك للعرض وإعادة الاستخدام مرة أخرى.
![لا يمكن فتح الصور بسبب تلف الملف.]()
- إذا لم تكن تنسيقات الملفات مدعومة أو كان عارض الصور قديمًا، كما هو موضح أدناه، فيمكنك تحويل تنسيق الصورة (في الطريقة 2 ) أو تحديث عارض الصور في Windows (في الطريقة 3 ) لحل هذه المشكلة.
![تنسيق ملف الصور غير مدعوم.]()
- نصيحة
- إذا كان لديك صور تم نقلها من هاتف محمول ولا يمكن عرضها أو فتحها بواسطة عارض الصور، فيمكنك تجربة الطريقة الرابعة للحصول على المساعدة عن طريق إزالة تشفير الصور.
الطريقة 1. إصلاح الصور التالفة والمتضررة باستخدام برنامج إصلاح الصور
إذا بحثت عن برنامج لإصلاح الصور أو أداة لإصلاح الصور عبر الإنترنت، فستحصل على نتائج مذهلة. يقال إن بعضها مجاني بنسبة 100%، إلا أن بعضها الآخر يزعم أنه يدعم إصلاح تنسيقات الصور المتعددة.
ومع ذلك، فإن معظم أدوات إصلاح الصور تدعم فقط إصلاح الصور التالفة بتنسيقات JPG، وJPEG، وGIF، وما إلى ذلك، المحفوظة على الكمبيوتر أو أجهزة التخزين الخارجية.
أخبار سارة! أضاف فريق البحث والتطوير في EaseUS مؤخرًا منتجًا رائعًا إلى EaseUS - سيساعدك EaseUS Fixo Photo Repair على إصلاح الصور التالفة بخطوات بسيطة.
- مهم
- يدعم إصلاح الصور التالفة، والصور على أنظمة التشغيل Windows 10/8/7/XP/Vista وWindows Server.
- يدعم إصلاح الصور التالفة على القرص الصلب لجهاز الكمبيوتر الشخصي/الكمبيوتر المحمول بنظام Windows، وSSD، والقرص الصلب الخارجي، وUSB، وبطاقة SD، وبطاقة الذاكرة، وما إلى ذلك.
- يدعم إصلاح JPEG ومعظم تنسيقات الصور. سيتم إضافة المزيد من التنسيقات في التحديثات اللاحقة.
العملية هي نفسها عملية استرداد الملف:
الخطوة 1. قم بتشغيل Fixo على جهاز الكمبيوتر الخاص بك. يمكنك اختيار "إصلاح الصور" لإصلاح الصور التي لا يمكن فتحها، أو المفقودة جزئيًا، وما إلى ذلك. انقر فوق "إضافة صور" لتحديد الصور التالفة.
الخطوة 2. يمكنك إصلاح عدة صور في وقت واحد بالنقر فوق الزر "إصلاح الكل". إذا كنت تريد إصلاح صورة واحدة، فحرك المؤشر إلى الصورة المستهدفة واختر "إصلاح".
الخطوة 3. يمكنك النقر على أيقونة العين لمعاينة الصور والنقر على "حفظ" لحفظ الصورة المحددة. اختر "حفظ الكل" لحفظ جميع الصور التي تم إصلاحها. انقر على "عرض الصور التي تم إصلاحها" لتحديد موقع مجلد الصور التي تم إصلاحها.
عند انتهاء عملية الاسترداد، يمكنك حفظ الصور التي تم إصلاحها والتي تعرضت للتلف في موقع آمن آخر على جهاز الكمبيوتر الخاص بك. ثم يمكنك فتح هذه الصور باستخدام تطبيق عارض الصور الخاص بك مرة أخرى.
الطريقة 2. تغيير وتحويل تنسيقات الصور
إذا حذرك تطبيق عارض الصور من أنه لا يدعم تنسيق الصورة، فيمكنك تغيير امتداد الصورة إلى JPEG أو TIFF أو PNG وما إلى ذلك.
الخطوة 1. حدد الصور المحددة أو الصور التي لم يكن من الممكن فتحها وانقر عليها بزر الماوس الأيمن، ثم حدد "إعادة التسمية".
الخطوة 2. قم بتغيير امتداد الصورة إلى .jpg، أو .jpeg، أو .png، أو .tiff، وما إلى ذلك.
![تحويل صيغ الصور.]()
يجب أن يكون بإمكانك بعد ذلك فتح الصور والتحقق منها وإعادة استخدامها على جهاز الكمبيوتر الخاص بك مرة أخرى.
الطريقة 3. تحديث عارض الصور
إذا كان تطبيق عرض الصور لديك قديمًا، فيمكنك التحقق من آخر تحديث وتثبيته. وبذلك، يمكنك استخدام تطبيق الصور لعرض الصور مرة أخرى.
فيما يلي دليل مفصل لمستخدمي Windows Photo Viewer لتثبيت التحديث الأخير:
الخطوة 1. انتقل إلى "الإعدادات"، وانقر فوق "التحديث والأمان"، ثم انتقل إلى Windows Update.
الخطوة 2. انقر فوق "التحقق من وجود تحديثات"، إذا ظهر رمز "عارض الصور" بعد التحقق من تحديث Windows، فحدد المربع بجوار "عارض الصور".
الخطوة 3. انقر فوق "تثبيت التحديثات" لتثبيت التحديث الأخير.
عند بدء عملية التثبيت، أعد تشغيل الكمبيوتر. ستتمكن من استخدام التطبيق لفتح الصور مرة أخرى.
الطريقة 4. إزالة التشفير في الصور
إذا تم نقل الصور من الهاتف المحمول إلى الكمبيوتر، ولم تتمكن من فتحها، فذلك بسبب التشفير.
عادةً ما تكون الصور الموجودة على الهاتف المحمول مشفرة، مما يمنع المستخدمين من فتحها واستخدامها على الكمبيوتر. لعرض الصور، تحتاج إلى إزالة التشفير أولاً:
الخطوة 1. انقر بزر الماوس الأيمن على الصور، ثم حدد "خصائص".
الخطوة 2. انتقل إلى علامة التبويب عام، وانقر فوق "خيارات متقدمة".
الخطوة 3. قم بإلغاء تحديد مربع "تشفير المحتويات لتأمين البيانات". ثم انقر فوق "موافق" للتأكيد.
![إزالة تشفير الصورة.]()
من خلال اتباع الحلول المذكورة في هذه الصفحة، سوف تتمكن من حل مشكلة عدم القدرة على عرض الصور أو فتحها بشكل فعال.
للحفاظ على ذكرياتك الجميلة بأمان، نقترح عليك أيضًا إنشاء نسخة احتياطية لجميع الصور القيمة وحفظها على جهاز تخزين آمن. إذا فقدت الصور عن طريق الخطأ أو تعرضت لتلف الصور، فيمكنك استعادتها على الفور من النسخة الاحتياطية.
بالإضافة إلى ذلك، إذا لم يكن لديك نسخة احتياطية، فلا تقلق. سيقوم برنامج EaseUS Fixo Photo Repair بإصلاح الصور التالفة في ثلاث خطوات بسيطة كما هو موضح في الطريقة 1.
![]()
![]()
![]()
![]()
![]()
![]()