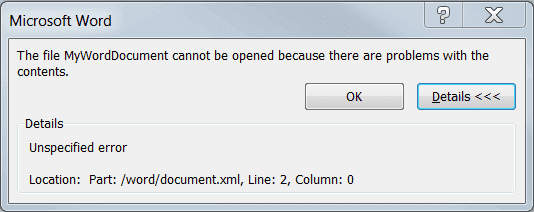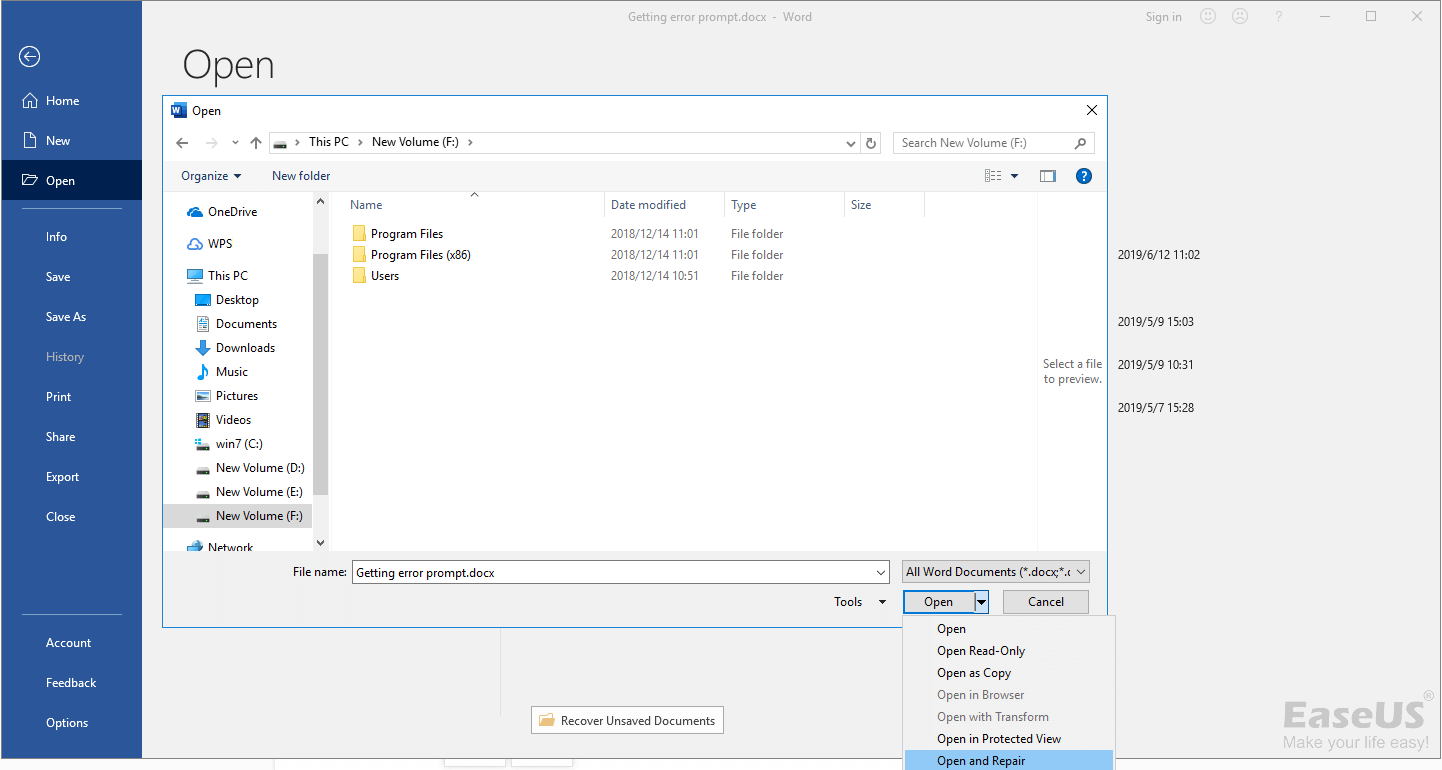ملخص
توجد ثلاث طرق لإصلاح مشكلة "لا يمكن فتح الملف بسبب وجود مشكلات في المحتويات". الجدول أدناه هو نظرة عامة على الحل، اقرأ المحتوى التفصيلي لمعرفة الخطوات الكاملة.
| حلول قابلة للتنفيذ |
استكشاف الأخطاء وإصلاحها خطوة بخطوة |
| إصلاحات Windows - لا يمكن فتح الملف |
- الإصلاح 1. استخدام أداة إصلاح Word... الخطوات الكاملة
- الإصلاح 2. استخدم "فتح وإصلاح"... الخطوات الكاملة
- الحل 3. استخدام مستندات Google... الخطوات الكاملة
|
| إصلاحات Mac - لا يمكن فتح الملف |
- 1. تعديل أذونات حساب المستخدم... الخطوات الكاملة
- 2. أعد تشغيل جهاز Mac الخاص بك في الوضع الآمن... الخطوات الكاملة
|
"عندما أحاول فتح ملف .docx، لا يسمح لي برنامج Microsoft Word 2013 بالوصول إلى الملف ويظهر رسالة خطأ مفادها "لا يمكن فتح الملف [.docx] بسبب وجود مشكلات في المحتويات". يؤدي النقر فوق التفاصيل إلى عرض "خطأ غير محدد". هل توجد طريقة لاستعادة مستند Word أو محتوياته؟"
![لا يمكن فتح الملف بسبب وجود مشاكل في المحتويات]()
أسباب الخطأ
هناك العديد من الأسباب التي قد تؤدي إلى توقف عمل Microsoft Office بشكل صحيح وظهور رسالة مفادها أنه لا يمكن فتح ملف .docx أو .xml بسبب وجود مشكلات في المحتوى. فيما يلي الأسباب الأكثر شيوعًا لعدم إمكانية فتح ملفات Word.
- الملفات ذات الحجم الكبير (الملفات التي يزيد حجمها عن 200 كيلو بايت وتحتوي على عناصر غير نصية.)
- الإصدارات القديمة والجديدة غير متوافقة
- الأداء المعقد والعمليات المتقدمة
- تلف أو تلف وسائط التخزين المستخدمة لحفظ مستند Word
إصلاحات Windows - لا يمكن فتح الملف بسبب وجود مشاكل في المحتويات
إن ظهور رسالة الخطأ "لا يمكن فتح الملف بسبب وجود مشكلات في المحتويات" أمر شائع جدًا عند محاولة فتح مستندات Office مثل ملفات .docx أو .xml. في هذه الصفحة، قمنا بإنشاء ثلاثة حلول، بما في ذلك برنامج إصلاح ملفات Word الاحترافي للمساعدة! الآن، يمكنك اختيار أي حل وفقًا لذلك.
الحل 1. استخدم برنامج إصلاح Word لإصلاح مستندات Word التي تحتوي على محتوى به مشكلات
إذا تعرضت مستندات Word للتلف وستواجه مشكلة "لا يمكن فتح Word بسبب وجود مشكلات في المحتويات". لحل هذه المشكلة وإصلاح مستندات Word التالفة، استخدم أداة إصلاح الملفات EaseUS للمساعدة.
يتيح لك برنامج إصلاح ملفات Office هذا إصلاح ملفات DOCX التالفة واستعادة المحتوى غير القابل للقراءة من MS Office 2019/ 2016/ 2013/ 2010/ 2007. يوصى بشدة بالتخلص من الخطأ من مستند Word الخاص بك. يعمل هذا التطبيق على حل جميع أنواع رسائل الخطأ التي تظهر في ملف Word أثناء عرض محتوياته.
الميزات الرئيسية لبرنامج EaseUS Fixo Document Repair :
- قم بإجراء إصلاح دفعي للعديد من مستندات Word وExcel وPPT وPDF التالفة في وقت واحد
- إصلاح الملفات التالفة المحفوظة على وسائط تخزين مختلفة مثل محرك أقراص فلاش USB، وبطاقة SD، ومحرك القلم، وما إلى ذلك.
- إصلاح واستعادة كافة بيانات الملفات دون التأثير على التنسيق الأصلي
الخطوة 1. قم بتنزيل Fixo وتشغيله على جهاز الكمبيوتر الشخصي أو الكمبيوتر المحمول. اختر "إصلاح الملفات" لإصلاح مستندات Office التالفة، بما في ذلك Word وExcel وPDF وغيرها. انقر فوق "إضافة ملفات" لتحديد المستندات التالفة.
الخطوة 2. لإصلاح ملفات متعددة في وقت واحد، انقر فوق الزر "إصلاح الكل". إذا كنت تريد إصلاح مستند واحد، فحرك المؤشر إلى الملف المستهدف واختر "إصلاح". يمكنك أيضًا معاينة المستندات بالنقر فوق رمز العين.
الخطوة 3. انقر فوق "حفظ" لحفظ المستند المحدد. حدد "حفظ الكل" لحفظ جميع الملفات التي تم إصلاحها. اختر "عرض الملفات التي تم إصلاحها" لتحديد موقع المجلد الذي تم إصلاحه.
بالإضافة إلى استعادة الملفات، فإن برنامج EaseUS Fixo قادر على استعادة الملفات المفقودة من القرص/القسم المنسق، وسلة المهملات الفارغة، والقسم المفقود، والقرص الصلب التالف/الفاسد، وما إلى ذلك.
لا تفوت: كيفية استرداد مستندات Word غير المحفوظة على نظام التشغيل Windows 10
الإصلاح 2. استخدام ميزة الفتح والإصلاح
من المحتمل أن تتمكن ميزة "الفتح والإصلاح" المضمنة في Word من إصلاح مشكلة الفساد المكتشف في المستند.
الخطوة 1. ابدأ تشغيل Word.
الخطوة 2. في قائمة "ملف" أو زر Microsoft Office، انقر فوق "فتح".
الخطوة 3. في مربع الحوار فتح، انقر لتحديد ملف Word الفارغ.
الخطوة 4. انقر فوق السهم لأسفل الموجود على زر "فتح"، ثم انقر فوق "فتح وإصلاح".
![لا يمكن فتح الملف بسبب وجود مشاكل في المحتويات]()
الحل 3. استخدام مستند Google
الخطوة 1. قم بإرسال ملف Word التالف إلى حساب Gmail الخاص بك.
الخطوة 2. انقر فوق المرفق لفتحه في معاينة مستندات Google.
الخطوة 3. انقر فوق "فتح باستخدام مستندات Google". يجب أن يتم فتح المستند ويمكن عرضه.
الخطوة 4. انقر فوق "ملف" > "تنزيل كـ" > "Microsoft Word (.docx)".
الخطوة 5. استخدم Microsoft Word لفتح المستند الذي قمت بتنزيله للتو.
![إصلاح مشكلة عدم إمكانية فتح الملف بسبب وجود مشاكل في المحتويات مع جوجل]()
إصلاحات Mac - لا يمكن فتح الملف بسبب وجود مشاكل في المحتويات
ماذا لو كنت من مستخدمي Mac؟ كيف يمكن إصلاح الملف الذي لا يمكن فتحه أو تغييره؟ يشير الخطأ إلى أن Live لا يملك الأذونات المطلوبة للوصول إلى الملف. يحدث هذا عندما تحاول فتح أو حفظ الملفات على نفس الجهاز أو قرص صلب خارجي أو أي موقع آخر بحقوق وصول مقيدة. تفشل في فتح الملفات لأن حساب المستخدم الحالي لا يملك أذونات القراءة/الكتابة لمحتوى حسابات المستخدمين الآخرين على جهاز Mac الخاص بك. يمكنك إصلاح هذا الخطأ بالحلول أدناه:
الحل 1. تعديل أذونات حساب المستخدم
الخطوة 1. في Finder، حدد المجلد الذي يحتوي على الملف المتأثر.
الخطوة 2. اضغط على Command + Apple + I لفتح مربع الحوار "معلومات" لهذا المجلد.
الخطوة 3. في علامة التبويب "المشاركة والأذونات"، قم بتعيين "القراءة والكتابة" لحساب المستخدم الحالي الخاص بك.
الخطوة 4. اضغط على "تطبيق" على العناصر المرفقة حتى يتم تمكين القراءة والكتابة لجميع المجلدات الفرعية الأخرى لحساب المستخدم الخاص بك أيضًا.
![إصلاح مشكلة عدم إمكانية فتح الملف بسبب وجود مشاكل في المحتويات على نظام ماك]()
الحل 2. أعد تشغيل جهاز Mac الخاص بك في الوضع الآمن
هناك طريقة أخرى لإصلاح هذا الخطأ وهي تشغيل الجهاز في الوضع الآمن وإصلاح الخطأ. وإليك الطريقة:
الخطوة 1. قم بإيقاف تشغيل جهاز Mac الخاص بك. ثم قم بتشغيل جهاز Mac الخاص بك واضغط على مفتاح Shift مع الاستمرار على الفور.
الخطوة 2. استمر في الضغط على مفتاح Shift حتى ترى شاشة تسجيل الدخول، ثم حرر المفتاح.
الخطوة 3. قم بتسجيل الدخول (قد تحتاج إلى تسجيل الدخول عدة مرات). ثم حاول فتح ملف باستخدام Preview في الوضع الآمن، هل يعمل؟
![قم بالتمهيد في الوضع الآمن لإصلاح عدم إمكانية فتح الملف بسبب وجود مشاكل في المحتويات على جهاز Mac]()
خاتمة
لا يمكن فتح الملف بسبب وجود مشكلات تتعلق بأخطاء المحتويات والتي يمكن حلها باستخدام هذه الحلول. لإصلاح مستند Word أو Excel أو PDF تالف، فإن الطريقة الأكثر فعالية هي استخدام أداة إصلاح ملفات موثوقة - أداة إصلاح المستندات EaseUS Fixo . إذا كنت لا تزال تواجه مشكلات، فيمكنك الاتصال بنا للحصول على مساعدة إضافية.
لا يمكن فتح الملف بسبب وجود مشاكل في المحتويات الأسئلة الشائعة
هذا كل ما يتعلق بطريقة إصلاح الخطأ "لا يمكن فتح المستند بسبب وجود مشاكل في المحتويات" تابع القراءة للحصول على مزيد من المساعدة حول عدم إمكانية فتح المستند.
1. كيف يمكنك إصلاح ملف Office Open XML الذي لا يمكن فتحه بسبب وجود مشاكل في المحتويات؟
يمكنك إصلاح خطأ عدم إمكانية فتح Office open XML باستخدام الحلول التالية:
- استخدم برنامج إصلاح الكلمات
- استخدم ميزة الفتح والإصلاح
- استخدم مستند Google
- تعديل أذونات حساب المستخدم
- أعد تشغيل جهاز Mac الخاص بك في الوضع الآمن
2. كيف أقوم بتمكين XML في Chrome؟
- إرسال ملف Word التالف إلى حساب Gmail الخاص بك
- انقر فوق المرفق لفتحه في معاينة مستندات Google
- انقر فوق "فتح باستخدام مستندات Google" ويجب أن يتم فتح المستند ويمكن عرضه
- انقر فوق ملف > تنزيل باسم > Microsoft Word (.docx)
- استخدم Microsoft Word لفتح المستند الذي قمت بتنزيله للتو
3. ما هو جدول المحتويات؟
جدول المحتويات هو المكان الذي تدرج فيه الفصول والأقسام الرئيسية لأطروحتك أو رسالتك العلمية أو ورقة البحث، إلى جانب أرقام صفحاتها.
![]()
![]()
![]()
![]()
![]()
![]()