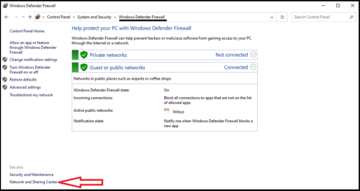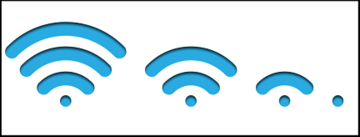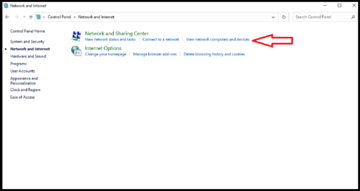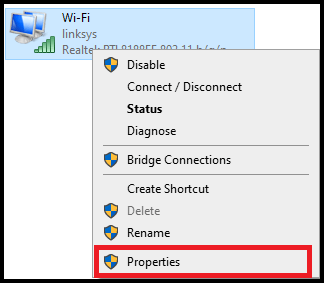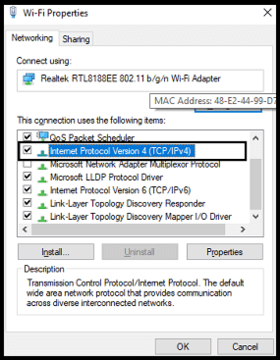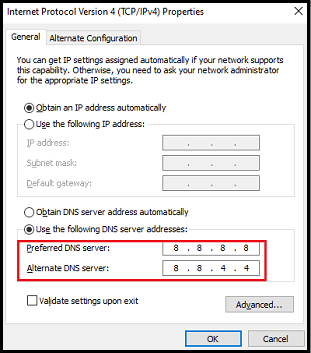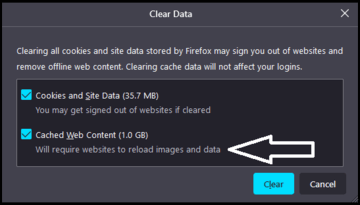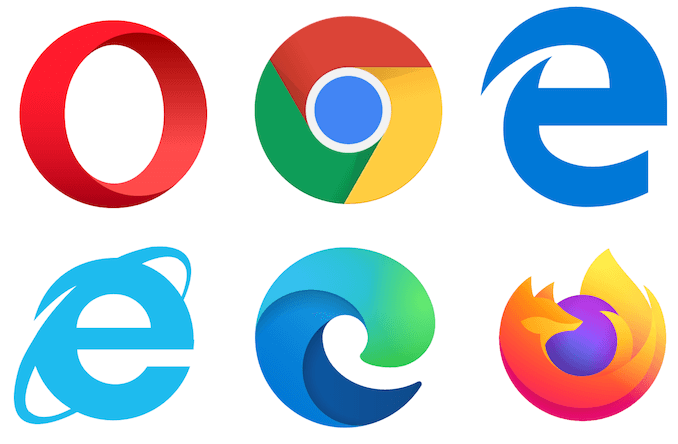Twitch هي شبكة بارزة لبث الألعاب والفيديو تضم أكثر من 100 مليون مستخدم نشط شهريًا وأكثر من 20 مليون مستخدم مسجل الدخول يوميًا. كما تضم المنصة أيضًا أكثر من 2 مليون مستخدم نشط. قد يبدو هذا الرقم منخفضًا مقارنة بموقع YouTube. ومع ذلك، من المهم أيضًا أن نفهم أن اللاعبين يستخدمون المنصة بشكل أساسي لبث ألعابهم عبر الإنترنت.
يستمر Twitch في التخزين المؤقت/التأخر/التلعثم
لا يوجد شيء أكثر إزعاجًا من الاستلقاء وتخزين بث Twitch . على وجه الخصوص، عند مشاهدة فيديو البث المفضل لديك على Twitch. يمكنك أيضًا تفويت بعض اللعب الجيد حيث يتم تخزين الفيديو مؤقتًا على Twitch. يمكن أن يؤدي هذا إلى إفساد تجربة المشاهدة الخاصة بك. ستساعدك هذه المقالة على فهم سبب تخزين بث Twitch مؤقتًا وكيفية التخلص منه بسهولة.
لقد لجأ العديد من مستخدمي Twitch مؤخرًا إلى المنتديات المختلفة للتعبير عن مشاكل التباطؤ والتخزين المؤقت أثناء مشاهدة البث المباشر. المشكلة ليست جديدة على مستخدمي Twitch، ويعاني العديد من الأفراد من مشاكل التخزين المؤقت حتى لو كان الإنترنت يعمل بشكل صحيح. بعد دراستنا عبر الإنترنت، حددنا بعض الطرق الفعالة لحل هذه المشكلة وإيقاف التخزين المؤقت على Twitch.
قبل أن نتطرق إلى الحلول، دعنا نتحدث عن المشكلات التي تتسبب في المقام الأول في تخزين بث Twitch مؤقتًا. هناك العديد من المشكلات مثل ضعف الإنترنت، وملفات التخزين المؤقت السيئة، ومشاكل المتصفح، والمحتوى المحدود في بلد معين، والتي قد تمنعك من مشاهدة البث. لحسن الحظ، توصلنا إلى ثمانية حلول حقيقية وقابلة للتطبيق.
- 1. تحقق من إعدادات جدار الحماية
- 2. تأكد من وجود اتصال جيد بالإنترنت
- 3. تعطيل/استخدام VPN
- 4. تغيير DNS الخاص بك
- 5. امسح ذاكرة التخزين المؤقت الخاصة بك
- 6. قم بتغيير المتصفح الخاص بك
- 7. إغلاق التطبيقات الخلفية
- 8. تعطيل تسريع الأجهزة
8 طرق لإصلاح تأخر بث Twitch أو التخزين المؤقت
تم تحديد الأسباب وراء مشكلة التخزين المؤقت لبث Twitch. وأفضل طريقة للعمل هي تحديدها واستخدامها بسهولة. ومع ذلك، لنفترض أنك قمت مؤخرًا بتغيير جهاز الكمبيوتر الخاص بك أو شبكتك. في هذه الحالة، ننصحك بإلغاء هذه التعديلات ومعرفة ما إذا كانت مشكلتك قد تم حلها.
1- التحقق من إعدادات جدار الحماية
هناك عدة جدران حماية معينة تمنعك من بث مقاطع الفيديو. إذا كان جهازك مزودًا بجدار حماية، فتأكد من الاستمرار وإلغاء تنشيط الإعدادات. يمكن أن يكون برنامج مكافحة الفيروسات الموجود في الخلف أيضًا أحد المشكلات المتعلقة بالفيديو. أنت مشغول بتنزيل وتحميل مقاطع الفيديو كمذيع؛ إذا لم يتم تعطيل برنامج مكافحة الفيروسات الخاص بك، فسيتم مقاطعة الإجراء. هناك طريقتان لإصلاح الموقف؛ يمكنك إما تعطيله أو التبديل إلى وضع اللعبة. يمكنك فقط التبديل إلى وضع اللعبة في برنامج مكافحة الفيروسات الأخير أثناء وجود خيار التعطيل. اختر الخيار المناسب لك واستمر.
![تحقق من إعدادات جدار الحماية لإصلاح تأخر بث Twitch]()
2 - تأكد من وجود اتصال جيد بالإنترنت
يجب عليك التحقق من اتصالك بالإنترنت ومعرفة ما إذا كان بإمكانك الحصول على البيانات. يمكنك القيام بذلك بسهولة من خلال البحث في أي موقع مثل SpeedTest.net أو زيارة أي موقع آخر باستخدام متصفحك. إذا كان اتصالك بالإنترنت ضعيفًا، فنوصيك بترقية خطة الإنترنت الخاصة بك لمشاهدة بث Twitch أو استخدام أي خدمات تابعة لجهات خارجية للحصول على بث Twitch ومقاطع الفيديو دون انقطاع.
![لإصلاح تأخر بث Twitch - تحقق من اتصالات الإنترنت]()
إذا لم تكن متأكدًا من سرعة الإنترنت لديك أو لم يكن لديك اتصال بالإنترنت، فحاول إعادة تعيين جهاز التوجيه الخاص بك وتوصيله مرة أخرى بعد بضع دقائق.
3 - تعطيل/استخدام VPN
قد يكون سبب عدم تحميل Twitch مرتبطًا أيضًا بمشاكل في بلد أو منطقة معينة. هناك حل سريع - فقط استخدم VPN. يمكنك اختيار تثبيت ملحق متصفح VPN أو التوجه إلى موقع VPN مباشرةً.
بدلاً من ذلك، إذا كنت تستخدم VPN بالفعل، فقد تكون هذه مشكلة عدم تحميل بث Twitch. في مثل هذا السيناريو، يمكنك إلغاء تنشيط VPN الحالي والتحقق مما إذا كان هناك أي تغيير.
4 - تغيير DNS الخاص بك
عند زيارة موقع ويب، يحتاج متصفحك إلى التحقق من عنوان IP لاسم المجال، ويتم ذلك باستخدام قواعد بيانات DNS أو نظام أسماء المجالات. إذا لم يتمكن مزود خدمة الإنترنت الخاص بك من اكتشاف عناوين IP بسرعة، فقد تتأثر تجربة التصفح الخاصة بك. لحسن الحظ، فإن مزودي DNS العامين مثل Google DNS أو Cloudflare DNS أو OPEN DNS أسرع وأكثر أمانًا من معظم مزودي خدمة الإنترنت.
من السهل إلى حد ما إعداد خدمة DNS من جهة خارجية على جهاز الكمبيوتر الخاص بك، ويمكنك القيام بذلك هنا:
الخطوة 1. انقر فوق شريط البحث "لوحة التحكم" واكتب Windows. انقر فوق الخيار الأول.
الخطوة 2. ابحث عن خيار "الشبكة والإنترنت" واختره. انقر فوق الزر "عرض حالة الشبكة والمهام" أسفل مركز الشبكة والمشاركة على الشاشة التالية.
![لإصلاح تأخر بث Twitch - تغيير DNS - 1]()
الخطوة 3. انقر فوق خيار "تغيير إعدادات المحول" الموجود في الجزء الأيسر. سيظهر مربع يحتوي على اسم اتصال الشبكة الخاص بك على الشاشة التالية. انقر بزر الماوس الأيمن فوقه وحدد خيار "خصائص".
![لإصلاح تأخر بث Twitch - تغيير DNS 2]()
الخطوة 4. انقر فوق علامة التبويب "الشبكات" ضمن "خصائص شبكة Wi-Fi"، وابحث عن "Internet Protocol Version 4" وانقر فوقه. الآن، أسفل مربع الاختيار، انقر فوق خيار "خصائص".
![لإصلاح تأخر بث Twitch - تغيير DNS 3]()
الخطوة 5. انقر فوق خيار "استخدام عناوين خادم DNS التالية" في الشاشة التالية، وأدخل عناوين خادم DNS التالية، ثم انقر فوق "موافق".
- خادم DNS المفضل - 8.8.8.8
- بديل خادم DNS - 8.8.4.4
![لإصلاح تأخر بث Twitch - تغيير DNS 4]()
أخيرًا، تحقق من بث Twitch وتأكد من حل مشكلة مخزن الفيديو.
5 - مسح ذاكرة التخزين المؤقت الخاصة بك
يتم حفظ ملفات التخزين المؤقت مثل الصور وجافا سكريبت وCSS على جهاز الكمبيوتر الخاص بك محليًا للوصول إليها بشكل أسرع. ومع ذلك، قد تتلف هذه الملفات أو تتعطل في بعض الأحيان. وقد تتسبب في العديد من المشكلات المتعلقة بالتصفح مثل عدم بث مقاطع الفيديو ورفض مواقع الويب الاتصال وعدم تحميل المواد وما إلى ذلك.
لعلاج مشكلات التصفح المرتبطة بالذاكرة المؤقتة، يتعين علينا مسح ملفات الذاكرة المؤقتة من أجهزة الكمبيوتر الخاصة بنا. وفيما يلي الخطوات الدقيقة.
- انقر على رمز القائمة ذات النقاط الثلاث واختر إعدادات متصفح Chrome الخاص بك.
- انقر على خيار "الخصوصية والأمان" في الجزء الأيسر من مربع الإعدادات.
- انقر على خيار "مسح بيانات التصفح" ضمن الخصوصية والأمان.
- اختر "النطاق الزمني" كما هو الحال دائمًا وانقر على جميع مربعات الاختيار. مسح بيانات التصفح لمتصفح Chrome
- انقر على زر "مسح البيانات" وانتظر حتى تكتمل العملية. أخيرًا، أعد تشغيل المتصفح ولاحظ ما إذا كانت مشكلة التخزين المؤقت على Twitch قد تم حلها أم لا.
![لإصلاح تأخر بث Twitch - مسح ذاكرة التخزين المؤقت]()
6 - تغيير المتصفح الخاص بك
ربما يكون أسرع نهج لإيجاد حل لمشكلة تباطؤ Twitch هو استخدام متصفح مختلف. ربما تكون مدينًا لمتصفحك إذا توقف Twitch عن العمل لأسباب غير معروفة أو حتى بدأ. يعد تحديثه أيضًا علاجًا للمشكلة. ومع ذلك، إذا كنت كسولًا جدًا للقيام بذلك، فربما تحتاج إلى الانتقال إلى متصفح آخر، مثل Firefox أو Opera، وهما أفضل متصفحين بالنسبة لك.
![تغيير المتصفح - كيفية إصلاح تأخر بث Twitch]()
7 - إغلاق التطبيقات الخلفية
أعتقد أنك ستتفاجأ إذا عرفت عدد التطبيقات المفتوحة حاليًا على جهاز الكمبيوتر الخاص بك والتي تعمل في الخلفية. مكان بسيط للبحث إذا كنت تستخدم جهاز Mac، فإن شريط القائمة الخاص بك موجود هناك. كم عدد التطبيقات المفتوحة في شريط القائمة؟
يجب إكمال كل تلك الإجراءات الخلفية غير الضرورية. كل ما عليك فعله هو تنفيذ البث، والذي من المفترض أن يشغل مساحة كبيرة من الذاكرة ووحدة المعالجة المركزية ومساحة القرص. قد يكون لديك أيضًا تطبيقات مثل Google Backup and Sync التي ترسل ملفات كبيرة عبر اتصال الإنترنت الخاص بك وتعيق سرعات التحميل دون أن تدرك ذلك. ما عليك سوى إيقاف تشغيل جميع التطبيقات غير الضرورية، وقد يؤدي هذا إلى جعل البث أكثر سلاسة.
8 - تعطيل تسريع الأجهزة
يحدث تأخير Twitch غالبًا عندما تستخدم Chrome كمتصفح أساسي. يشتهر Chrome باستخدام الكثير من ذاكرة الوصول العشوائي (RAM) وبالتالي يترك البث الخاص بك بدون أي شيء تقريبًا. يمكنك حل هذه المشكلة على الفور من خلال زيارة إعدادات Chrome وتعطيل "تسريع الأجهزة".
- افتح متصفح Google Chrome على جهاز الكمبيوتر الخاص بك بنقرة مزدوجة أو باستخدام بحث من قائمة ابدأ.
- في أعلى يمين نافذة المتصفح، انقر على النقاط الأفقية الثلاث. يجب أن تقرأ: يجب تخصيص Google Chrome والتحكم فيه أثناء مرورك فوقه. يتم فتح قائمة منسدلة.
- انقر على "إعدادات الخيار" أسفل القائمة المنسدلة وانتقل لأسفل إلى الزر "خيارات متقدمة" في هذه الصفحة. يرجى التأكد من النقر عليه.
- قم بالتمرير لأسفل الصفحة الجديدة حتى تصل إلى منطقة النظام. احذف مربع الاختيار تسريع الأجهزة بجوار الإدخال الخاص بتعطيل تسريع الأجهزة في Google Chrome.
- تأكد من إعادة تشغيل متصفحك باستخدام Google Chrome، وإغلاقه وإعادة فتحه.
كيفية إصلاح مقاطع الفيديو المتأخرة باستخدام برنامج EaseUS Fixo Video Repair
في بعض الأحيان لا يتم تشغيل مقاطع الفيديو بشكل صحيح بسبب التحويل الخاطئ، أو تلف ملف الفيديو، أو التنزيل غير المناسب، أو المصادر غير الموثوقة. تتطلب هذه الأخطاء التكنولوجية العميقة الجذور أدوات إصلاح الفيديو لتصحيح تشغيل الفيديو. هناك العديد من الأدوات المتاحة لمساعدتك في إصلاح مقاطع الفيديو التالفة. يعد EaseUS Fixo Video Repair أحد هذه الأدوات.
إنه حل شامل لإصلاح ملفات الفيديو والملفات. يمكن أيضًا إصلاح مقاطع الفيديو MP4 التالفة، عادةً من الكاميرات الرقمية. أهم ميزات هذا المنتج هي:
- إصلاح كمية كبيرة من مقاطع الفيديو في وقت واحد.
- يتم دعم إصلاح الفيديو للكمبيوتر الشخصي وUSB وبطاقة SD والمزيد.
- إصلاح مقاطع الفيديو والمستندات والصور.
الخطوة 1. افتح Fixo على جهاز الكمبيوتر المحلي لديك. انقر فوق "إصلاح الفيديو" وأضف ملفات الفيديو التالفة بصيغة MP4/MOV/AVI/MKV/3GP/FLV/MKV/WMV بالنقر فوق "إضافة مقاطع فيديو".
الخطوة 2. حرك المؤشر إلى مقطع فيديو وانقر على زر "إصلاح" لبدء عملية إصلاح مقطع فيديو واحد. إذا كنت تريد إصلاح جميع مقاطع الفيديو، فانقر على "إصلاح الكل".
الخطوة 3. انتظر بضع دقائق، وسيتم إصلاح مقاطع الفيديو التالفة. انقر فوق أيقونة التشغيل لمعاينة مقاطع الفيديو. يمكنك حفظ مقطع فيديو واحد بالنقر فوق الزر "حفظ" بجوار أيقونة التشغيل. إذا كنت تريد حفظ جميع مقاطع الفيديو التي تم إصلاحها، فاختر "حفظ الكل".
الخطوة 4. إذا فشل الإصلاح السريع، فيجب عليك استخدام وضع الإصلاح المتقدم. انقر فوق "الإصلاح المتقدم" وأضف مقطع فيديو تجريبيًا. اختر "تأكيد" للتأكد.
الخطوة 5. ستظهر قائمة بالمعلومات التفصيلية حول مقاطع الفيديو التالفة والعينات. انقر فوق "إصلاح الآن" لبدء عملية إصلاح مقاطع الفيديو المتقدمة. عند اكتمال الإصلاح، يمكنك عرض مقاطع الفيديو والنقر فوق الزر "حفظ" لحفظ ملفات الفيديو التي تم إصلاحها في وجهة مناسبة.
خاتمة
إذا كان البث الخاص بك يتباطأ للمرة الأولى، ولم تكن هذه مشكلة شائعة على جهازك، فمن المحتمل أن تتمكن من إعادة تعيين جهازك أو إعادة تشغيله لإيقاف التخزين المؤقت لبث Twitch. وبالمثل، إذا كان جهازك يعاني من مشكلة مستمرة، فجرب الحلول المذكورة أو قم بتبديل جهازك وتحقق مما إذا كانت المشكلة لا تزال قائمة.
![]()
![]()
![]()
![]()
![]()
![]()