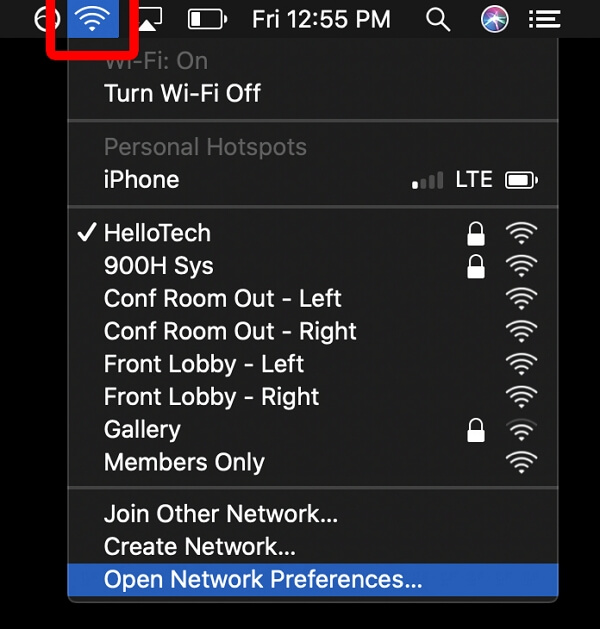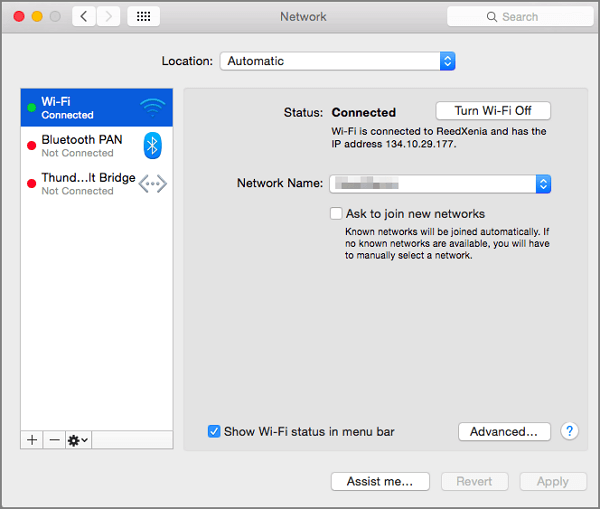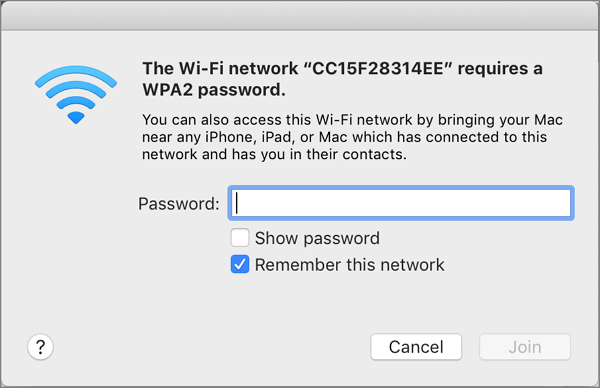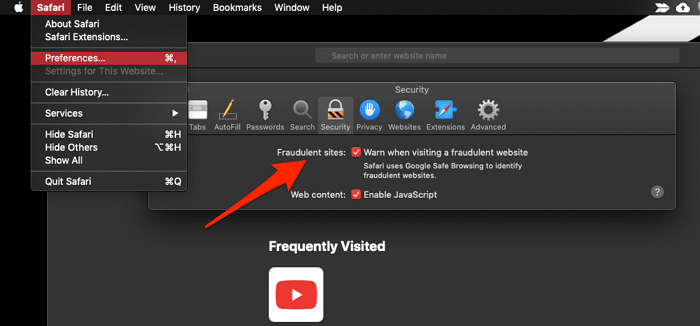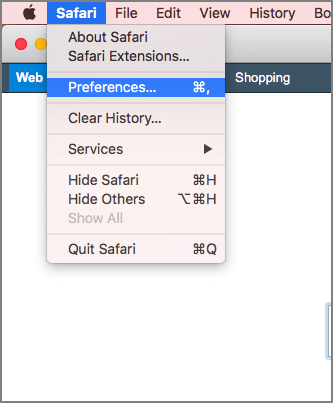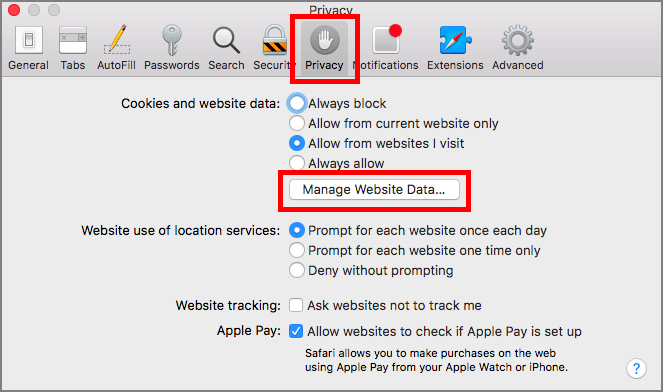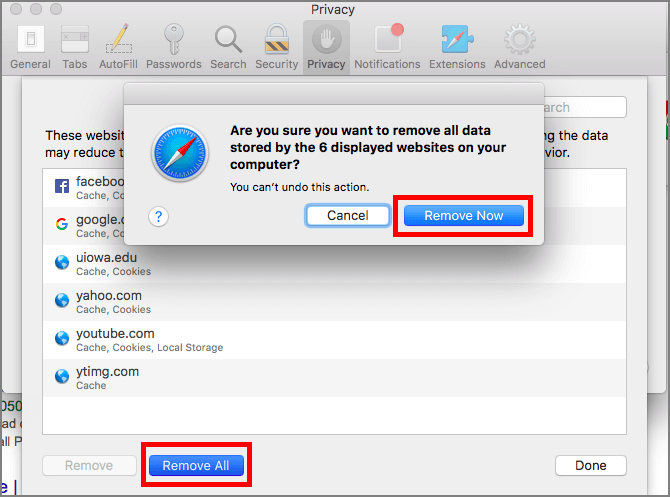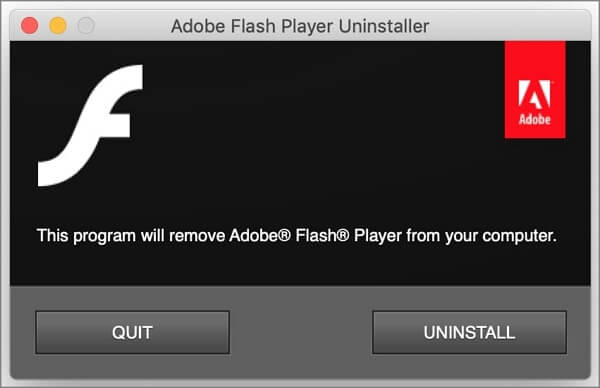لماذا لا يعمل الفيديو على نظام Mac
تعد مقاطع الفيديو والصور من أكثر أنواع الملفات شيوعًا لمستخدمي أجهزة Mac، ومن المزعج للغاية مواجهة مشكلة عدم عمل مقاطع الفيديو على نظام التشغيل MacOS Ventura أو الإصدارات الأقدم. عندما تخطط لمشاهدة مسلسلك التلفزيوني المفضل على Safari، أو تريد مشاهدة مقاطع الفيديو المسجلة يوميًا على جهاز Mac، فمن المحزن أن تجد أن مقاطع الفيديو لا تعمل على جهاز Mac. قد تواجه هذه المشكلة بسبب ما يلي:
- تتعرض ملفات الفيديو للتلف أثناء نقل البيانات من جهاز Mac معطل إلى جهاز Mac جديد.
- تم تلف رأس الفيديو بالفعل.
- قد يؤدي التنزيل غير المكتمل إلى عدم عمل مقاطع الفيديو على جهاز Mac.
- تم تعطيل JavaScript على متصفح Safari.
- يمكن أن تؤدي عدوى الفيروسات والبرامج الضارة إلى عدم تشغيل مقاطع الفيديو الخاصة بنظام Mac.
سنساعدك في إصلاح مشكلة عدم عمل الفيديو بخمس طرق. إذا كانت ملفات الفيديو المحلية تالفة، فتعرف على كيفية إصلاح مقاطع الفيديو على جهاز Mac في الجزء التالي.
الطريقة 1. إصلاح مشكلة عدم تشغيل الفيديو المحلي على جهاز Mac باستخدام البرامج
تتسبب هجمات الفيروسات وأخطاء الإرسال والتنزيلات غير المكتملة وتلف القرص الصلب في تلف الفيديو. إذا لم يتم تشغيل مقاطع الفيديو المحلية على جهاز Mac أو فتحها على نظام macOS الأساسي ، فيمكنك محاولة إصلاح فيديو Mac باستخدام أداة إصلاح فيديو تابعة لجهة خارجية.
نوصي باستخدام EaseUS Fixo Video Repair نظرًا لوظائفه المتعددة وواجهته البسيطة وأمانه.
- إصلاح الفيديو التالف على جهاز Mac بسبب مواقف مختلفة، ويحتوي هذا البرنامج على خيار إصلاح متقدم.
- إصلاح مقاطع الفيديو التالفة من جهاز Mac المحلي أو بطاقة الذاكرة أو القرص الصلب الخارجي.
- يدعم إصلاح ملفات الفيديو مثل ملفات MP4، MOV، MKV، وAVI.
دعونا نكتشف كيفية إصلاح مقاطع الفيديو التالفة على جهاز Mac:
الخطوة 1. قم بتشغيل EaseUS Fixo على جهاز Mac
قم بتنزيل EaseUS Fixo على جهاز Mac الخاص بك وقم بتشغيله. انقر فوق "إصلاح الفيديو" على اليسار وانقر فوق "إضافة فيديو" لتحميل ملفات الفيديو MP4/MOV/MKV/3GP التالفة.
الخطوة 2. حدد الفيديو التالف وابدأ الإصلاح
حدد مقطع فيديو مستهدفًا وانقر على زر "إصلاح" لبدء عملية إصلاح مقطع فيديو واحد. إذا كنت تريد إصلاح جميع مقاطع الفيديو، فحددها جميعًا وانقر على "إصلاح الكل".
الخطوة 3. عرض مقاطع الفيديو الثابتة وحفظها
انتظر بضع دقائق، وسيتم إصلاح مقاطع الفيديو التالفة. يعتمد وقت الانتظار على مدى تلف مقاطع الفيديو لديك. ثم انقر فوق "عرض مقاطع الفيديو التي تم إصلاحها" لمعاينة مقاطع الفيديو. لحفظ مقطع الفيديو الذي تم إصلاحه، انقر فوق الزر "حفظ". لا بأس من الاحتفاظ بمقاطع فيديو متعددة. ما عليك سوى اختيار "حفظ الكل" لإكمال العملية.
الخطوة 4. قم بتشغيل عملية إصلاح الفيديو المتقدمة
إذا لم ينجح الإصلاح السريع، فحاول استخدام وضع الإصلاح المتقدم. اختر "الإصلاح المتقدم" لبدء العملية. بعد تحميل مقطع فيديو توضيحي، حدد "تأكيد".
الخطوة 5. عرض وحفظ الفيديو الذي تم إصلاحه في الوضع المتقدم
ستظهر نافذة تحتوي على معلومات تفصيلية حول التلف ومقاطع الفيديو النموذجية. انقر فوق "إصلاح الآن" لبدء العملية. عند اكتمال الإصلاح، يمكنك عرض مقاطع الفيديو التي تم إصلاحها والنقر فوق الزر "حفظ" للاحتفاظ بملفات الفيديو التي تم إصلاحها على المسار الذي تريده.
الطريقة 2. حل مشكلة عدم عمل الفيديو عن طريق التحقق من اتصال الإنترنت
عندما تريد مشاهدة مقاطع فيديو على Safari أو تطبيقات الفيديو الأخرى مثل YouTube ، يتم تحميلها لأكثر من 20 ثانية أو حتى أكثر، وقد يكون ذلك بسبب بيئة الإنترنت السيئة لديك.
قد يكون بطء اتصال الإنترنت ناتجًا عن خلل في الشبكة أو كثرة اتصالات الأجهزة. يمكنك محاولة تغيير كلمة مرور الإنترنت أو إعادة الاتصال به:
الخطوة 1. انقر على أيقونة Wi-Fi من شريط القائمة، ثم انقر على "فتح تفضيلات الشبكة..." على جهاز Mac.
![انقر على أيقونة Wi-Fi وافتح التفضيلات]()
الخطوة 2. حدد شبكة Wi-Fi التي تتصل بها حاليًا وانقر فوق "خيارات متقدمة...". انسَ الشبكة بالنقر فوق رمز الطرح.
![خيار متقدم لـ oepn netword]()
الخطوة 3. سوف تحتاج إلى إدخال كلمة مرور Wi-Fi مرة أخرى عند إعادة الاتصال بالشبكة.
![أعد الاتصال بشبكة Wi-Fi]()
شارك هذه المقالة على وسائل التواصل الاجتماعي إذا كانت مفيدة، وساعد الآخرين على تعلم كيفية إصلاح مقاطع الفيديو على جهاز Mac باستخدام أداة EaseUS Fixo Video Repair أو بدونها.
الطريقة 3. التحقق من JavaScript لإصلاح مشكلة عدم تشغيل الفيديو على جهاز Mac
JavaScript هو جزء أساسي من متصفح الويب. يتم استخدامه لبناء أي شيء يحرك أو يعدل الشاشة بأي شكل من الأشكال. يعد إدارة التغييرات دون إعادة تحميل الصفحة أمرًا مفيدًا. من الأهمية بمكان تمكين JavaScript في متصفحك. كيف يمكنك تمكين JavaScript على متصفحك؟ اتبع الخطوات التالية لتنشيط JavaScript على Safari:
الخطوة 1. انقر فوق الرمز الموجود في Dock لتشغيل برنامج Safari على جهاز Mac.
![افتح Safari على جهاز Mac]()
الخطوة 2. اختر "التفضيلات" من قائمة Safari في الأعلى.
الخطوة 3. في الجزء العلوي من نافذة التفضيلات، حدد علامة التبويب "الأمان".
الخطوة 4. حدد مربع الاختيار بجوار "تمكين JavaScript".
![تمكين جافا سكريبت]()
الخطوة 5. لحفظ التغييرات، أغلق نافذة التفضيلات.
الطريقة 4. إصلاح مشكلة عدم عمل الفيديو على جهاز Mac عن طريق تنظيف ذاكرة التخزين المؤقت
عند الحديث عن مسح ذاكرة التخزين المؤقت على جهاز Mac، نحتاج إلى تنظيف ذاكرة التخزين المؤقت للنظام وذاكرة التخزين المؤقت للتطبيق وذاكرة التخزين المؤقت للمتصفح. يمكن حل مشكلة "عدم عمل الفيديو على جهاز Mac" عن طريق تنظيف ذاكرة التخزين المؤقت لمتصفح الويب، وسنأخذ Safari كمثال:
الخطوة 1. انقر فوق "Safari" واختر "التفضيلات".
![فتح تفضيلات Safari]()
الخطوة 2. انقر فوق "الخصوصية" من شريط قائمة تفضيلات Safari.
الخطوة 3. انقر فوق "إدارة بيانات موقع الويب..." من إعدادات الخصوصية.
![إدارة بيانات الموقع]()
الخطوة 4. قم بإزالة كافة ملفات التخزين المؤقت ثم انقر فوق "إزالة الآن".
![إزالة ذاكرة التخزين المؤقت على Safari]()
الطريقة 5. كيفية إعادة تثبيت Adobe Flash Player لإصلاح مشكلة الفيديو
إذا كنت تستخدم Adobe Flash Player لبث مقاطع الفيديو، فقد تكون هذه الطريقة مفيدة لك. من الأفضل إلغاء تثبيت Adobe Flash Player وإعادة تثبيته:
الخطوة 1. استخدام Spotlight للبحث عن Adobe Flash Player Install Manager. قم بتشغيله بالنقر فوق نتيجة البحث. أو يمكنك العثور عليه في مجلد التطبيقات.
الخطوة 2. انقر فوق "إلغاء التثبيت"، وسيتم إلغاء تثبيت هذا التطبيق على الفور.
![إلغاء تثبيت Adobe Flash Player]()
الخطوة 3. بعد إلغاء تثبيت Adobe Flash Player، يمكنك تنزيله وإعادة تثبيته من موقع Adobe Flash Player الرسمي .
خاتمة
يمكننا معرفة خمسة حلول مجربة لإصلاح مشكلة عدم عمل الفيديو على أجهزة Mac. إذا لم تتمكن من مشاهدة مقطع فيديو على Safari أو متصفحات الويب الأخرى، فيمكنك تمكين JavaScript أو مسح ذاكرة التخزين المؤقت للمتصفح أو إعادة الاتصال بالإنترنت. إذا لم تتمكن من تشغيل مقطع فيديو محلي على جهاز Mac، فيجب إعادة تثبيت Adobe Flash Player أو إصلاح الفيديو على جهاز Mac باستخدام EaseUS Fixo.
يمكن لبرنامج EaseUS Fixo إصلاح مقاطع الفيديو ومساعدتك كثيرًا عند مواجهة فقدان البيانات لأسباب مختلفة. يمكنك تنزيل هذه الأداة بالنقر فوق الزر التالي.
الأسئلة الشائعة حول عدم عمل الفيديو على نظام التشغيل Mac
فيما يلي أربعة أسئلة شائعة حول عدم عمل الفيديو على نظام التشغيل Mac في هذا الجزء. واصل القراءة وتعرف على المزيد:
1. لماذا لا يعمل فيديو MP4 الخاص بي على جهاز Mac؟
قد تؤدي الأسباب التالية إلى عدم عمل ملفات الفيديو MP4 على نظام التشغيل Mac:
- 1. تلف ملفات الفيديو MP4 أثناء النقل.
- 2. تم بالفعل إتلاف رأس الفيديو MP4.
- 3. التنزيل غير مكتمل.
- 4. تم تعطيل JavaScript على متصفح Safari.
- 5. الإصابة بالفيروسات والبرامج الضارة.
2. كيف يمكنني إصلاح فيديو بطاقة SD التالف على جهاز Mac؟
يمكنك استخدام برنامج EaseUS Fixo Video Repair لإصلاح بطاقة SD التالفة على جهاز Mac وإصلاح مقاطع الفيديو باستخدام هذا البرنامج. يمكن لهذا البرنامج إصلاح مقاطع الفيديو التالفة من بطاقة SD الخاصة بك، ويمكنك إضافة مقاطع فيديو نموذجية لمساعدة البرنامج في إصلاح مقطع الفيديو المستهدف.
3. كيفية إصلاح مشكلة عدم تشغيل الفيديو على جهاز Mac؟
يمكنك استخدام الطرق الخمس التالية لإصلاح مشكلة عدم تشغيل الفيديو على جهاز Mac:
- 1. قم بإصلاح الفيديو باستخدام EaseUS Fixo Video Repair.
- 2. تحقق من اتصال الإنترنت أو أعد توصيله.
- 3. مسح ذاكرة التخزين المؤقت لمتصفح الويب.
- 4. قم بتمكين JavaScript على متصفح الويب.
- 5. قم بإلغاء تثبيت Adobe Flash Player ثم إعادة تثبيته.
4. لماذا يصبح الفيديو الخاص بي مجرد شاشة سوداء على جهاز Mac؟
عند تشغيل مقاطع الفيديو، لماذا تتحول الشاشة إلى اللون الأسود؟ السبب الرئيسي وراء تحول شاشة النافذة إلى اللون الأسود هو وجود ملف تالف. هناك عدة أسباب محتملة للمشكلة، وهذا يشمل فشل نقل ملفات الفيديو، ومشكلات الرأس، ومشكلات الترميز، والإصابة بالفيروسات.
![]()
![]()
![]()
![]()
![]()
![]()