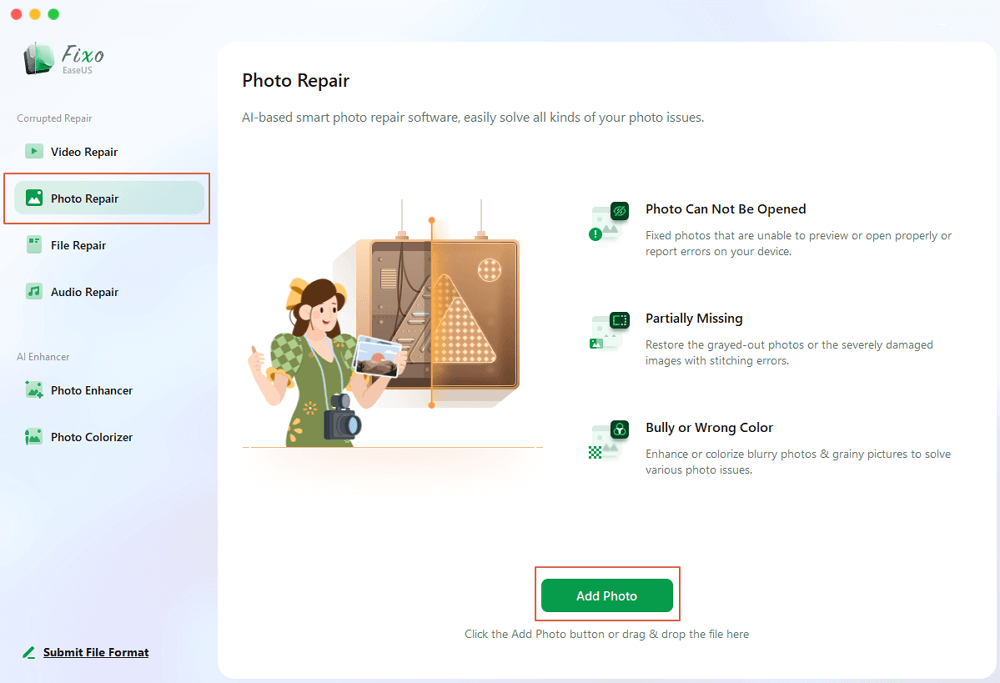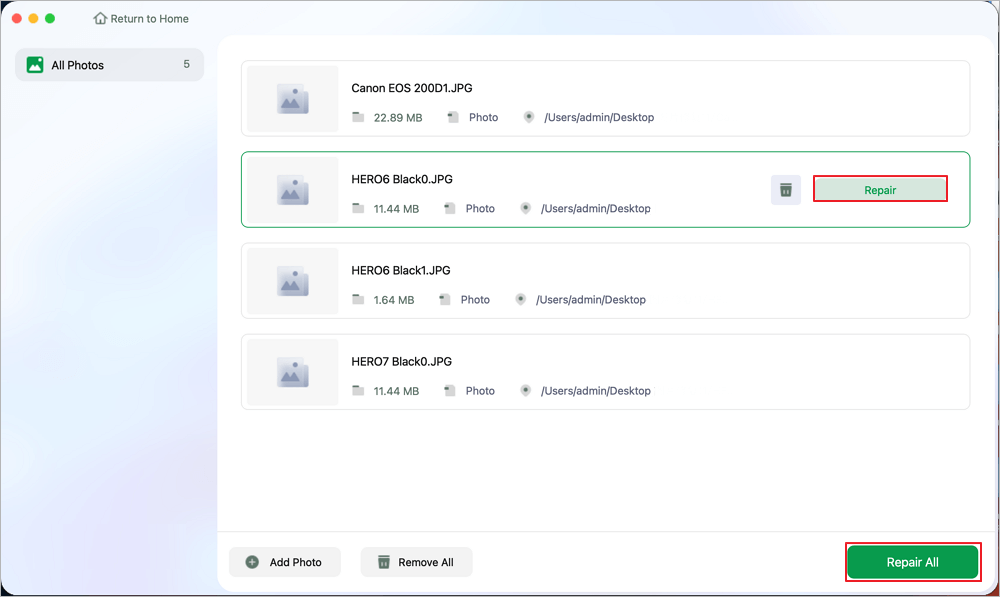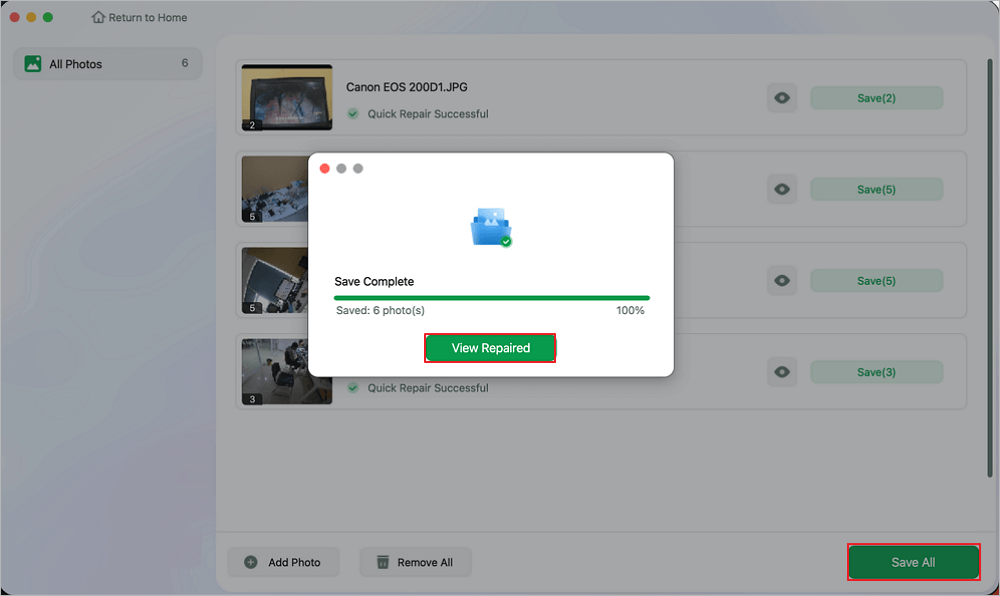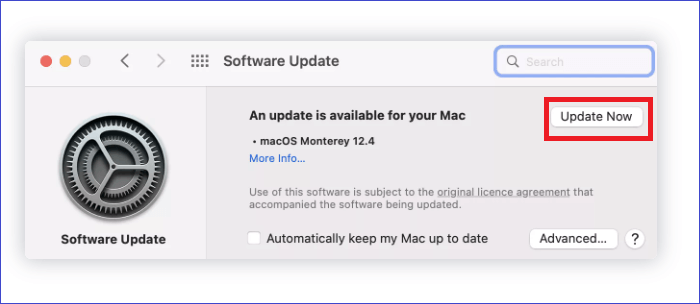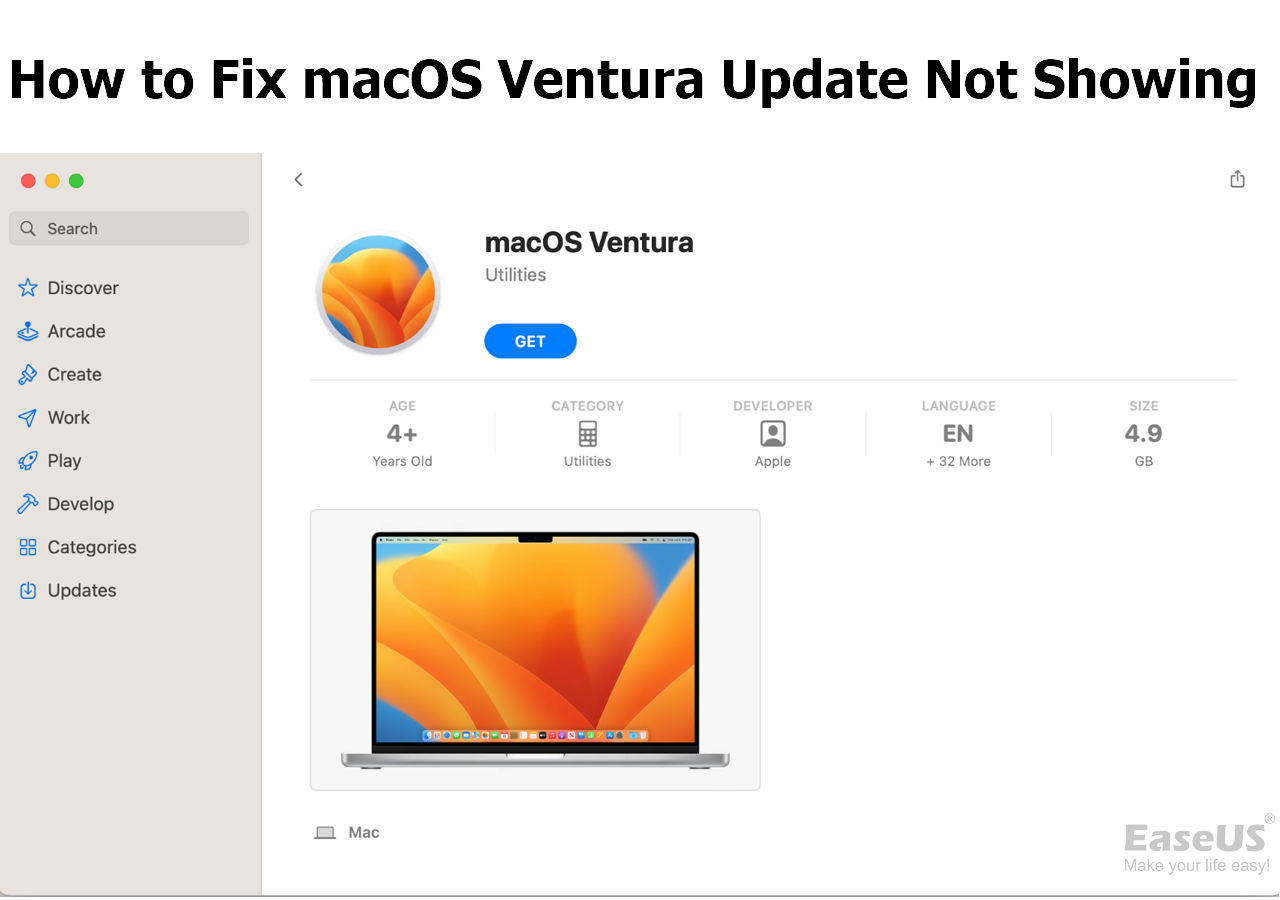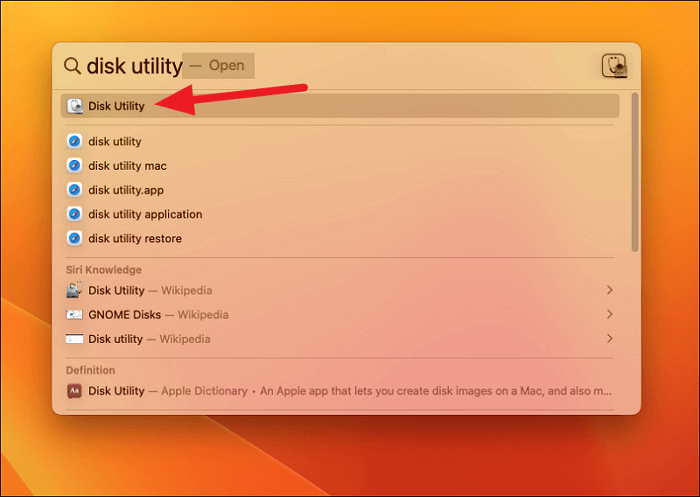يعد تلف الصور مشكلة شائعة لمستخدمي Mac. إذا قمت بتحرير الصور أو نقلها بشكل غير صحيح، فقد تتلف الصور. يعد إصلاح JPEG على Mac مهمًا جدًا لأن ملفات JPEG وJPG مستخدمة على نطاق واسع. كيف تعرف أن صور JPEG تالفة أو معطوبة؟ عند محاولة فتح صورة JPEG على Mac، تظهر أكواد الخطأ. أو قد يتم فتح صور JPEG الخاصة بك ولكنها تظهر في حالة غريبة.
قبل إصلاح JPEG على جهاز Mac ، من الأفضل أن تعرف سبب تلف صورك على جهاز Mac:
- 🔌فشل التحويل. عند استخدام قارئ بطاقات أو كابل لنسخ صور JPEG إلى MacBook Air أو Pro، من الممكن أن ينقطع الاتصال فجأة وتتلف ملفات JPEG.
- 👿فيروسات الابتزاز وهجمات البرامج الضارة. من الممكن أن تتعرض ملفات JPEG للتلف عندما تصيب الفيروسات جهاز الكمبيوتر الخاص بك. ومن الممكن أيضًا أن تفقد صور JPEG بسبب هجوم فيروسي.
- 🚫القطاعات التالفة. يمكن أن تتسبب القطاعات التالفة أيضًا في حدوث مشكلات تلف في ملفات JPEG، وقد تواجه فقدانًا للبيانات عند العثور على قطاعات تالفة على القرص الصلب.
- ❌امتداد الملف غير صحيح. عندما لا تتمكن من فتح صور JPEG بنجاح، فقد يكون ذلك بسبب أن امتداد الملف JPEG غير صحيح.
من الضروري لمستخدمي Mac أن يتعلموا إصلاح JPEG لأنهم قد يواجهون هذه المشكلة يومًا ما. لمساعدتك في حل تلف JPEG بسرعة، سنقدم لك خمسة حلول ممكنة لإصلاح JPEG على Mac.
الطريقة 1. استخدام برنامج لإصلاح JPEG على جهاز Mac
الطريقة الأبسط لإصلاح ملفات JPEG التالفة على نظام Mac هي استخدام برنامج إصلاح احترافي. إنها الطريقة الأفضل لمعظم مستخدمي Mac عند مواجهة مشكلات صعبة مثل تلف ملفات JPEG. يمكن أن يساعدك برنامج EaseUS Fixo Photo Repair في إصلاح الصور التالفة تلقائيًا، ولن يستغرق إصلاح الصور التالفة على نظام Mac وقتًا طويلاً.
يدعم هذا البرنامج المفيد إصلاح الصور؛ وسوف تحتاج إليه عندما يتم حذف ملفات JPEG أو إتلافها.
- يمكنك إصلاح الصور التالفة بصيغة JPEG و PNG وGIF باستخدام برنامج EaseUS Fixo Photo Repair.
- يدعم إصلاح مقاطع الفيديو على نظام Mac . يمكن لهذا البرنامج إصلاح ملفات الفيديو MOV وMP4 التالفة على نظام Mac والتي لا يمكن فتحها.
- إصلاح صور RAW التالفة من كاميرا Canon، وكاميرا Fujifilm، وكاميرا Sony، وكاميرا Nikon.
الآن، يمكنك متابعة البرنامج التعليمي المكتوب لإصلاح صور JPG على جهاز Mac:
الخطوة 1. قم بتشغيل EaseUS Fixo على جهاز Mac الخاص بك، وانتقل إلى علامة التبويب "إصلاح الصور" وانقر فوق الزر "إضافة صورة" لإضافة الصور التالفة، بما في ذلك JPEG وPNG وJPG وCR3 وCR2 وNEF وNRW وRAF وما إلى ذلك.
الخطوة 2. حدد صورة وانقر على زر "إصلاح" لبدء عملية إصلاح الصورة الفردية. إذا كنت تريد إصلاح جميع الصور التالفة، فانقر على "إصلاح الكل".
الخطوة 3. انقر على أيقونة العين لمعاينة الصورة التي تم إصلاحها وانقر على "حفظ" لحفظها على جهاز Mac الخاص بك. اختر "حفظ الكل" لحفظ جميع الصور التي تم إصلاحها. انقر على "عرض الصور التي تم إصلاحها" لتحديد موقع مجلد الصور التي تم إصلاحها.
تذكر دائمًا مشاركة هذه التدوينة إذا وجدتها مفيدة:
الطريقة 2. تحديث تطبيق الصور لفتح صور JPEG
في بعض الأحيان، لا يمكن فتح جميع صور JPEG على جهاز Mac باستخدام تطبيق الصور في نظام macOS لأن تطبيق الصور يحتاج إلى التحديث. يمكنك فتح صور JPEG بعد تحديث تطبيق الصور إلى أحدث إصدار. لا يمكنك تحديث تطبيق الصور بشكل فردي ويجب عليك إجراء آخر تحديث لنظام macOS .
الخطوة 1. للترقية إلى أحدث إصدار من نظام التشغيل macOS، انقر فوق " تفضيلات النظام " من شريط القائمة.
![اختر تفضيلات النظام من شريط القائمة]()
الخطوة 2. انقر فوق "تحديث البرنامج". سترى إشعارًا باللون الأحمر إذا كنت بحاجة إلى تحديث جهاز Mac الخاص بك.
![انقر فوق تحديث البرنامج لتحديث macOS]()
الخطوة 3. بعد ذلك، سيتحقق البرنامج تلقائيًا من التحديثات المتاحة. انقر فوق "تحديث الآن" للترقية إلى أحدث إصدار من نظام التشغيل macOS .
![انقر فوق التحديث الآن]()
الخطوة 4. بعد التحديث، يمكنك إعادة فتح ملفات JPEG باستخدام تطبيق الصور.
ملاحظة: إذا واجهت بعض مشكلات الترقية، مثل عدم ظهور تحديث macOS في تحديث البرنامج، فراجع هذه الصفحة لمعرفة المزيد:
الطريقة 3. تغيير ملحق الصور لإصلاح JPEG/JPG على جهاز Mac
إذا تم حفظ صور JPEG على جهاز Mac بامتدادات ملفات خاطئة، فمن الطبيعي ألا تتمكن من فتحها. قد تعتقد أنها تالفة، ولكنك تحتاج فقط إلى تغيير امتدادات الملفات إلى الامتدادات الصحيحة. دعنا نتحقق من كيفية تغيير امتداد الصورة لإصلاح JPEG على جهاز Mac:
الخطوة 1. ابحث عن المجلد المستهدف وحدد ملفات JPEG التي لا يمكنك فتحها.
الخطوة 2. انقر بزر الماوس الأيمن فوق صورة JPEG واختر "إعادة التسمية".
![إصلاح JPEG على جهاز Mac عن طريق تغيير امتداد الملف]()
الخطوة 3. قم بتغيير امتداد الملف إلى .jpg وأكد التغييرات التي أجريتها.
![تغيير امتداد الملف إلى .jpg]()
ملاحظة: لا تنس مشاركة هذا البرنامج التعليمي مع مستخدمي Mac الآخرين الذين يواجهون تلف JPEG، مثلك تمامًا!
الطريقة 4. إصلاح JPEG على جهاز Mac باستخدام أداة إصلاح مكتبة الصور
لا يعرف العديد من مستخدمي أجهزة Mac أن هناك أداة Photo Repair Library على نظام macOS الأساسي . إنها أداة مساعدة مخفية مفيدة لمساعدة المستخدمين على إصلاح المشكلات غير المتوقعة في مكتبة الصور. من الأفضل إنشاء نسخة احتياطية من مكتبة الصور لتجنب فقد البيانات.
الخطوة 1. قم بإيقاف تشغيل تطبيق الصور على جهاز Mac.
الخطوة 2. أعد تشغيل تطبيق الصور واضغط على Command + Option في نفس الوقت.
الخطوة 3. انقر فوق "إصلاح" لبدء عملية إصلاح مكتبة الصور. أعد فتح ملفات JPEG عند اكتمال الإصلاح.
![إصلاح JPEG على جهاز Mac باستخدام أداة إصلاح مكتبة الصور]()
الطريقة 5. استخدام Disk Utility لإصلاح تلف JPEG على جهاز Mac
عندما تواجه بعض أخطاء القرص التي تتسبب في عدم إمكانية فتح ملفات JPEG، يمكنك إصلاح أخطاء القرص في أداة القرص الخاصة بجهاز Mac . يمكن لخيار الإصلاح المسمى الإسعافات الأولية التحقق من أخطاء القرص وإصلاحها تلقائيًا. دعنا نتعرف على كيفية إصلاح الأخطاء باستخدام أداة القرص:
الخطوة 1. استخدم Spotlight لتشغيل Disk Utility.
![افتح Disk Utility باستخدام Spotlight]()
الخطوة 2. بعد تشغيل أداة القرص، انقر فوق الرمز لإظهار جميع الأجهزة على جهاز Mac.
![إظهار جميع الأجهزة في Disk Utility]()
الخطوة 3. اختر القرص الذي توجد عليه ملفات JPEG التالفة.
الخطوة 4. قم بتنشيط First Aid وانقر فوق "تشغيل". بعد ذلك، ستقوم هذه الأداة بإصلاح أخطاء القرص تلقائيًا.
![إصلاح أخطاء القرص باستخدام الإسعافات الأولية]()
يتعلم أكثر
بعد تشغيل First Aid على القرص، يجب عليك التحقق من ملفات JPEG لمعرفة ما إذا كان كل شيء يسير على ما يرام أم لا. لمعرفة المزيد من المعلومات حول كيفية إصلاح أقراص Mac باستخدام Disk Utility ، يمكنك النقر فوق هذا الرابط لمعرفة المزيد.
للختام
بعد تعلم الطرق الخمس، يجب أن تعرف كيفية إصلاح صور JPEG/JPG على جهاز Mac الآن. يجب أن تكون الطريقة الأولى هي الطريقة الأكثر ملاءمة، وهي إصلاح صور JPEG التالفة على جهاز Mac باستخدام EaseUS Fixo Photo Repair. إذا لم تقم بتنزيل أداة إصلاح الصور هذه بعد، فانقر فوق زر التنزيل أدناه للحصول على نسخة تجريبية مجانية.
الأسئلة الشائعة حول إصلاح JPEG على جهاز Mac
هناك أربعة أسئلة وأجوبة شائعة حول إصلاح JPEG على نظام التشغيل Mac:
1. كيفية إصلاح JPEG عن طريق إصلاح مكتبة الصور؟
إذا واجهت تلفًا في ملف JPEG، فمن الممكن إصلاح ملف JPEG بعد إصلاح مكتبة الصور على جهاز Mac . يمكنك استخدام الطرق التالية:
- 1. استخدم أداة إصلاح مكتبة الصور الخاصة بجهاز Mac.
- 2. إعادة بناء مكتبة الصور على جهاز Mac
- 3. تحديث مكتبة الصور على جهاز Mac
- 4. استخدم Disk Utility لإصلاح مكتبة الصور
2. كيفية إصلاح ملفات JPEG التالفة على جهاز Mac؟
يمكنك استخدام خمس طرق لإصلاح ملفات JPEG التالفة على جهاز Mac:
- 1. استخدم برنامجًا لإجراء إصلاح JPEG على جهاز Mac
- 2. قم بتحديث تطبيق الصور لفتح الصور بتنسيق JPEG
- 3. تغيير امتداد الصورة لإصلاح JPEG/JPG على جهاز Mac
- 4. إصلاح JPEG على جهاز Mac باستخدام أداة Photos Repair Library
- 5. استخدم Disk Utility لإصلاح تلف JPEG على جهاز Mac
3. لماذا لا يمكن فتح صور JPEG على جهاز Mac؟
هل لا يمكنك فتح صور JPEG على جهاز Mac؟ ربما كانت هناك مشكلات أو أعطال معينة في ملفات JPEG، وقد تكون هناك بعض القطاعات المعيبة في جهاز التخزين الخاص بك. أو قد تكون هناك أوقات تؤثر فيها انقطاعات التيار الكهربائي غير المتوقعة على جهازك على ملفاتك.
4. كيفية استرداد ملفات JPEG المحذوفة على جهاز Mac؟
يجب أن يكون برنامج EaseUS Data Recovery Wizard for Mac هو خيارك الأول لاستعادة ملفات JPEG المحذوفة على جهاز Mac:
- 1. قم بتثبيت أداة استرداد EaseUS JPEG على جهاز Mac وحدد مجلدًا أو قرصًا للفحص.
- 2. يمكنك اختيار الصور لإظهار جميع الصور المحذوفة على جهاز Mac.
- 3. قم بمعاينة ملفات JPEG المفقودة ثم انقر فوق "استرداد".
![]()
![]()
![]()
![]()
![]()
![]()