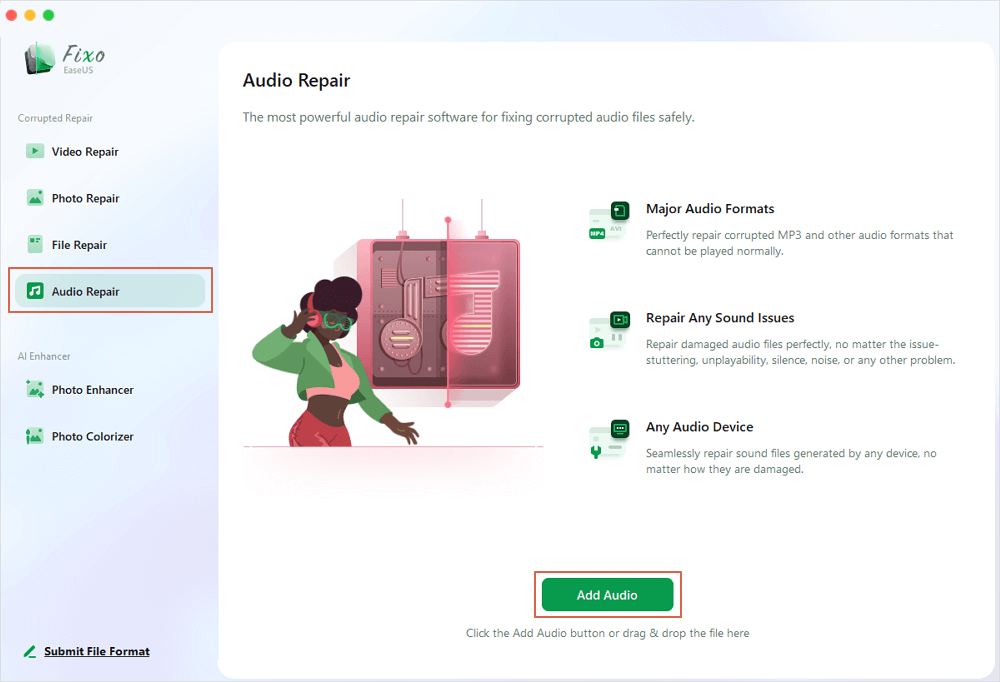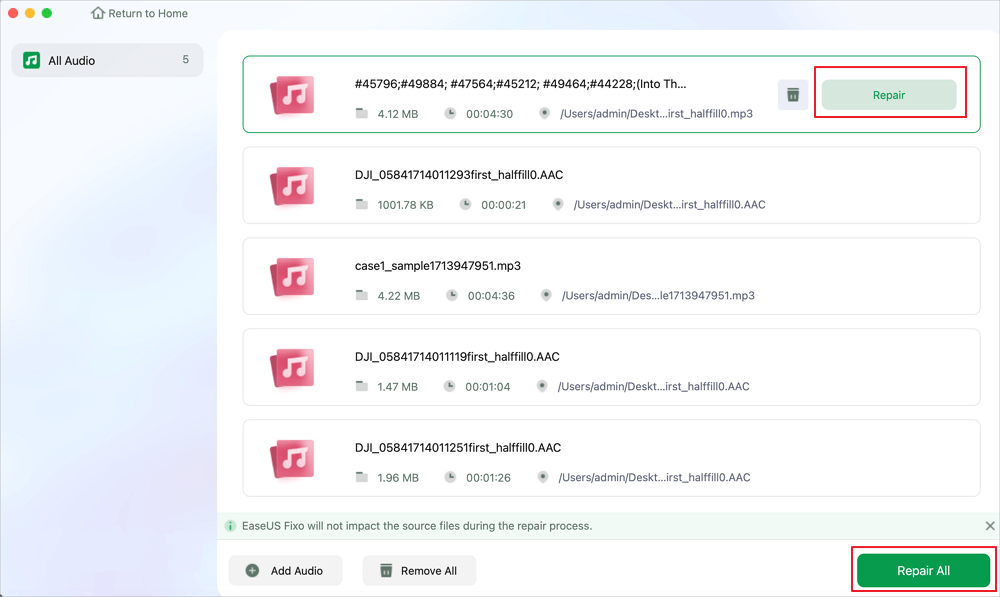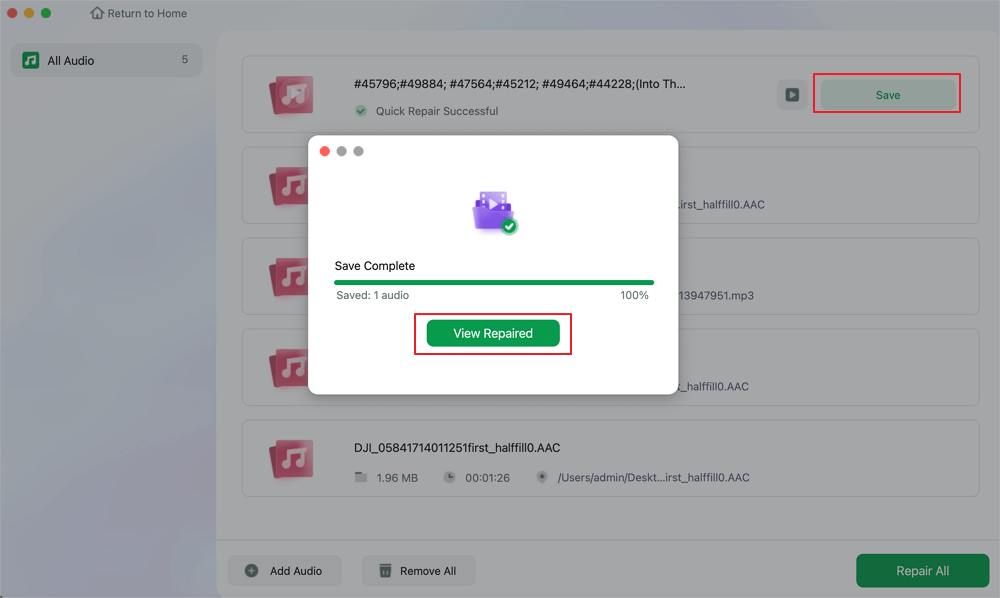هل تصدر مكبرات الصوت في جهاز MacBook Pro أصوات طقطقة أو فرقعة؟ قد يكون الأمر مزعجًا للغاية، ولكن لا تقلق! سيوضح لك هذا الدليل 5 طرق سهلة لإصلاح المشكلة. في بعض الأحيان، تصدر مكبرات الصوت أصواتًا غريبة بسبب مشكلات في البرامج أو الغبار. وفي حالات أخرى، قد تكون مشكلة في الأجهزة هي السبب.
لا داعي للقلق بعد الآن، يمكنك عادةً إصلاح المشكلة بنفسك. لمساعدتك في تشغيل مكبرات الصوت لديك دون أي مشاكل مرة أخرى، سنرشدك خلال كل خطوة على حدة. اتبع هذه النصائح البسيطة واستمتع بصوت واضح على جهاز MacBook Pro مرة أخرى. لنبدأ في حل مشكلة صوت الطقطقة في مكبرات الصوت في جهاز MacBook Pro !
قد يكون سماع أصوات طقطقة في مكبرات الصوت على جهاز MacBook Pro أمرًا محبطًا. تحدث هذه المشكلة عندما تصدر مكبرات الصوت أصوات طقطقة غريبة بدلًا من الأصوات الواضحة، وقد يحدث ذلك لعدة أسباب. في بعض الأحيان، يكون ذلك بسبب برامج قديمة أو أخطاء. وفي أحيان أخرى، قد يكون ذلك بسبب الغبار أو الأجزاء المكسورة في مكبرات الصوت. لحسن الحظ، يمكنك تجربة بعض الحلول السهلة:
- 💻قم بتبديل جهاز مكبر الصوت: حاول استخدام مكبر صوت آخر أو سماعات رأس لمعرفة ما إذا كان صوت الطقطقة سيتوقف.
- 🔃أعد تشغيل جهاز Mac الخاص بك: يمكن أن تؤدي إعادة التشغيل السريعة إلى إصلاح العديد من المشكلات، بما في ذلك مشكلات الصوت.
- 🎵أعد توصيل أجهزة الصوت: افصل أجهزة الصوت وأعد توصيلها للتأكد من توصيلها بشكل صحيح.
- 📱التحقق من البرامج: تأكد من أن جهاز Mac الخاص بك يحتوي على أحدث برامج التشغيل وتحديثات macOS.
- 🎤تنظيف مكبرات الصوت: قم بتنظيف مكبرات الصوت بلطف لإزالة أي غبار أو حطام يسبب الضوضاء.
إذا لم تنجح الحلول البسيطة، فلا تقلق. هناك طرق أكثر تفصيلاً يمكنك تجربتها لإصلاح المشكلة. إليك خمس طرق عملية للتخلص من صوت الطقطقة المزعج والاستمتاع بصوت واضح مرة أخرى.
1. ضبط إعدادات الصوت لأجهزة الصوت
في بعض الأحيان، قد يؤدي ضبط إعدادات الصوت على جهازك إلى إصلاح مشكلة عدم عمل الصوت على أجهزة Mac ومشكلات الصوت الأخرى. قد يساعد التأكد من ضبط مستويات الصوت وتفضيلات الصوت بشكل صحيح في تحسين تجربة الصوت. غالبًا ما يمكن لهذا التعديل البسيط حل مشكلات الصوت البسيطة دون الحاجة إلى حلول أكثر تعقيدًا. فيما يلي كيفية ضبط إعدادات الصوت لأجهزة الصوت:
الخطوة 1. افتح القائمة الرئيسية لجهاز Apple، وحدد "إعدادات النظام"، ثم انتقل إلى "الصوت".
![اذهب إلى الصوت]()
الخطوة 2. انظر إلى الأصوات المدرجة بجوار "صوت التنبيه". قد تبدو بعض أصوات التنبيه وكأنها مشكلات في مكبر الصوت.
الخطوة 3. قم بخفض مستوى أصوات التنبيهات أو إيقاف تشغيل "تشغيل المؤثرات الصوتية لواجهة المستخدم".
الخطوة 4. تحقق من مستوى الصوت الصادر وحاول خفضه. تأكد من تحديد جهاز إخراج الصوت الصحيح. من خلال تغيير إعدادات الصوت، يمكنك بسهولة إصلاح مشكلات الصوت مثل عدم وجود صوت في Quicktime على جهاز Mac .
إذا لم ينجح ضبط إعدادات الصوت في حل مشكلة الصوت المتقطع، ففكر في استخدام برنامج متخصص مثل EaseUS Fixo Audio Repair . تم تصميم هذه الأداة لتشخيص وإصلاح العديد من مشكلات الصوت على جهاز MacBook. يمكن لخوارزمياتها المتقدمة استعادة جودة الصوت، مما يمنحك صوتًا واضحًا ونقيًا.
بالإضافة إلى ذلك، يوفر برنامج EaseUS Fixo Audio Repair عملية تثبيت مباشرة ويوفر إرشادات خطوة بخطوة لإصلاح ملفات MP3 وملفات الصوت الأخرى، مما يجعله في متناول المستخدمين غير المتمرسين في مجال التكنولوجيا. من خلال الاستثمار في برنامج EaseUS Fixo Audio Repair، يمكنك معالجة مشكلات الصوت العميقة بثقة وسهولة. إنها أداة موثوقة تكمل خطوات استكشاف الأخطاء وإصلاحها الأساسية، مما يضمن عودة أداء الصوت في جهاز MacBook Pro إلى أفضل حالاته.
تحقق من الدليل التالي لإصلاح ملفات الصوت التالفة على جهاز Mac باستخدام EaseUS Fixo Audio Repair:
الخطوة 1. افتح برنامج EaseUS Fixo Audio Repair على جهاز Mac الخاص بك وقم بتشغيله، ثم انقر فوق "إضافة صوت" لتحميل ملفات الصوت التالفة أو التالفة. يمكنك إضافة عدة ملفات صوتية في وقت واحد.
الخطوة 2. ستظهر لك بعد ذلك ملفات MP3 أو AAC أو ملفات صوتية أخرى. لإصلاح ملف واحد، انقر فوق الزر "إصلاح". يمكنك أيضًا النقر فوق "إصلاح الكل" لإصلاح ملفات الصوت دفعة واحدة.
الخطوة 3. انتظر بصبر حتى تنتهي عملية الإصلاح. ثم انقر فوق "حفظ" لاختيار مكان أكثر أمانًا لتخزين ملفات الصوت التي تم إصلاحها.
لا تنسى مشاركة كل هذه النصائح على وسائل التواصل الاجتماعي لمساعدة المزيد من المستخدمين في حل مشكلات الصوت في MacBook Pro.
2. تحديث macOS لحل مشكلات مكبرات الصوت
قد يساعد تحديث نظام التشغيل macOS في حل مشكلات مكبر الصوت. غالبًا ما تتضمن التحديثات الجديدة إصلاحات للأخطاء وتحسينات يمكنها معالجة مشكلات الصوت. سيضمن تحديث نظام التشغيل أحدث التحسينات والإصلاحات لأداء الصوت في جهازك. لتحديث نظام التشغيل macOS لحل مشكلات مكبر الصوت:
الخطوة 1. انتقل إلى قائمة Apple واختر "إعدادات النظام". انقر فوق "عام"، ثم حدد "تحديث البرنامج".
![حدد تحديث البرنامج]()
الخطوة 2. الآن، يمكنك التحقق من التحديثات المتوفرة واتباع الإرشادات التي تظهر على الشاشة لتثبيتها.
3. تحديث التطبيقات التي تسبب طقطقة في مكبرات الصوت
قد تتسبب التطبيقات القديمة أحيانًا في حدوث مشكلات في مكبرات الصوت، مثل أصوات الطقطقة. قد يساعد تحديث هذه التطبيقات في حل مثل هذه المشكلات، حيث قد تتضمن الإصدارات الأحدث إصلاحات وتحسينات تعالج مشكلات الصوت. يمكن أن تساعد التحديثات المنتظمة في الحفاظ على تشغيل تطبيقاتك بسلاسة ومنع حدوث اضطرابات في الصوت.
1️⃣تحديث التطبيقات من متجر التطبيقات
قم بالوصول إلى متجر التطبيقات على جهاز Mac الخاص بك. ثم انتقل إلى قسم " التحديثات " . هنا، يمكنك رؤية التحديثات المتوفرة لتطبيقاتك وتثبيتها بسهولة.
![افتح قسم التحديثات]()
2️⃣تحديث التطبيقات غير الموجودة في متجر التطبيقات
افتح التطبيق الذي تريد تحديثه. انقر على اسم التطبيق في شريط القائمة، ثم اختر "التحقق من وجود تحديثات" من القائمة المنسدلة. اتبع أي مطالبات لتحديث التطبيق.
4. إعادة تعيين NVRAM على جهاز Mac
يمكن أن يؤدي إعادة تعيين NVRAM في جهاز Mac إلى معالجة العديد من مشكلات الأجهزة، بما في ذلك مشكلات الصوت. تخزن NVRAM الإعدادات التي يستخدمها جهاز Mac للوصول إلى المعلومات بسرعة. يمكن أن يؤدي إعادة تعيينها إلى مسح أي إعدادات تالفة واستعادة وظائف الصوت القياسية. تحقق من الخطوات البسيطة لهذه الطريقة:
الخطوة 1. اختر "إيقاف التشغيل" من قائمة Apple لإيقاف تشغيل جهاز MacBook الخاص بك.
![اختر اغلاق]()
الخطوة 2. اضغط على زر الطاقة، وبمجرد بدء تشغيل جهاز Mac الخاص بك، اضغط باستمرار على مفاتيح Command + Option + P + R معًا لمدة 20 ثانية تقريبًا.
![إعادة ضبط nvram]()
الخطوة 3. بمجرد ظهور شعار Apple، اترك المفاتيح وانتظر حتى يبدأ تشغيل جهاز MacBook الخاص بك.
5. قم بإيقاف تشغيل الصوت الأساسي في المحطة الطرفية
قد يكون إيقاف تشغيل Core Audio في Terminal مفيدًا إذا واجهت مشكلات صوتية مستمرة. Core Audio مسؤول عن إدارة صوت جهاز Mac الخاص بك؛ وقد يؤدي إعادة تشغيله في بعض الأحيان إلى حل مشكلات مثل خلل الصوت أو انقطاعه. يساعد هذا الإجراء في تحديث نظام الصوت لاستعادة الوظيفة المناسبة. لإيقاف تشغيل Core Audio في Terminal:
الخطوة 1. قم بالوصول إلى Terminal وفتحه.
الخطوة 2. قم بلصق هذا الأمر: sudo killall coreaudiod .
![sudo killall coreaudiod]()
الخطوة 3. اضغط على Return، ثم اكتب كلمة المرور الخاصة بك واضغط على Return مرة أخرى.
يمكنك مشاركة هذه الدروس الخمسة التفصيلية على وسائل التواصل الاجتماعي لمساعدة المزيد من القراء!
الأسئلة الشائعة حول صوت طقطقة مكبرات الصوت في أجهزة MacBook Pro
الآن، دعونا نلقي نظرة على بعض القضايا الهامة المتعلقة بصوت طقطقة مكبرات صوت MacBook Pro!
1. كيفية إصلاح صوت طقطقة جهاز MacBook Pro وليس مكبرات الصوت؟
إذا لم يصدر صوت طقطقة من مكبرات الصوت، فقد تكون إعدادات الصوت أو مشكلات البرامج هي السبب. لإصلاح المشكلة، حاول إعادة تشغيل جهاز MacBook أو تحديث البرنامج أو تعديل إعدادات الصوت.
2. لماذا يوجد صوت طقطقة صادر من مكبرات صوت جهاز MacBook الخاص بي؟
قد تتسبب مشكلات الأجهزة أو برامج التشغيل القديمة أو أخطاء البرامج في حدوث طقطقة في مكبرات صوت MacBook. كما قد يتسبب الغبار أو الحطام في مكبرات الصوت في حدوث ذلك أيضًا. غالبًا ما يساعد فحص البرنامج وتحديثه أو ضبط الإعدادات في حل المشكلة.
3. هل يمكنني إعادة ضبط إعدادات الصوت في MacBook Pro؟
نعم، يمكنك إعادة ضبط إعدادات الصوت على جهاز MacBook Pro. انتقل إلى "إعدادات النظام"> "الصوت" وأجرِ تعديلات في الإعدادات. يمكن أن يساعد خفض مستويات التنبيهات أو تبديل أجهزة إخراج الصوت في حل مشكلات الصوت. بدلاً من ذلك، يمكنك الوصول إلى Terminal وفتحه. الصق هذا الأمر: sudo killall coreaudiod لإعادة ضبط إعدادات الصوت في جهاز MacBook Pro.
للختام
قد يكون إصدار مكبرات الصوت لجهاز MacBook Pro لأصوات غريبة أمرًا مزعجًا. يمكنك ضبط إعدادات الصوت وتحديث البرنامج لحل مشكلات الصوت الشائعة. إذا لم تنجح هذه الحلول، ففكر في استخدام EaseUS Fixo Audio Repair، وهي أداة مصممة لإصلاح مشكلات الصوت الأعمق وضمان أداء مكبرات الصوت بشكل مثالي.
![]()
![]()
![]()
![]()
![]()
![]()