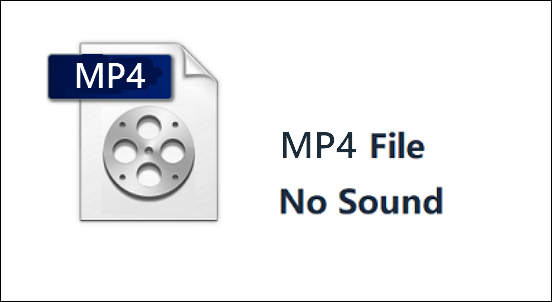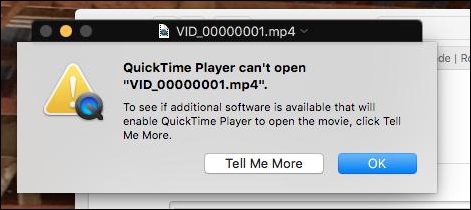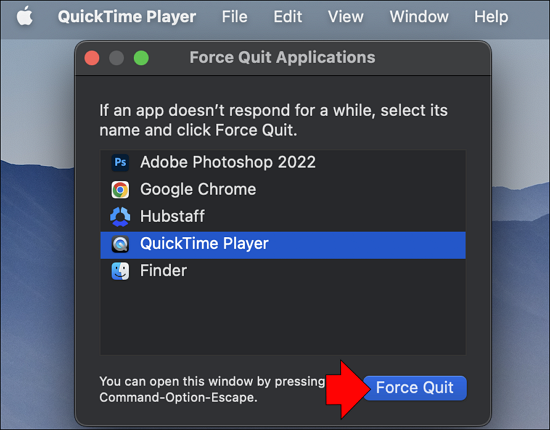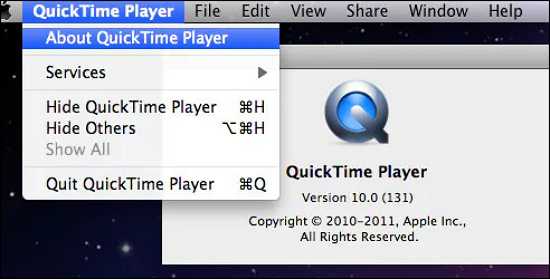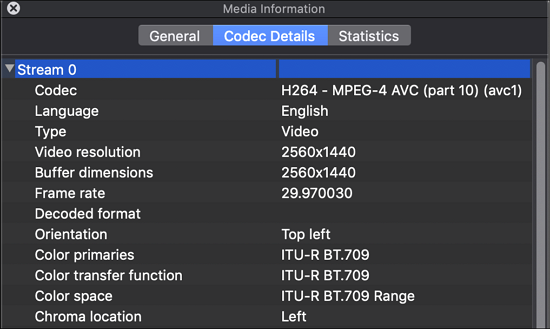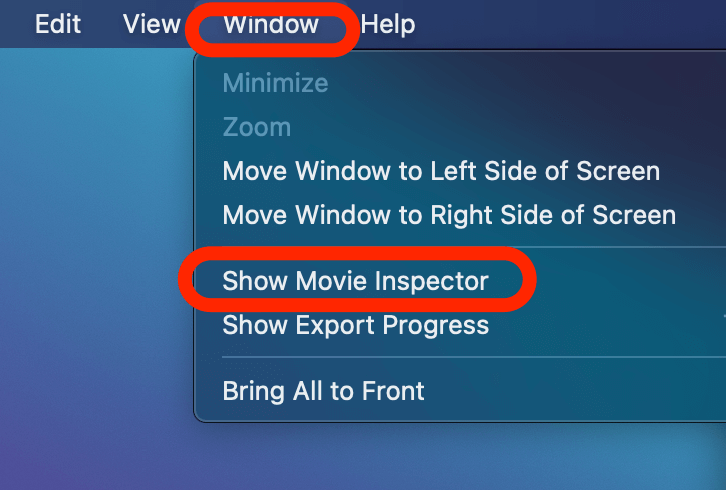" أستطيع عرض العديد من ملفات QuickTime على جهاز MacBook Pro ذي الشاشة الشبكية الذي يعمل بنظام Sierra 10.12.6 على Apple TV، والصوت جيد. ولكن بعض الملفات تظهر السلوك التالي: في Quicktime، انقر فوق Apple TV / Airplay. على التلفزيون، يوجد فيديو ولكن لا يوجد صوت (على التلفزيون أو الكمبيوتر المحمول). أختار Apple TV كمخرج من خلال النقر فوق زر Sound Pref Pane. بعد فترة وجيزة، يعود الفيديو إلى الكمبيوتر المحمول، ويقوم Apple TV الآن بتشغيل الصوت. "
مثل مستخدم Mac هذا، غالبًا ما تتلقى الخطأ " MP4 no sound on Mac " عند محاولة تشغيل ملفات فيديو MP4 في أي مشغل وسائط. يمكن أن يؤدي تلف الملف أو هجوم البرامج الضارة أو نقل الفيديو غير المكتمل إلى إتلاف مقاطع فيديو MP4، غالبًا نتيجة لإدارة الفيديو غير الصحيحة. ومع ذلك، كما سنرى في هذه المقالة، هناك دائمًا فرصة لإصلاح ملفات MP4 التالفة على جهاز Mac.
![ملفات MP4 بدون صوت]()
ما الذي يسبب عدم وجود صوت في ملفات MP4 على نظام التشغيل Mac؟
يعتقد أغلب الناس أن فشل تشغيل ملفات MP4 على أجهزة Mac الخاصة بهم يرجع إلى بعض المشكلات المتعلقة بالأجهزة. ومع ذلك، لا علاقة لذلك بالأمر. ففي أغلب الأحيان، تكون المشكلة في البرامج هي السبب. قد تواجه هذه المشكلة إذا لم يعمل أي برنامج ترميز على جهازك بشكل صحيح مع أي ملف وسائط. لا يعتاد أغلب المستخدمين على برامج الترميز. ونتيجة لذلك، يصبح من الصعب عليهم اكتشاف المشكلة في البداية. هناك سببان رئيسيان، الأول هو أن مشغل الوسائط على جهاز Mac به مشكلة. والثاني هو أن ملف MP4 الذي تستخدمه قد يكون تالفًا.
السبب الأول: وجود مشكلة في Mac أو Mac Media Player
قد يحدث تلف مشغل الوسائط في أجهزة Mac نتيجة للتثبيت الخاطئ أو غير المناسب. قد تتلف مشغلات الوسائط في أجهزة Mac أحيانًا أو لا تتمكن من فتح ملفات MP4 نتيجة لتحديثات نظام التشغيل غير الضرورية. قد يمنع تلف مشغل الوسائط تشغيل الصوت.
لا تدعم جميع مشغلات الوسائط ملفات الفيديو بتنسيق MP4. لذلك، يُنصح باستخدام مشغلات قياسية مثل مشغل الوسائط Quicktime الخاص بنظام Mac لتشغيل ملفات MP4.
![مشغل كويك تايم]()
السبب الثاني: تلف ملفات MP4
بالإضافة إلى ذلك، لا يمكن تشغيل ملفات MP4 التالفة أو المعطلة على نظام التشغيل Mac أيضًا. وفيما يلي بعض الأسباب الشائعة التي قد تؤدي إلى تلف ملفات MP4:
- عنوان الفيديو مكسور أو غائب.
- أثناء تحرير الفيديو، الضغط أو النقل أو التحويل منخفض الجودة.
- تمت مقاطعة تنزيل مقطع فيديو MP4 بسبب اتصال إنترنت متقطع.
يمكنك عمل نسخة احتياطية من ملفات MP4 لاستخدامها على الفور في حالة تلف الملف الأصلي بالكامل في المستقبل، مما يمنع التلف والأخطاء. ومع ذلك، فإن إصلاح ملف تالف ليس بالأمر السهل دائمًا. على الرغم من أن إصلاح ملفات MP4 التي لن يتم تشغيلها على جهاز Mac قد يكون صعبًا للغاية ويستغرق وقتًا طويلاً، إلا أنه لا يزال بإمكانك إصلاح مقاطع الفيديو التالفة على جهاز Mac باستخدام تقنيات يدوية وتلقائية معينة، كما هو موضح في القسم التالي.
قبل أن نتعلم التعليمات خطوة بخطوة، شاهد فيديو تعليمي أولاً. يحتوي الفيديو على كيفية إصلاح ملفات MP4 أو MOV التالفة حتى يمكن عرضها على أنظمة Windows وMac.
- 00:18 - أسباب تلف الفيديو
- 00:38 - تنزيل برنامج EaseUS Fixo Video Repair
- 01:30 - الإصلاح المتقدم M0de في Fixo
- 02:02 - فيديو إصلاح EaseUS عبر الإنترنت
- 02:41 - جرب مشغل VLC
- 03:33 - إنشاء نسخة من النسخة الأصلية في VLC
كيفية إصلاح مشكلة عدم وجود صوت في ملف MP4 على نظام Mac
يمكنك تجربة بعض التقنيات لعلاج المشكلة. تعمل كل تقنية على معالجة السبب الجذري لخطأ معين في ملف فيديو MP4.
- ملاحظة:
- قبل تنفيذ الإصلاحات المذكورة أعلاه، تأكد من أن لديك دائمًا ملف MP4 احتياطيًا في متناول يدك. بهذه الطريقة، في حالة تلف ملف MP4 الأصلي أو تلفه، لا يزال بإمكانك الوصول إلى الفيديو من الموقع الذي تم تخزين ملف MP4 الاحتياطي فيه.
- الحل 1. إصلاح ملفات MP4 التي لا تحتوي على صوت باستخدام البرامج
- الإصلاح 2. أعد تشغيل QuickTime أو جهاز Mac الخاص بك
- الإصلاح 3. تحديث QuickTime Player
- الحل 4. تنزيل ملفات MP4 وتحويلها إلى صيغة أخرى على جهاز Mac
- الإصلاح 5. تشغيل ملف MP4 في مشغل آخر على جهاز Mac
الحل 1. إصلاح ملفات MP4 التي لا تحتوي على صوت باستخدام البرامج
عند تشغيل مقطع فيديو بتنسيق MP4 على جهاز Mac، يصبح مسار الصوت تالفًا ولا يمكن تشغيله بالأصوات، مما يحذرك من أنه بالإضافة إلى مشكلات البرامج، قد يكون تلف ملف الفيديو هو السبب. يعد تلف البيانات مشكلة شائعة لمستخدمي Mac، وفي معظم الحالات، يقوم العملاء بإزالة ملفات الفيديو التالفة والبدء من جديد.
ومع ذلك، باستخدام EaseUS Fixo Video Repair ، يمكنك إصلاح ملفات MP4 التالفة بسرعة وحالات أخرى مثل عدم وجود صوت في VLC . يحتوي البرنامج على مجموعة كبيرة من الميزات وهو سهل الاستخدام للغاية، مما يتيح لك مكافحة تلف بيانات الفيديو في مجموعة متنوعة من المواقف. يمكنه استخراج البيانات من ملف MP4 تالف وفصل المسارات الصوتية والمرئية على نسخة مكررة.
يجعل هذا التطبيق المذهل من السهل استعادة مقاطع الفيديو التالفة. يمكنك استخدامه لإصلاح واستعادة مقاطع الفيديو التي توقفت عن التشغيل لعدة أسباب، بما في ذلك الإصابة بالفيروسات والقطاعات التالفة والمزيد. قم بتنزيل EaseUS Fixo واتبع الخطوات أدناه لإصلاح مقاطع الفيديو MP4 التي لا تحتوي على صوت.
الخطوة 1. قم بتشغيل EaseUS Fixo على جهاز Mac
قم بتنزيل EaseUS Fixo على جهاز Mac الخاص بك وقم بتشغيله. انقر فوق "إصلاح الفيديو" على اليسار وانقر فوق "إضافة فيديو" لتحميل ملفات الفيديو MP4/MOV/MKV/3GP التالفة.
الخطوة 2. حدد الفيديو التالف وابدأ الإصلاح
حدد مقطع فيديو مستهدفًا وانقر على زر "إصلاح" لبدء عملية إصلاح مقطع فيديو واحد. إذا كنت تريد إصلاح جميع مقاطع الفيديو، فحددها جميعًا وانقر على "إصلاح الكل".
الخطوة 3. عرض مقاطع الفيديو الثابتة وحفظها
انتظر بضع دقائق، وسيتم إصلاح مقاطع الفيديو التالفة. يعتمد وقت الانتظار على مدى تلف مقاطع الفيديو لديك. ثم انقر فوق "عرض مقاطع الفيديو التي تم إصلاحها" لمعاينة مقاطع الفيديو. لحفظ مقطع الفيديو الذي تم إصلاحه، انقر فوق الزر "حفظ". لا بأس من الاحتفاظ بمقاطع فيديو متعددة. ما عليك سوى اختيار "حفظ الكل" لإكمال العملية.
الخطوة 4. قم بتشغيل عملية إصلاح الفيديو المتقدمة
إذا لم ينجح الإصلاح السريع، فحاول استخدام وضع الإصلاح المتقدم. اختر "الإصلاح المتقدم" لبدء العملية. بعد تحميل مقطع فيديو توضيحي، حدد "تأكيد".
الخطوة 5. عرض وحفظ الفيديو الذي تم إصلاحه في الوضع المتقدم
ستظهر نافذة تحتوي على معلومات تفصيلية حول التلف ومقاطع الفيديو النموذجية. انقر فوق "إصلاح الآن" لبدء العملية. عند اكتمال الإصلاح، يمكنك عرض مقاطع الفيديو التي تم إصلاحها والنقر فوق الزر "حفظ" للاحتفاظ بملفات الفيديو التي تم إصلاحها على المسار الذي تريده.
الإصلاح 2. أعد تشغيل QuickTime أو جهاز Mac الخاص بك
إذا لم يتم تشغيل ملف MP4 أو تشغيله بدون صوت على جهاز Mac الخاص بك، فأغلق جميع التطبيقات وأعد تشغيل جهاز Mac. كما يُنصح بإغلاق مشغل QuickTime وإعادة تحميل البرنامج لمعرفة ما إذا كان سيصلح مشكلة ملف MP4 الذي لا يحتوي على صوت على جهاز Mac. لن تحتاج إلى استخدام أي وسيلة صعبة إذا كانت قادرة على المساعدة.
![أعد تشغيل QuickTime وMac]()
شارك هذه المقالة على وسائل التواصل الاجتماعي لمساعدة الآخرين على تعلم كيفية إصلاح مقاطع الفيديو التالفة على جهاز Mac.
الإصلاح 3. تحديث QuickTime Player
إذا كان مشغل QuickTime على جهاز Mac يقوم بتشغيل ملفات MP4 بدون أصوات، فقم بتحديثه. عادةً، سيحثك مشغل QuickTime على تنزيل أحدث إصدار إذا كان متاحًا إذا تم تمكين اتصال الإنترنت على جهاز Mac الخاص بك وكان البرنامج مفتوحًا.
![تحديث مشغل QuickTime]()
ومع ذلك، يمكنك أيضًا تحديد ما إذا كانت أحدث تحديثات QuickTime متاحة أم لا يدويًا. وفيما يلي الخطوات:
الخطوة 1. اختر QuickTime Player من قائمة Apple .
الخطوة 2. تحديث البرامج الموجودة من قائمة QuickTime.
إذا كانت هناك أي تحديثات متاحة، قم بالترقية باتباع التعليمات. الآن تحقق مما إذا كان من الممكن تشغيل ملفات MP4 على مشغل QuickTime.
الحل 4. تنزيل ملفات MP4 وتحويلها إلى صيغة أخرى على جهاز Mac
إذا كانت برامج الترميز المطلوبة لتشغيل ملف الفيديو على جهاز Mac غير متوفرة، فلن تتمكن من تشغيل ملفات MP4 بشكل طبيعي. لذا، تحتاج إلى تثبيت برامج الترميز الصوتية المطلوبة على جهاز Mac. غالبًا ما تكون برامج الترميز غير المتوافقة مسؤولة عن مشكلات مثل عدم وجود صوت من ملفات MP4 عند تشغيلها باستخدام مشغل QuickTime على جهاز Mac أو تأخير الصوت. لحل المشكلة، احصل على برامج ترميز MP4 لجهاز Mac.
![تنزيل وتحويل ملفات MP4 على نظام التشغيل Mac]()
إذا استبعدت جميع المشكلات المذكورة أعلاه وتأكدت من عدم وجود مشكلات مع ملفات QuickTime وMP4، فقد يكون السبب الرئيسي للمشكلة هو أن MP4 يفتقر إلى برنامج ترميز ضروري، مما يجعله غير متوافق مع QuickTime Player. إذا كان هذا هو السبب وراء عدم وجود صوت في ملف MP4، فيجب عليك تعديل الرموز إلى شيء قد يعمل مع QuickTime.
الخطوة 1. قم بتشغيل المشغل وحدد Windows
الخطوة 2. عرض Movie Inspector.
![عرض مفتش الفيلم]()
الخطوة 3. سوف ترى مجموعة واسعة من خيارات الترميز.
الخطوة 4. انقر فوق رابط مختلف لمعرفة ما إذا كان ذلك يحل المشكلة.
الإصلاح 5. تشغيل ملف MP4 في مشغل آخر على جهاز Mac
إذا فشلت كل الحلول المذكورة أعلاه في تشغيل صوت ملفات MP4 على نظام التشغيل Mac، فلا يزال هناك طريقة مباشرة للتعامل مع خطأ "ملف MP4 لا يحتوي على صوت على نظام التشغيل Mac"، وهي تشغيل ملف MP4 في مشغل آخر على نظام التشغيل Mac. يمكنك استخدام بدائل QuickTime مثل VLC Media Player أو 5K Player لفتح ملفات MP4 على نظام التشغيل Mac. تأكد من أن مشغل الوسائط الجديد يمكنه حل مشكلة عدم تشغيل ملف MP4 وأنه متوافق مع برامج ترميز MP4 H.264 أو H.265 في الفيديو الخاص بك.
بعض الإعدادات التي يجب عليك التحقق منها حول عدم وجود صوت في MP4 على نظام التشغيل Mac
إذا كانت هناك مشكلة في إعدادات نظام Mac أو إعدادات مستوى الصوت، فقد يتسبب ذلك أيضًا في حدوث مشكلة "ملف MP4 لا يحتوي على صوت":
- إذا كان الصوت متوقفًا، فتحقق من إعداد مستوى الصوت ثم قم بتشغيله.
- إذا كان الصوت مكتومًا، فتأكد من ذلك. قبل بدء تشغيل ملف MP4، قم بإلغاء كتم صوت شريط المهام.
- قبل تشغيل ملف MP4، يجب عليك تحديث برنامج تشغيل الصوت إذا كان قديمًا في إدارة الأجهزة.
- التحقق من توازن معادل الصوت.
- تأكد أن امتداد الملف هو .mp4.
- يمكنك أيضًا تغيير امتداد الملف إلى ".avi" لإصلاح ملف فيديو تالف على جهاز Mac
خاتمة
آمل أن تتمكن من الاستفادة من طرقي لتحديد السبب الدقيق واختيار أفضل مسار عمل لحل مشكلة عدم وجود صوت في ملفات MP4 على جهاز Mac. يُوصى بشدة باستخدام EaseUS Fixo Video Repair إذا كنت بحاجة إلى محول تابع لجهة خارجية نظرًا لتشغيله السلس وسرعة التحويل السريعة وميزاته القوية والعملية.
الأسئلة الشائعة حول عدم وجود صوت في MP4 على نظام التشغيل Mac
بعد معرفة كيفية إصلاح مشكلة تشغيل ملفات MP4 بدون صوت على جهاز Mac، قد يكون لديك المزيد من الأسئلة حول هذا الموضوع. يمكنك معرفة ما إذا كان بإمكانك العثور على إجاباتك هنا:
1. هل MP4 صوت أم فيديو؟
على الرغم من استخدامه بشكل أكثر شيوعًا كتنسيق فيديو، فإن تنسيق ملف MP4 يُصنف على أنه حاوية وسائط متعددة رقمية، مما يعني أنه يحتوي على صوت وفيديو. ونتيجة لذلك، يعد MP4 تنسيق فيديو محمولًا وسهل الاستخدام على الويب ويدعم أيضًا الصوت أو الصوت.
2. كيفية تشغيل ملف MP4 على Windows وMac؟
نظرًا لأن MP4 هو تنسيق ملف قياسي، فيمكن تشغيله بواسطة مجموعة متنوعة من مشغلات الوسائط. ما عليك سوى النقر نقرًا مزدوجًا فوق ملف MP4 الذي ترغب في تشغيله أو فتحه، وسيبدأ تشغيل مشغل الوسائط الافتراضي لنظام التشغيل لديك. غالبًا ما يكون مشغل الوسائط الافتراضي هو Windows Media Player (WMP) لنظام التشغيل Windows وQuickTime Player لنظام التشغيل macOS. لتشغيل فيديو MP4، يمكنك إما جعل مشغل وسائط آخر، مثل VLC، مشغل الوسائط الافتراضي لنظامك، أو استخدامه أحيانًا فقط.
3. كيف أعرف أن ملف MP4 الخاص بي يحتوي على صوت؟
يمكنك تجربة تشغيل ملف MP4 باستخدام مشغل وسائط لمعرفة ما إذا كان يحتوي على صوت. من المحتمل ألا يحتوي الملف على أي صوت إذا لم تسمع أي صوت.
إن فتح الملف في محرر نصوص والبحث عن علامة "صوت" يعد طريقة أخرى للتحقق. إذا لم يكن هناك علامة "صوت"، فمن المرجح أن الملف يفتقر إلى الصوت.
4. لماذا لا يوجد صوت في فيديو MP4؟
- يعد برنامج ترميز الصوت غير الصحيح أو المفقود هو مصدر مشكلات الصوت MP4.
- ملف MP4 تالف، مما يؤدي إلى عدم وجود صوت.
- تلف مشغل الوسائط أو محرر الفيديو أو أي مكون آخر، مما يجعل تشغيل فيديو MP4 مع الصوت أمراً مستحيلاً.
![]()
![]()
![]()
![]()
![]()
![]()