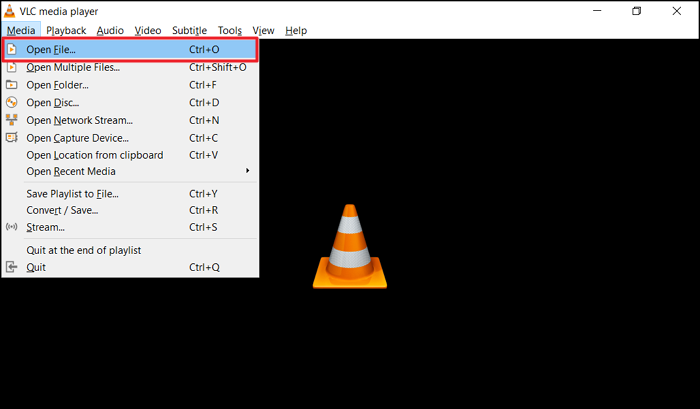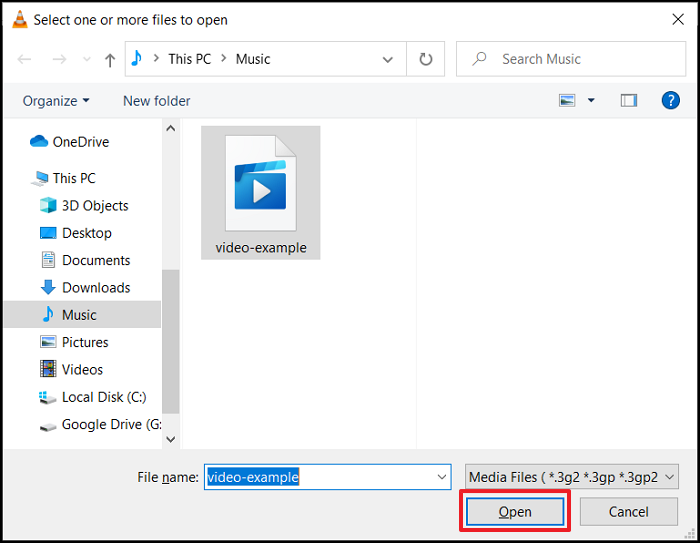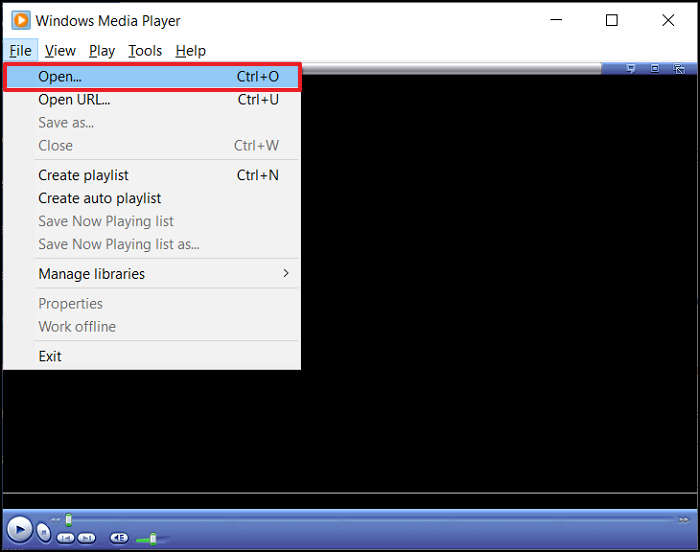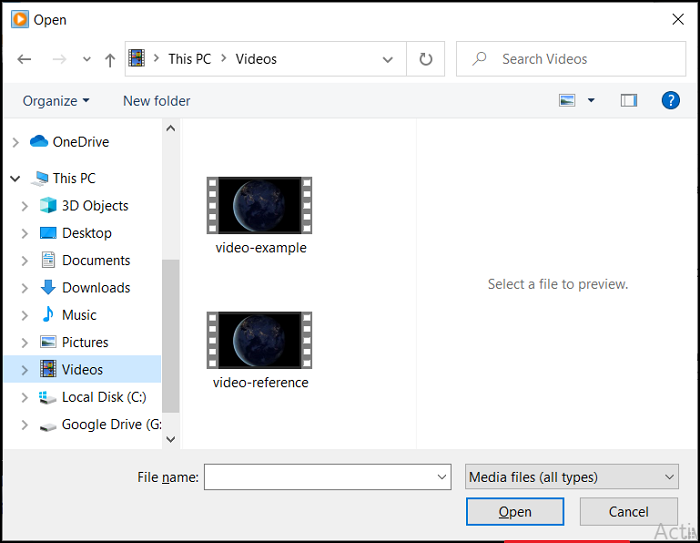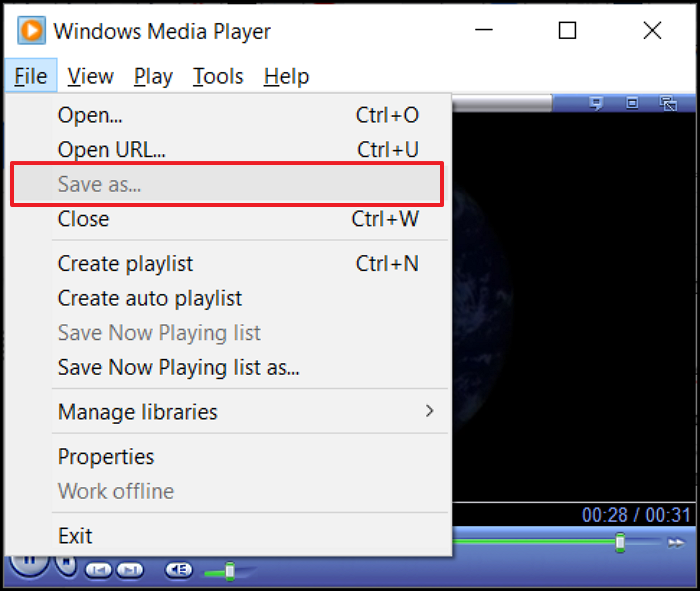تُعد ملفات MP4 أحد أكثر أنواع الملفات شيوعًا عندما يتعلق الأمر بتشغيل مقاطع الفيديو، سواء كانت أغانٍ على هاتفك الذكي، أو مقاطع على جهاز الكمبيوتر الخاص بك، أو مقاطع فيديو تم تحميلها على Youtube.
لذا فمن الشائع أن يواجه الأشخاص ملفات فيديو بتنسيق MP4 لا يمكن تشغيلها. قد يتلف مقطع الفيديو بتنسيق MP4 الخاص بك بسبب البرامج الضارة أو تلف البيانات أثناء النقل أو نفاد البطارية أثناء التسجيل، على سبيل المثال.
إذا لم يكن ملف MP4 الخاص بك يعمل ، فلا تقلق، فأنت لست وحدك. بغض النظر عن سبب تلف ملفات الفيديو MP4 الخاصة بك، سيعلمك هذا الدليل كيفية إصلاحها خطوة بخطوة.
الأعراض والأخطاء التي تحدث عند عدم تشغيل ملف MP4
- يفتقر تطبيق الكمبيوتر لديك إلى برنامج الترميز المطلوب لتشغيل هذا الفيديو، على الرغم من إمكانية تشغيله على هاتف Android الخاص بك.
- يتجمد الفيديو بشكل عشوائي.
- الصوت مشوه أو الفيديو لا يحتوي على أي صوت على الإطلاق.
- يحتوي الفيديو الخاص بك على مشاهد ضبابية أو متقطعة أو ذات بكسلات.
- لا يتم تشغيل مقطع الفيديو MP4 الخاص بك وليس له علاقة بالمؤثرات الخاصة الموجودة في الأفلام.
- توجد مشكلة في المزامنة بين الفيديو والصوت.
- يعرض مشغل الوسائط لديك شاشة سوداء أو شاشة فارغة بدلاً من الفيديو.
الحل 1. حاول فتح ملف MP4 في برنامج VLC Media Player
أحد أسباب المشكلات المتعلقة بملفات mp4 التي لا يتم تشغيلها هو عدم وجود برامج ترميز مناسبة لتشغيل التنسيق. في حالة عدم تلف ملف الفيديو، يمكنك تجربة مشغلات أخرى مثل VLC Media Player.
- تُعد مشغلات الوسائط مثل VLC Media Player بمثابة الخيارات الأكثر شيوعًا لأنظمة التشغيل Mac OS X وWindows وLinux.
- يعد VLC Media Player خيارًا رائعًا لأنه يمكنه تشغيل أي تنسيق ملف تقريبًا، بغض النظر عن برنامج الترميز المطلوب.
- بالإضافة إلى دعم أقراص DVD وأقراص الصوت المضغوطة وأقراص VCD وأقراص DVD وما إلى ذلك، فإن برنامج VLC Media Player قادر على بث بروتوكولات مختلفة للصوت والفيديو. كما يمكن تشغيل ملفات الفيديو عبر الشبكة باستخدام هذا البرنامج.
إن تشغيل ملف الفيديو MP4 الخاص بك على VLC Media Player أمر بسيط، فقط اتبع الخطوات الموضحة أدناه.
الخطوة 1. افتح مشغل الوسائط VLC. انقر فوق الوسائط ، ثم افتح الملف .
![تحديد مجلد الملف في vlc]()
الخطوة 2. في النافذة الجديدة، حدد مجلد ملف MP4 الخاص بك وافتحه. طالما لم يكن تالفًا، سيبدأ تشغيل الفيديو.
![تحديد مجلد الملف في vlc]()
الحل 2. تحويل MP4 إلى تنسيقات أخرى باستخدام Windows Media Player
في بعض الأحيان، قد يؤدي تحويل ملف MP4 إلى تنسيق آخر إلى حل المشكلة. لإجراء هذه العملية، يمكنك استخدام مشغلات مجانية مثل Windows Media Player.
تم تطوير Windows Media Player (WMP) بواسطة Microsoft، وهو مشغل الوسائط المتعددة وتطبيق مكتبة الوسائط المستخدم لتشغيل وعرض الصوت والفيديو والصور على أجهزة الكمبيوتر الشخصية التي تعمل بنظام التشغيل Microsoft Windows، بالإضافة إلى أجهزة الكمبيوتر المحمولة وأجهزة Windows Mobile.
بالإضافة إلى كونه مشغل وسائط، يمكن لبرنامج Windows Media Player نسخ الأقراص وحرقها، ومزامنة المحتوى على مشغلات MP3 والأجهزة المحمولة الأخرى، ومنح المستخدمين إمكانية الوصول إلى متاجر الموسيقى، لشراء الموسيقى أو استئجارها.
اتبع الخطوات أدناه لتحويل ملف MP4 الذي لا يتم تشغيله إلى نوع آخر من التنسيق.
الخطوة 1. قم بتشغيل Windows Media Player. في حالة عدم تمكنك من رؤية شريط الأدوات، اضغط على Ctrl + 2 لتنشيط وضع Skin الكلاسيكي. ثم انقر فوق File (ملف) ثم Save As (حفظ باسم ) وانقر فوق Open (فتح ). سيظهر مربع حوار Open (فتح).
![فتح ملف برنامج windows media player]()
الخطوة 2. حدد ملف MP4 الذي ترغب في تحويله إلى تنسيق آخر من مجلد الموقع على جهاز الكمبيوتر الخاص بك. انقر فوق فتح .
![موقع برنامج windows media player mp4]()
الخطوة 3. بمجرد فتحه بواسطة Windows Media Player، انقر فوق ملف، ثم حفظ باسم . لتغيير تنسيق MP4، في مربع الحوار حفظ باسم الذي يظهر، انقر فوق الحقل "اسم الملف" وقم بتغيير اسم الامتداد إلى التنسيق الذي تفضله.
اختر المكان الذي تريد حفظ ملف الفيديو الجديد فيه على جهاز الكمبيوتر الخاص بك، ثم انقر فوق حفظ.
في غضون ثوانٍ من القيام بذلك، سيبدأ برنامج Windows Media Player في تحويل ملف MP4 إلى تنسيق فيديو آخر، وسيتم حفظ الملف المحول في الموقع المفضل على جهاز الكمبيوتر الخاص بك. في أغلب الحالات، لا تستغرق هذه العملية وقتًا طويلاً.
![برنامج windows media player انقر فوق حفظ باسم]()
الإصلاح 3. إصلاح مقاطع الفيديو بتنسيق MP4 باستخدام أداة EaseUS Repair
يمكنك إصلاح جميع أنواع مقاطع الفيديو باستخدام أداة EaseUS Fixo Video Repair ، وهي حل برمجي احترافي. يمكنك إصلاح مقاطع الفيديو الخاصة بك بنقرات بسيطة.
مقارنةً بـ Windows Media Player، يعد EaseUS Fixo أكثر ملاءمة لإصلاح ملفات MP4 لأنه على الرغم من أن التحويل قد لا يعمل دائمًا على WMP، فإن برنامج إصلاح الفيديو هذا عبارة عن أداة احترافية تعمل على الأجهزة المتوافقة.
يجعل برنامج EaseUS إصلاح مقاطع الفيديو التالفة أمرًا سهلاً للغاية. كل ما عليك فعله هو النقر فوق زر الإصلاح بمجرد تحديد مقطع الفيديو التالف. وسيتولى البرنامج معالجة كل ما تبقى، كما سيتم إصلاح ملف الفيديو التالف أيضًا. ويمكنه التعامل مع حالات مختلفة مثل عدم وجود صوت في ملف MP4 أو حالات أكثر شيوعًا مثل عدم دعم تنسيق الفيديو .
- يمكن تشغيل الأداة على نظام Windows لإصلاح مقاطع الفيديو الخاصة بأنظمة macOS وAndroid وiOS.
- يدعم جميع صيغ الفيديو السائدة، مثل MP4 ، MOV، MKV، FLV، AVI، 3GP، M4V، WMV، FLV، SWF، MPG، 3G2، RM/RMVB، NPEG، إلخ.
- بغض النظر عن سبب تلف الفيديو الخاص بك، سواء أثناء التحرير أو التحويل أو بعد محاولة الاسترداد، فإن EaseUS Fixo يغطيه.
- يمكنك استخدام هذه الأداة لإصلاح الفيديو من مصادر متعددة، بما في ذلك محركات الأقراص الصلبة الخارجية، ومحركات الأقراص الصلبة التالفة، ومحركات أقراص فلاش USB، وبطاقات SD، والكاميرات، وكاميرات لوحة القيادة، وأنظمة CCTV، والكاميرات الجيبية، والمزيد.
اتبع الخطوات لإصلاح ملف MP4 الذي لا يتم تشغيله باستخدام برنامج إصلاح الفيديو EaseUS:
الخطوة 1. افتح Fixo على جهاز الكمبيوتر المحلي لديك. انقر فوق "إصلاح الفيديو" وأضف ملفات الفيديو التالفة بصيغة MP4/MOV/AVI/MKV/3GP/FLV/MKV/WMV بالنقر فوق "إضافة مقاطع فيديو".
الخطوة 2. حرك المؤشر إلى مقطع فيديو وانقر على زر "إصلاح" لبدء عملية إصلاح مقطع فيديو واحد. إذا كنت تريد إصلاح جميع مقاطع الفيديو، فانقر على "إصلاح الكل".
الخطوة 3. انتظر بضع دقائق، وسيتم إصلاح مقاطع الفيديو التالفة. انقر فوق أيقونة التشغيل لمعاينة مقاطع الفيديو. يمكنك حفظ مقطع فيديو واحد بالنقر فوق الزر "حفظ" بجوار أيقونة التشغيل. إذا كنت تريد حفظ جميع مقاطع الفيديو التي تم إصلاحها، فاختر "حفظ الكل".
الخطوة 4. إذا فشل الإصلاح السريع، فيجب عليك استخدام وضع الإصلاح المتقدم. انقر فوق "الإصلاح المتقدم" وأضف مقطع فيديو تجريبيًا. اختر "تأكيد" للتأكد.
الخطوة 5. ستظهر قائمة بالمعلومات التفصيلية حول مقاطع الفيديو التالفة والعينات. انقر فوق "إصلاح الآن" لبدء عملية إصلاح مقاطع الفيديو المتقدمة. عند اكتمال الإصلاح، يمكنك عرض مقاطع الفيديو والنقر فوق الزر "حفظ" لحفظ ملفات الفيديو التي تم إصلاحها في وجهة مناسبة.
خاتمة
لقد أظهر لك هذا الدليل كيفية إصلاح ملفات MP4 التي لم تعد تعمل. على سبيل المثال، في بعض الأحيان لا يحتوي جهاز الكمبيوتر لديك على برنامج الترميز لتشغيل تنسيقات MP4، لذا يمكنك تجربة مشغل وسائط آخر مثل VLC Media Player.
أو أن ملف MP4 الخاص بك قد تعرض للتلف. في هذه الحالة، يمكنك تحويل الملف إلى تنسيق آخر باستخدام Windows Media Player. عملية التحويل عبارة عن إصلاح ملف فيديو MP4. لكنها لا تعمل دائمًا.
لهذا السبب، قد ترغب في الحصول على أداة احترافية لإصلاح مقاطع الفيديو، مثل EaseUS Fixo . تم تطوير البرنامج لإصلاح مقاطع الفيديو في حالات التلف المختلفة.
شارك هذه التدوينة على تويتر وفيسبوك وإنستغرام لمساعدة المزيد من الأشخاص.
![]()
![]()
![]()
![]()
![]()
![]()