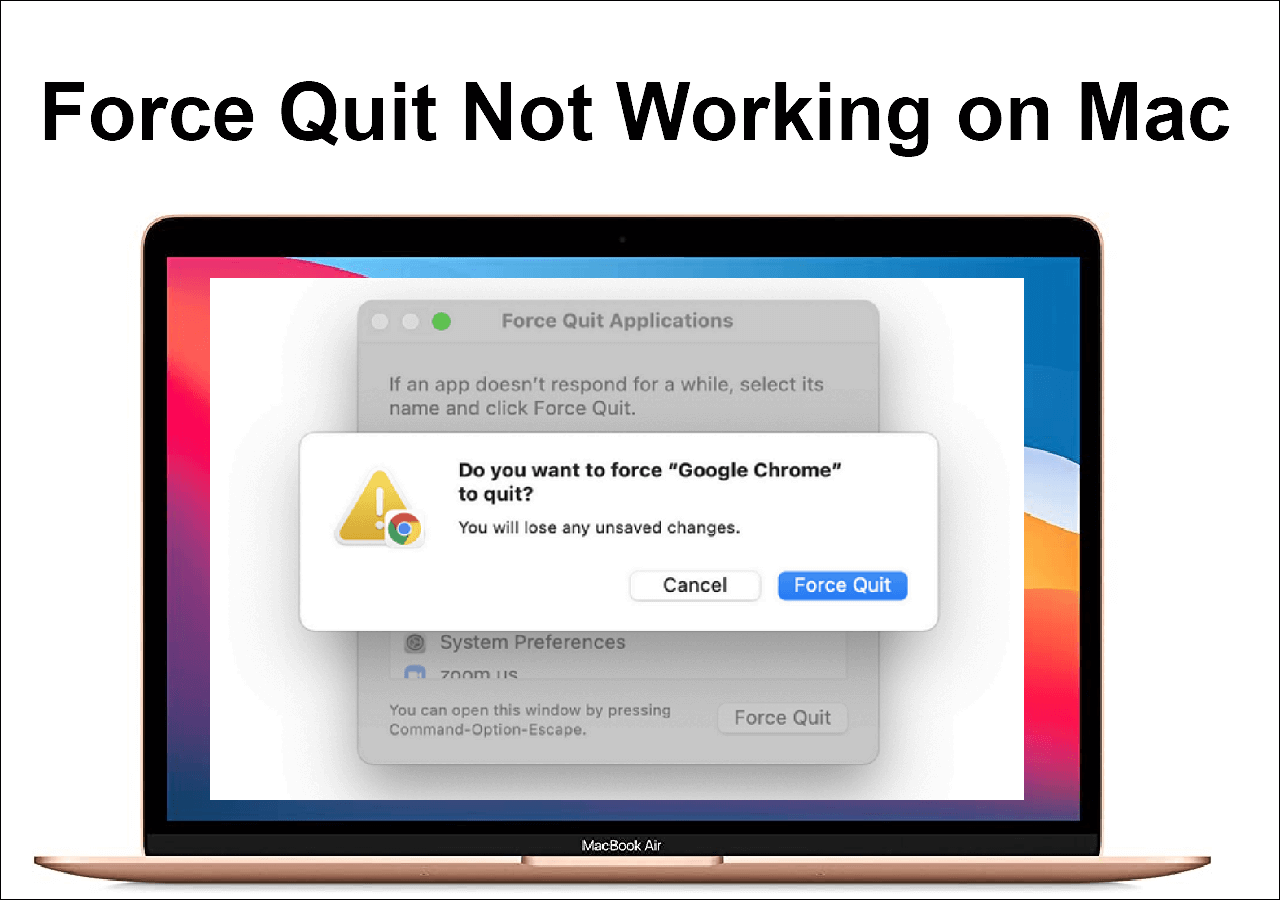حالة المستخدم: لدي مشكلة يمكن حلها بسهولة. عندما أسجل مقطع فيديو في PhotoBooth على خلفية، أتحقق من مقطع الفيديو الذي سجلته، ويتأخر حتى أتمكن من رؤية جميع الصور. ماذا يمكنني أن أفعل للتخلص من هذه المشكلة؟ إنه جهاز MacBook 2 جديد تمامًا. - من مجتمع Apple
يعد Photo Booth ضروريًا لمستخدمي macOS أو iPadOS الذين يحبون تسجيل حياتهم. لقد جعلت التحديثات المستمرة أداة التصوير البسيطة للفيديو/الصور محررًا متعددًا يمكنه إضافة مرشحات. يمكنك أيضًا تنزيل المؤثرات الصوتية من الإنترنت لتزيين الفيديو أو الصورة بشكل أفضل.
هناك دائمًا شيء خاطئ مع مرور الوقت. قد تواجه حوادث مثل تلف فيديو Photo Boothe، وتجميد فيديو Photo Booth، وتأخر فيديو Photo Booth في حياتك اليومية. ستتناول هذه المقالة عدة طرق فعالة لحل المشكلة الأخيرة. نأمل أن تتمكن من حلها هنا. تابع القراءة!
إذا كانت مشكلة التأخر ناجمة عن تلف الفيديو، فستكون المشكلة أسهل كثيرًا لأنك تستطيع استشارة أداة إصلاح فيديو قوية لتكون بمثابة مساعد قوي لك. يعد برنامج EaseUS Fixo Video Repair خيارًا لا يمكن الاستغناء عنه نظرًا لفعاليته وكفاءته.
كان برنامج EaseUS Fixo Video Repair في السابق أداة إصلاح فيديو حصرية لنظام التشغيل Windows، ولكن يمكن تشغيله الآن على نظام macOS مثل macOS Ventura لإصلاح ملفات الفيديو التالفة على نظام Mac . يمكن لهذا البرنامج إصلاح أخطاء مثل تلف فيديو Photo Booth ، والشاشة السوداء في iMovie، وعدم عمل الفيديو على نظام Mac والتي من المرجح أن يواجهها مستخدمو نظام macOS بشكل مثالي.
لا داعي للقلق بشأن التنسيقات المقيدة لأنه يمكنه إصلاح MP4 وMOV وM2TS وMKV وMTS و3GP وAVI وFLV وM4V والمزيد من الكاميرات والطائرات بدون طيار وCCTV DRV وكاميرات لوحة القيادة والهواتف الذكية وخوادم NAS وPhoto Booth - بالطبع.
كما أنها مشهورة ببساطتها. ستفهم ما أقوله من خلال قراءة التعليمات الخاصة بإصلاح مقاطع الفيديو التالفة باستخدام أداة إصلاح الفيديو هذه لنظام التشغيل Mac :
الخطوة 1. قم بتنزيل EaseUS Fixo على جهاز Mac الخاص بك وقم بتشغيله. انقر فوق "إصلاح الفيديو" على اليسار وانقر فوق "إضافة فيديو" لتحميل ملفات الفيديو MP4/MOV/MKV/3GP التالفة.
الخطوة 2. حدد مقطع فيديو مستهدفًا وانقر على زر "إصلاح" لبدء عملية إصلاح مقطع فيديو واحد. إذا كنت تريد إصلاح جميع مقاطع الفيديو، فحددها جميعًا وانقر على "إصلاح الكل".
الخطوة 3. انتظر بضع دقائق، وسيتم إصلاح مقاطع الفيديو التالفة. يعتمد وقت الانتظار على مدى تلف مقاطع الفيديو لديك. ثم انقر فوق "عرض مقاطع الفيديو التي تم إصلاحها" لمعاينة مقاطع الفيديو. لحفظ مقطع الفيديو الذي تم إصلاحه، انقر فوق الزر "حفظ". لا بأس من الاحتفاظ بمقاطع فيديو متعددة. ما عليك سوى اختيار "حفظ الكل" لإكمال العملية.
الخطوة 4. إذا لم ينجح الإصلاح السريع، فحاول استخدام وضع الإصلاح المتقدم. اختر "الإصلاح المتقدم" لبدء العملية. بعد تحميل مقطع فيديو توضيحي، حدد "تأكيد".
الخطوة 5. ستظهر نافذة تحتوي على معلومات تفصيلية حول التلف ومقاطع الفيديو النموذجية. انقر فوق "إصلاح الآن" لبدء العملية. عند اكتمال الإصلاح، يمكنك عرض مقاطع الفيديو التي تم إصلاحها والنقر فوق الزر "حفظ" للاحتفاظ بملفات الفيديو التي تم إصلاحها على المسار الذي تريده.
تذكر أن تشارك هذه التدوينة على Reddit أو Quora إذا حصلت على حلول هنا:
يمكنك إصلاح مشكلة تأخر الفيديو عن طريق إغلاق Photo Booth بالقوة أيضًا. ومع ذلك، غالبًا ما تكون هذه الطريقة مصحوبة بمخاطر فقدان البيانات. من الأفضل أن تقوم بعمل نسخة احتياطية من الفيديو التالف قبل أن نبدأ.
فيما يلي الخطوات التفصيلية لحل مشكلة تأخر عرض فيديو Photo Booth:
الخطوة 1. انقر فوق شعار Apple في الجزء العلوي الأيسر من الشاشة وحدد "إنهاء قسري" من القائمة المنسدلة.
الخطوة 2. اختر تطبيق Photo Booth من القائمة وانقر على "إغلاق قسري".
الخطوة 3. انقر فوق "إنهاء قسري" مرة أخرى في النافذة الجديدة للتأكيد.
![إجبار على الخروج من كشك الصور]()
إذا فشلت عملية إغلاق القوة، يمكنك الرجوع إلى هذه الصفحة:
يتم تحميل الصور المخزنة في Photo Booth إلى ذاكرة الكمبيوتر بمجرد تشغيل هذا التطبيق. يمكنك مسح الصور المخزنة لمساعدة جهازك الذي يعاني من قلة ذاكرة الوصول العشوائي . قد يؤدي تخزين الكثير من الصور ومقاطع الفيديو إلى إبطاء مقاطع الفيديو لديك. وكلما قل حجم الذاكرة، كلما كان تشغيل Photo Booth أسرع. من الأفضل أن تفعل ما يلي:
الخطوة 1. انتقل إلى دليل المستخدم الرئيسي وابحث عن مجلد الصور (/user/Pictures/).
![مجلدات الصور]()
الخطوة 2. قم بإنشاء مجلد جديد في دليل الصور وقم بتسميته (من الأفضل أن تسميه مثل صور/نسخ احتياطية من Photo Booth).
الخطوة 3. ابحث عن مجلد "Photo Booth" الذي يتم فيه تخزين الصور ومقاطع الفيديو الخاصة بـ Photo Booth.
الخطوة 4. الآن، تحتاج إلى نقل جميع ملفات الصور والفيديو من "Photo Booth" إلى المجلد الذي تم إنشاؤه حديثًا. يمكنك القيام بذلك يدويًا أو من خلال واجهة المستخدم الرسومية لبرنامج Finder أو سطر الأوامر:
mv "/user/Pictures/Photo Booth/*" "/user/Pictures/Photo Booth backups/"
الخطوة 5. الآن، تأكد من نقل جميع الملفات بنجاح إلى المجلد الجديد. إذا نجحت في ذلك، فأعد تشغيل Photo Booth وأعد فتح مقطع الفيديو المعطل لمعرفة ما إذا كانت المشكلة لا تزال قائمة.
يمكنك مشاركة هذه التدوينة على Reddit أو Twitter إذا كان ذلك يساعدك بطريقة ما:
الحل الأخير هو إلغاء تثبيت Photo Booth وإعادة تثبيته. إنها طريقة بسيطة ولكنها عملية وغالبًا ما يتم إهمالها. يمكنك أيضًا إلغاء تثبيت iMovie وإعادة تثبيته عندما تواجه شاشة سوداء في iMovie. اقرأ الخطوات أدناه:
الخطوة 1. ابحث عن Finder في Dock وانقر فوقه لفتحه.
الخطوة 2. حدد "التطبيقات" من اللوحة اليسرى.
الخطوة 3. انقر بزر الماوس الأيمن على أيقونة Photo Booth واختر "إلغاء التثبيت" من القائمة المنسدلة.
![إلغاء تثبيت كشك الصور]()
الأسئلة الشائعة حول تأخر الفيديو في Photo Booth
فيما يلي بعض الأسئلة الشائعة التي قد تهمك:
1. لماذا تكون مقاطع الفيديو الخاصة بـ Photo Booth الخاصة بي متأخرة؟
قد يستخدم Photo Booth الكثير من الذاكرة والمعالجات عند تسجيل مقاطع الفيديو. من الأفضل إيقاف تشغيل التطبيقات الأخرى أثناء التسجيل حتى لا تنخفض جودة الفيديو ويصبح متقطعًا.
2. كيف تقوم بإصلاح الفيديو على Photo Booth؟
وفيما يلي بعض الطرق العملية:
- إصلاح الفيديو التالف من Photo Booth باستخدام برنامج إصلاح الفيديو
- الوصول إلى مقاطع فيديو Photo Booth من Finder
- قم بتشغيل جهاز Mac الخاص بك مرة أخرى في الوضع الآمن
- حاول تحديث جهاز Mac الخاص بك
3. لماذا لا يعمل فيديو Photo Booth على جهاز Mac الخاص بي؟
قد تؤدي عدة أسباب إلى عدم عمل Photo Booth:
- برامج قديمة
- الصراعات مع التطبيقات الأخرى
- مساحة تخزين غير كافية
- تشغيل عدد كبير جدًا من التطبيقات التي تستهلك الموارد في وقت واحد
الكلمات النهائية
تناولت هذه المقالة أربع طرق مفيدة لإصلاح تأخر عرض الفيديو في Photo Booth. يمكنك محاولة إغلاق التطبيق بالقوة أولاً، ثم مسح الصورة المخزنة، ثم يمكنك إلغاء تثبيت هذا التطبيق وإعادة تثبيته مرة أخرى. إذا كان الفيديو الخاص بك تالفًا، فاستخدم EseUS Fixo Video Repair للمساعدة. يمكنك تنزيله بالنقر فوق الزر أدناه أو من اللافتة. جربه الآن!
![]()
![]()
![]()
![]()
![]()
![]()