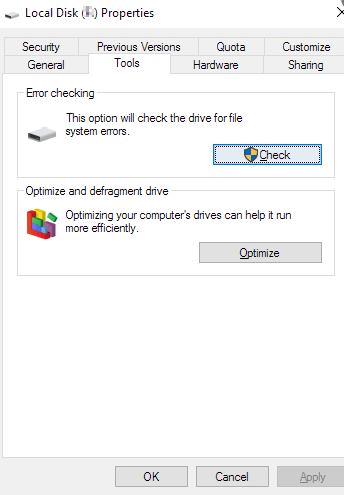أحاول إضافة ملف MP4 إلى العرض التقديمي الخاص بي، ولكن في كل مرة أحاول فيها، أتلقى رسالة خطأ تفيد بأن PowerPoint لا يقوم بإدراج مقطع فيديو من الملف المحدد. تنصحني بالتحقق من صحة تنسيق الملف والمسار. هل يمكن لأحد أن يرشدني في حل هذه المشكلة؟
أثناء إدراج مقاطع الفيديو في ملف PowerPoint، قد تواجه هذه المشكلة المزعجة أحيانًا. إشعار الخطأ هذا مزعج للغاية، وهناك العديد من العوامل التي تساهم في عدم تمكن PowerPoint من إدراج مقطع فيديو من الملف المحدد . ولكن لا تقلق. تقدم هذه المقالة من EaseUS ست طرق فعالة لمساعدتك في التغلب على هذه المشكلة المزعجة.
كيفية إصلاح مشكلة عدم تمكن PowerPoint من إدراج مقطع فيديو من ملف محدد
الآن بعد أن تعرفت على الأسباب المحتملة لعدم قيام PowerPoint بإدراج مقطع فيديو من الملف المحدد، يمكنك تجربة الطرق الستة التالية لحل المشكلة. اقرأ الطرق أدناه:
- الطريقة 1: إصلاح الفيديو التالف الذي لا يمكن إدراجه في PowerPoint
- الطريقة 2: تغيير صيغة الفيديو إلى صيغة WMV
- الطريقة 3: استخدام عناصر التحكم في Windows Media Player في PowerPoint
- الطريقة 4: تحديث برامج التشغيل المثبتة على نظام Windows
- الطريقة 5: تثبيت حزمة K-Lite Codec Pack على جهاز الكمبيوتر الخاص بك
- الطريقة 6: تمكين توافق الوسائط
كما ذكرنا سابقًا، في حالة تلف ملف الفيديو، قد لا يتمكن PowerPoint من التعرف عليه، مما يمنع إدراج الفيديو. ولهذا السبب قد يحدث هذا الخطأ إذا كنت تعمل على فيديو تالف. ولكن الخبر السار هو أنه يمكنك إصلاحه باستخدام أداة إصلاح فيديو احترافية - EaseUS Fixo Video Repair ببضع نقرات فقط.
ينطبق هذا الحل على مجموعة واسعة من مشكلات تشغيل الفيديو. ويشمل ذلك إصلاح مقاطع الفيديو التالفة الناجمة عن عمليات التنزيل غير المستقرة واستعادة مقاطع الفيديو المتأثرة بإصابات البرامج الضارة.
يوفر برنامج EaseUS Fixo Video Repair العديد من الميزات القوية لحل مشكلات الفيديو:
- إصلاح ملفات الفيديو التالفة على نظام التشغيل Windows
- واجهة سهلة الاستخدام ودليل خطوة بخطوة
- دعم مجموعة واسعة من تنسيقات الفيديو، بما في ذلك MOV، M2TS، MKV، MTS، 3GP، AVI، FLV، MXF، KLV، INSV، M4V، WMV، MPEG، ASF وإصلاح MP4
- قادر على استعادة ملفات الفيديو من محركات الأقراص الصلبة التالفة والكاميرات ومحركات أقراص فلاش USB وأجهزة التخزين الأخرى
- حل مشاكل الفيديو، بما في ذلك عدم القدرة على الفتح، والضبابية، وعدم مزامنة الصوت والفيديو ، وما إلى ذلك.
إن التطبيق بأكمله بسيط للغاية، ويمكن حتى للهواة تشغيله. إليك ما يجب عليك اتباعه لاستعادة الفيديو التالف:
الخطوة 1. افتح Fixo على جهاز الكمبيوتر المحلي لديك. انقر فوق "إصلاح الفيديو" وأضف ملفات الفيديو التالفة بصيغة MP4/MOV/AVI/MKV/3GP/FLV/MKV/WMV بالنقر فوق "إضافة مقاطع فيديو".
الخطوة 2. حرك المؤشر إلى مقطع فيديو وانقر على زر "إصلاح" لبدء عملية إصلاح مقطع فيديو واحد. إذا كنت تريد إصلاح جميع مقاطع الفيديو، فانقر على "إصلاح الكل".
الخطوة 3. انتظر بضع دقائق، وسيتم إصلاح مقاطع الفيديو التالفة. انقر فوق أيقونة التشغيل لمعاينة مقاطع الفيديو. يمكنك حفظ مقطع فيديو واحد بالنقر فوق الزر "حفظ" بجوار أيقونة التشغيل. إذا كنت تريد حفظ جميع مقاطع الفيديو التي تم إصلاحها، فاختر "حفظ الكل".
الخطوة 4. إذا فشل الإصلاح السريع، فيجب عليك استخدام وضع الإصلاح المتقدم. انقر فوق "الإصلاح المتقدم" وأضف مقطع فيديو تجريبيًا. اختر "تأكيد" للتأكد.
الخطوة 5. ستظهر قائمة بالمعلومات التفصيلية حول مقاطع الفيديو التالفة والعينات. انقر فوق "إصلاح الآن" لبدء عملية إصلاح مقاطع الفيديو المتقدمة. عند اكتمال الإصلاح، يمكنك عرض مقاطع الفيديو والنقر فوق الزر "حفظ" لحفظ ملفات الفيديو التي تم إصلاحها في وجهة مناسبة.
لا تنس مشاركة هذه التدوينة على Facebook أو Reddit إذا كانت مفيدة:
قبل الخوض في الخطوات، يُرجى تخصيص بعض الوقت لمشاهدة مقطع فيديو للتعرف على العملية. راجع البرنامج التعليمي بالفيديو أدناه لمعرفة كيفية تحويل الفيديو إلى تنسيق WMV باستخدام حزمة K-Lite Codec Pack:
- 00:30 - تحقق من نظام Office الخاص بك
- 02:15 - أعد تشغيل الكمبيوتر
- 00:39 - قم بتثبيت حزمة K-Lite Codec Pack لحل الخطأ
قد يبدو من المستغرب أن PowerPoint لا يدعم العديد من تنسيقات الفيديو. ولكن إذا قمت بتحويل الفيديو إلى تنسيق WMV، فلن تتكرر هذه المشكلة مرة أخرى. إليك ما يجب عليك فعله لإصلاح الفيديو التالف باستخدام VLC :
الخطوة 1. قم بتنزيل مشغل الوسائط VLC وتشغيله.
الخطوة 2. اختر علامة التبويب "الوسائط"، ثم انقر فوق "تحويل/حفظ".
![مشغل الوسائط vlc]()
الخطوة 3. انقر فوق "إضافة" إلى الملف الذي تريد تحويله، ثم انقر فوق "تحويل/حفظ".
![وسائل الاعلام المفتوحة]()
الخطوة 4. اختر "WMV" كإخراج ضمن قسم الملف الشخصي.
![اختر wmv كمخرج]()
الخطوة 5. اضغط على "ابدأ" لبدء المعالجة.
يتضمن Windows Media Player مجموعة شاملة من برامج الترميز المضمنة. من خلال استخدام عنصر التحكم Windows Media Player داخل PowerPoint، يمكنك إدراج مقاطع الفيديو وتشغيلها بنجاح. لذا فإن إدراج عناصر التحكم Windows Media Player في PowerPoint يمكن أن يحل هذا الخطأ أيضًا:
الخطوة 1. افتح PowerPoint وانتقل إلى الملف> الخيارات.
الخطوة 2. انتقل إلى خيار تخصيص الشريط، واختر "المطور"، ثم انقر فوق "موافق".
![اختر المطور]()
الخطوة 3. انتقل إلى المطور في القائمة، وأضف "Windows Media Player" في المزيد من عناصر التحكم.
شارك هذه التدوينة على تويتر أو إنستغرام إذا وجدتها مفيدة:
إذا لم تقم بتحديث برامج تشغيل النظام لديك لفترة طويلة، فقد يؤدي ذلك إلى عدم تمكن PowerPoint من إدراج فيلم من الملف المحدد في برامج معينة. لتحديث برامج التشغيل، يمكنك استخدام ميزة البحث في شريط المهام لتحديد موقع "إدارة الأجهزة".
![مدير الجهاز]()
قم بتشغيل تطبيق Device Manager للوصول إلى برامج التشغيل المثبتة واختر خيارات Sound, Video, and Game Controller. يمكنك تحديث أو إعادة تعيين أي برنامج تشغيل من هذه الصفحة بالنقر بزر الماوس الأيمن على برنامج التشغيل المعني وتحديد الإجراء المطلوب من قائمة السياق.
يستخدم PowerPoint برامج ترميز مثبتة على جهاز الكمبيوتر الخاص بك لتشغيل مقاطع الفيديو المدرجة. إذا واجهت الخطأ أعلاه، حتى عندما يكون الفيديو بتنسيق متوافق، فهذا يشير إلى أن برنامج الترميز اللازم لتشغيل الفيديو مفقود أو غير متوافق. لحل هذه المشكلة، يمكنك تثبيت برنامج ترميز فيديو تابع لجهة خارجية مثل K-Lite Codec Pack لمساعدة PowerPoint في التعرف على مقاطع الفيديو المختلفة وإدراجها بنجاح. إليك كيفية القيام بذلك:
الخطوة 1. بمجرد الانتهاء من التنزيل، انقر نقرًا مزدوجًا فوق الملف "K-Lite_Codec_Pack_1752_Standard.exe" وحدد الوضع المتقدم.
![اختر المتقدم]()
الخطوة 2. اختر مشغل الفيديو والصوت المفضل لديك كمشغل افتراضي. ثم انقر فوق "التالي".
![تفضيلات التثبيت]()
الخطوة 3. في نافذة تكوين MPC-HC، اضغط على "التالي". ضع جميع علامات الاختيار أسفل "تسريع الأجهزة" بجوار "طريقة فك التشفير".
![الإعداد الافتراضي]()
الخطوة 4. اضغط على "رفض" عندما يُطلب منك تثبيت برامج إضافية.
![انقر فوق قبول]()
الخطوة 5. اضغط على "تثبيت".
![اضغط على التثبيت]()
هناك طريقة أخرى ملائمة لحل مشكلة عدم القدرة على إدراج مقطع فيديو في PowerPoint وهي استخدام ميزة تحسين توافق الوسائط داخل البرنامج. وإليك كيفية استخدامها.
الخطوة 1. افتح عرض PowerPoint. اختر الملف ثم حدد "معلومات".
الخطوة 2. اضغط على خيار "تحسين توافق الوسائط".
الخطوة 3. انتظر حتى يقوم PowerPoint نفسه بتحسين ملف الفيديو.
نصائح احترافية: كيفية تجنب تلف الفيديو
على الرغم من أنه يمكنك إصلاح ملفات الفيديو الخاصة بك باستخدام العديد من الطرق المذكورة سابقًا، فمن الأهمية بمكان حماية ملفات الفيديو الخاصة بك بشكل استباقي. وبغض النظر عن مدى فعالية الحلول لإصلاح الملفات، فإن عملية الإصلاح قد تظل مزعجة. لتبسيط الأمور، إليك بعض النصائح القيمة لمساعدتك على منع تلف ملفات الفيديو الخاصة بك في المستقبل:
- 🗂️قم بعمل نسخة من المعلومات قبل إجراء أي تغييرات.
- 📀استخدم طرق نسخ احتياطي متعددة، مثل USB، والأقراص المضغوطة، وأقراص DVD، والتخزين السحابي.
- 🦠احرص على تحديث نظام التشغيل وبرنامج مكافحة الفيروسات لديك.
- 🧑💻استخدم برامج النسخ الاحتياطي والاسترداد.
فيما يلي بعض الأسباب الشائعة:
| 📽️ ملف فيديو تالف
|
إذا كان ملف الفيديو الذي تريد تضمينه في عرض PowerPoint الخاص بك تالفًا أو فاسدًا، فلن تتمكن من إدراجه بنجاح. |
| 💼 ملف مفقود
|
افترض أن ملف الفيديو الذي تريد إدراجه في العرض التقديمي مفقود. في هذه الحالة، قد تواجه رسالة خطأ في PowerPoint تفيد بأنه لا يمكنه إدراج الفيديو من الملف المحدد. |
| ⛔ لا يدعم MS Office ترميز الفيديو وتنسيقه
|
يتضمن PowerPoint قيودًا على تنسيقات ملفات الفيديو وبرامج الترميز المدعومة، وفي بعض الأحيان لا يقوم PowerPoint بتشغيل أي فيديو . لذلك، إذا واجهت خطأ أثناء إدراج ملف فيديو بتنسيق أو برنامج ترميز غير مدعوم، فستحتاج إلى تحويل الملف إلى تنسيق متوافق أو تثبيت برنامج الترميز الضروري. |
الأسئلة الشائعة حول عدم قدرة PowerPoint على إدراج مقطع فيديو من ملف محدد
إذا كنت لا تزال تواجه أي مشاكل، يمكنك قراءة الأسئلة والأجوبة التالية لإصلاح مشكلة عدم تمكن PowerPoint من إدراج مقطع فيديو من الملف المحدد.
1. لماذا لا يمكنني إدراج ملف MOV في PowerPoint؟
- قد يكون ملف الفيديو MOV الذي تحاول تحميله مفقودًا أو تم نقله. لحل هذه المشكلة، ما عليك سوى الانتقال إلى Explorer على نظامك والتحقق من مسار فيديو MOV الذي ترغب في إدراجه في PowerPoint.
- قد يكون ملف الفيديو MOV تالفًا أيضًا، أو ربما تم تغيير مكونه التعريفي. إذا حدث هذا، فيجب عليك إصلاح مثل هذه الملفات باستخدام أداة إصلاح الفيديو.
- تنسيق MOV أو برنامج الترميز غير متوافق/مدعوم.
2. لماذا لا يتم تشغيل ملف MP4 الخاص بي في PowerPoint؟
تأكد من أن ملف الفيديو أو الصوت الذي أدخلته بتنسيق متوافق مع PowerPoint. إذا لم يكن كذلك، فحاول تحويل الوسائط غير المدعومة إلى تنسيق ملف مدعوم باستخدام أدوات التحويل عبر الإنترنت. نقترح تحويل ملفات الفيديو إلى تنسيق MP4 مع ترميز الفيديو H.264 والصوت AAC لتشغيل مثالي. قد يكون غياب برنامج ترميز PowerPoint 64 بت أيضًا أحد الأسباب الرئيسية.
3. كيف تقوم بتضمين مقطع فيديو من ملف في PowerPoint؟
لإضافة مقطع فيديو إلى شريحة معينة في العرض العادي، اتبع الخطوات التالية:
- حدد الشريحة المطلوبة.
- انتقل إلى علامة التبويب "إدراج" واضغط على "فيديو"، ثم اختر "فيلم من ملف".
- حدد الملف الذي ترغب بإدراجه في مربع الحوار اختيار فيلم.
- انقر فوق "إدراج" لتضمين الفيديو مباشرة في الشريحة.
4. ما نوع ملف الفيديو الذي يمكنك إدراجه في PowerPoint؟
ملف فيديو Windows (ASF، AVI) ملف فيديو MP4 (MP4، M4V، MOV).
خاتمة
يصف هذا الدليل كيفية إصلاح مشكلة عدم تمكن PowerPoint من إدراج مقطع فيديو من ملف محدد. في بعض الأحيان، يمكن إصلاح ملفات الفيديو التالفة إذا استخدمت عناصر التحكم في Windows Media Player، أو قمت بتحويل نوع الملف إلى نوع آخر، أو قمت بتحديث برامج التشغيل المثبتة، أو استخدمت حزمة ترميز خارجية، ولكن ليس دائمًا.
إذا لم تنجح الطرق المذكورة أعلاه، فيمكنك التفكير في استخدام EaseUS FixoVideo Repair، وهي أداة متخصصة لإصلاح مقاطع الفيديو مصممة لإصلاح مقاطع الفيديو التالفة. في حالة استمرار الشك، اتصل بدعم EaseUS Fixo Video Repair.
![]()
![]()
![]()
![]()
![]()
![]()