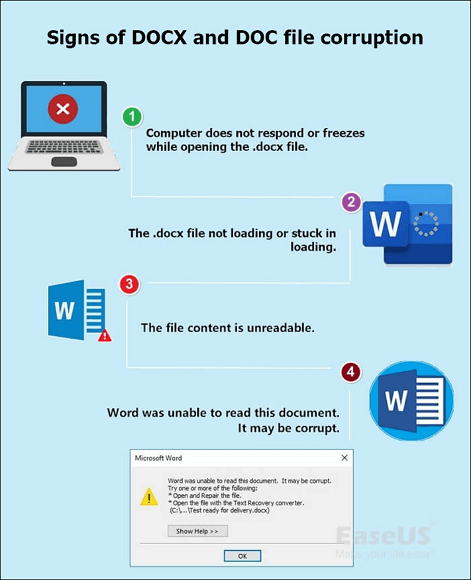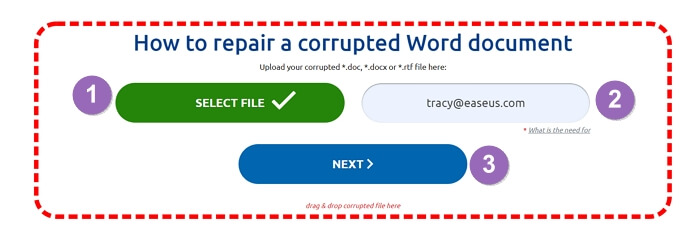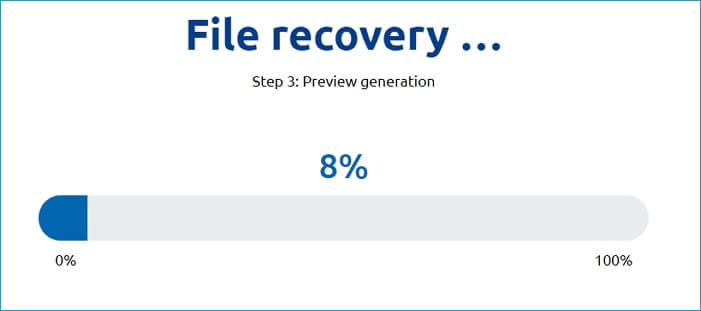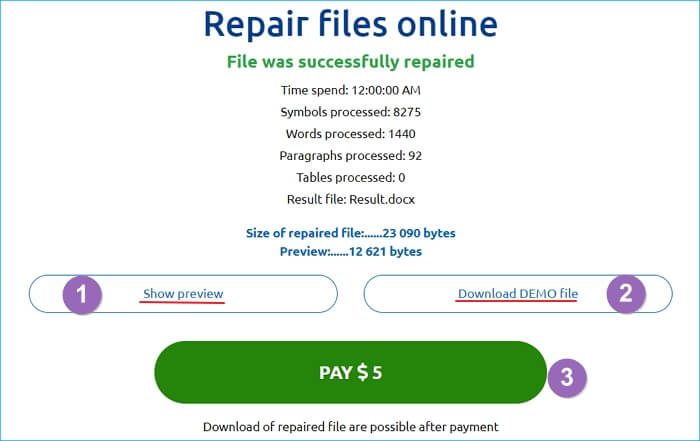| ✍️ينطبق على: إصلاح ملفات DOCX التالفة في Word 2019/2016/2013/2010/2007. |
عادةً، عندما يصبح ملف Word الخاص بك، مثل مستند .docx، غير قابل للوصول أو غير قابل للفتح فجأة، فقد يكون تالفًا. قد يتسبب خطأ تطبيق Word أيضًا في حدوث هذه المشكلة. إذن، كيف يمكنك تحديد ما إذا كان ملف DOCX تالفًا والتخلص من هذا الخطأ من جهاز الكمبيوتر الخاص بك؟
تحقق من علامات تلف ملف Word .docx وانضم إلينا لمعرفة كيفية إصلاح ملف DOCX تالف باستخدام 4 أدوات مدمجة من Microsoft وبرنامج واحد لإصلاح ملفات Word وأداة واحدة لإصلاح الملفات عبر الإنترنت.
كيفية إصلاح ملفات DOCX في Word 2019/2016 والإصدارات الأقل
اختر إحدى الطرق الستة واتبع الدليل التعليمي المحدد لإنقاذ محتوى ملف DOCX وجعل مستند Word الخاص بك يعمل مرة أخرى:
- توصيات المحررين:
- تعتبر الأدوات الخمس المضمنة في Microsoft Office جديرة بالمحاولة للحصول على حل رسمي.
- لاستعادة ملفات Word المفقودة أو التي يتعذر الوصول إليها وإصلاح ملف DOCX ليعمل مرة أخرى، فإن أداة إصلاح EaseUS Word - EaseUS Fixo Document Repair تستحق المحاولة.
[مقدمًا] تحديد ما إذا كان ملف DOCX تالفًا
كيف يمكنك تحديد ما إذا كان ملف Word .docx أو .doc تالفًا؟ تحقق من علامات تلف ملف Word، وإذا كنت تواجه حاليًا إحدى المشكلات، فإن ملف DOCX أو DOC الخاص بك تالف.
![علامات وجود ملف docx تالف]()
علامات تشير إلى تلف ملف DOCX أو DOC:
- ❌لا يستجيب الكمبيوتر أو يتجمد أثناء فتح ملف .docx.
- 🔒ملف .docx لا يتم تحميله أو عالق في التحميل.
- 📕محتوى الملف غير قابل للقراءة.
- 💬ملف DOCX يظهر رسالة خطأ: لم يتمكن Word من قراءة هذا المستند. قد يكون تالفًا.
إذن، كيف يمكنني إصلاح ملف DOCX تالف على جهاز كمبيوتر يعمل بنظام Windows أو Mac؟ إليك 6 طرق يوصي بها فريق دعم Microsoft وEaseUS Fixo.
| 🔮 إصلاح المستندات EaseUS Fixo |
يعد EaseUS Fixo Document Repair أفضل أداة لإصلاح Word متخصصة في إصلاح ملفات DOCX التالفة، مما يوفر حلاً شاملاً لاستعادة الملفات. |
| ⏱️ استخدم الحفظ التلقائي المؤقت |
يمكن أن يساعد استخدام الحفظ التلقائي المؤقت في استرداد ملف DOCX التالف أو غير المحفوظ من خلال تحديد إصدار مؤقت من المستند. |
| 🔑 استخدم الفتح والإصلاح |
يمكن أن يؤدي استخدام "فتح وإصلاح" في Microsoft Word إلى محاولة إصلاح ملف DOCX تالف عن طريق إصلاح أي مشكلات أساسية. |
| 📄 استخدم استرداد النص من أي ملف |
يمكن أن يؤدي استخدام Recover Text from Any File إلى استخراج النص من ملف DOCX تالف، مما يسمح لك باستعادة المحتوى حتى في حالة فقدان التنسيق. |
| 🔐 فتح ملف Word |
يمكن أن يساعد استخدام إلغاء قفل ملف Word في إزالة حماية كلمة المرور من ملف DOCX، مما يسمح لك بالوصول إلى المستند وإصلاحه. |
| 🖥️ استخدم أداة إصلاح الملفات عبر الإنترنت |
يمكنك استرداد ملف DOCX دون الحاجة إلى برامج إضافية، ولكن قد يختلف النجاح اعتمادًا على تعقيد الفساد. |
عندما تفقد مستند Word الخاص بك أو تتلفه أو لا يمكنك حتى الوصول إليه، فإن ما يمكن أن يساعدك حقًا هو برنامج إصلاح Word الموثوق به. يمكن لبرنامج EaseUS Fixo ، بفضل وظيفة إصلاح Word، إصلاح ملف Word الخاص بك من حالات تلف الملفات المتعددة أو تلفها. إنها أداة سهلة الاستخدام ذات إمكانيات متطورة. يجب على مستخدمي الشركات الصغيرة الاستفادة من هذه الأداة. يتميز هذا البرنامج بإجراءات المسح الشاملة وميزة استرداد البيانات القوية.
ما الذي يمكن لبرنامج EaseUS Fixo Document Repair أن يفعله من أجلك:
نحن نقدم مقطع فيديو حول كيفية إصلاح الملفات التالفة باستخدام EaseUS Fixo Document Repair بسرعة؛ ألق نظرة!
- 00:14 الطريقة 1. الإدراج في مستند Word جديد
- 00:38 الطريقة 2. استخدم الفتح والإصلاح
- 00:55 الطريقة 3. الإعدادات الافتراضية
- 01:30 الطريقة 4. إصلاح المستندات باستخدام EaseUS Fixo
قم بتنزيل برنامج EaseUS واتبع الخطوات التالية لإصلاح ملف Word التالف الآن:
الخطوة 1. قم بتنزيل Fixo وتشغيله على جهاز الكمبيوتر الشخصي أو الكمبيوتر المحمول. اختر "إصلاح الملفات" لإصلاح مستندات Office التالفة، بما في ذلك Word وExcel وPDF وغيرها. انقر فوق "إضافة ملفات" لتحديد المستندات التالفة.
الخطوة 2. لإصلاح ملفات متعددة في وقت واحد، انقر فوق الزر "إصلاح الكل". إذا كنت تريد إصلاح مستند واحد، فحرك المؤشر إلى الملف المستهدف واختر "إصلاح". يمكنك أيضًا معاينة المستندات بالنقر فوق رمز العين.
الخطوة 3. انقر فوق "حفظ" لحفظ المستند المحدد. حدد "حفظ الكل" لحفظ جميع الملفات التي تم إصلاحها. اختر "عرض الملفات التي تم إصلاحها" لتحديد موقع المجلد الذي تم إصلاحه.
لقد أثبت العديد من مستخدمي الكمبيوتر الشخصي فعالية هذه الأداة. إذا كنت مهتمًا بحل مشكلة إصلاح الملف، فشاركها على Facebook وTwitter وInstagram ومنصات التواصل الاجتماعي الأخرى!
تُستخدم هذه الطريقة لاستعادة مستندات Word غير المحفوظة في كثير من الحالات. كما أنها تساعدك على إصلاح ملف DOCX التالف.
اتبع الخطوات وتعلم كيفية إصلاح ملف DOCX التالف بنفسك:
الخطوة 1. افتح تطبيق Word، ثم انقر فوق "ملف" في جزء القائمة العلوي الأيسر.
![فتح علامة التبويب]()
الخطوة 2. انقر فوق "إدارة المستند"، وافتح القائمة المنسدلة، وحدد "استرداد المستندات غير المحفوظة".
الخطوة 3. ابحث عن الملفات المؤقتة لملف DOCX الذي يحمل الامتداد .asd.
![تحديد موقع ملف docx التالف المحفوظ تلقائيًا والعثور عليه]()
الخطوة 4. انقر نقرًا مزدوجًا فوق الملف وانتظر حتى يفتح تطبيق Word مستند DOCX.
الخطوة 5. ثم انقر فوق "حفظ باسم" لحفظه كمستند جديد.
![استعادة محتوى ملف DOCX التالف]()
تُستخدم أداة الفتح والإصلاح في الغالب لإصلاح ملف Word أو Excel أو مستند PowerPoint غير القابل للفتح.
عندما يظهر ملف DOCX على جهاز الكمبيوتر الخاص بك مع رسالة الخطأ "الملف غير قابل للفتح"، يمكنك اتباع الخطوات الواردة هنا لمحاولة:
الخطوة 1. افتح تطبيق Word، ثم انقر فوق "ملف" في جزء القائمة العلوي الأيسر.
ثم انقر فوق "فتح" وحدد "استعراض" لفتح ملف .docx التالف.
![فتح ملف DOCX التالف في تطبيق Word]()
الخطوة 2. انتقل للعثور على ملف DOCX word التالف وحدده.
الخطوة 3. بعد ذلك، انقر فوق خيار "فتح" وحدد "فتح وإصلاح" من القائمة المنسدلة.
![إصلاح ملف docx التالف باستخدام ميزة الفتح والإصلاح]()
انتظر بصبر حتى يتم إصلاح الملف بواسطة هذه الميزة المضمنة في تطبيق Word الخاص بك.
الخطوة 4. بمجرد رؤية محتوى الملف، انسخ المحتوى واحفظه في ملف مستند DOCX جديد.
عندما لا تتمكن من عرض محتوى ملف DOCX التالف أو يتحول محتوى مستند Word إلى أحرف غير قابلة للقراءة، يمكنك تجربة ميزة "استعادة النص من أي ملف" في محول استعادة النص .
وهنا الخطوات:
الخطوة 1. افتح تطبيق Word، وانقر فوق "ملف" في القائمة العلوية اليسرى، ثم انقر فوق "فتح".
الخطوة 2. انقر فوق "استعراض" للعثور على ملف DOCX Word التالف.
![افتح ملف docx التالف في تطبيق Word]()
الخطوة 3. انقر فوق الزر "كل الملفات" وحدد "استرداد النص من أي ملف (*.*)" من القائمة المنسدلة.
![استعادة محتوى ملف docx التالف من خلال ميزة استعادة النص من أي ملف]()
الخطوة 4. انقر فوق "فتح" وانتظر حتى يتم إعادة فتح تطبيق Word وعرض محتوى مستند Word الخاص بك.
الخطوة 5. بمجرد رؤية محتوى الملف، قم بنسخ المحتوى وحفظه في ملف جديد.
عندما تتلقى رسالة خطأ تقول "واجه Word خطأً أثناء محاولة فتح الملف..."، فإن ملف .docx Word ليس تالفًا. قد يكون مقفلاً في حالة "وجد Word محتوى غير قابل للقراءة" .
ويمكنك فتح الملف بالخطوات التالية:
الخطوة 1. انقر بزر الماوس الأيمن فوق ملف Word التالف أو غير القابل للفتح وحدد "خصائص".
الخطوة 2. في علامة التبويب "عام"، ابحث عن مربع "للقراءة فقط" وقم بإلغاء تحديده. انقر فوق "موافق" للتأكيد.
![إلغاء قفل ملف Word DOCX التالف أو الذي لا يمكن الوصول إليه]()
الآن، حاول فتح ملف Word هذا على جهاز الكمبيوتر الخاص بك.
وفقًا لخبراء إصلاح البيانات في EaseUS، غالبًا ما تنجح الطرق الأربع المذكورة أعلاه في إصلاح ملفات Word DOCX وDOC التالفة. ولكن في بعض الأحيان، عندما تكون في حالة غريبة، مثل فقدان مجلد ملف Word أو عدم القدرة على فتحه، فلن تساعدك أي من الطرق المذكورة أعلاه.
لحسن الحظ، يمكن لأداة إصلاح EaseUS Word، مع ميزة استرداد المستندات وإصلاحها، إعادة الحياة إلى ملفاتك.
الطريقة الشائعة الأخيرة التي تعمل على إصلاح ملف Word تالف أو فاسد هي اللجوء إلى أداة إصلاح Word عبر الإنترنت. عند البحث عن "إصلاح Word عبر الإنترنت" أو "إصلاح ملف Word عبر الإنترنت"، قد تحصل على عدد كبير من أدوات إصلاح الملفات عبر الإنترنت.
ومن بينها أداة تسمى "إصلاح الملفات عبر الإنترنت" والتي لديها القدرة على المساعدة بطريقة ما.
الخطوة 1. افتح برنامج Online File Repair في متصفح باستخدام الرابط: https://onlinefilerepair.com/word
الخطوة 2. انقر فوق الزر "تحديد ملف" للاستعراض وأدخل عنوان بريدك الإلكتروني.
![افتح أداة إصلاح الملفات عبر الإنترنت وانقر لتحميل الملفات]()
الخطوة 3. انقر فوق "التالي" لتحميل ملف DOCX التالف وانتظر بصبر.
![تحميل وإصلاح ملف DOCX التالف عبر الإنترنت]()
الخطوة 4. عند اكتمال خطوات الإصلاح الثلاث، انقر فوق "إظهار المعاينة" أو انقر فوق "تنزيل ملف DEMO" للتحقق من محتوى الملف قبل الدفع.
![معاينة محتوى ملف DOCX الذي تم إصلاحه]()
الخطوة 5. بمجرد التأكد من إصلاح محتوى ملف .docx، انقر فوق زر الدفع لإكمال الدفع.
الخطوة 6. أخيرًا، قم بتنزيل الملف الذي تم إصلاحه وحفظه كمستند جديد على جهاز الكمبيوتر الخاص بك.
خلاصة القول: يمكن استرداد ملف DOCX التالف، ولكن يمكنك فعل المزيد
في هذه الصفحة، ناقشنا أعراض ملف Word .docx تالف وتحدثنا عن ما يجب فعله عندما يصبح الملف غير قابل للوصول أو غير قابل للفتح أو حتى غير قابل للقراءة.
لا يزال من الممكن استرداد ملف DOCX التالف باستخدام الطرق الست الموصى بها أعلاه. إذا كنت لا تزال لا تعرف الطريقة التي يجب اتباعها، فإليك اقتراح من EaseUS Fixo:
- ينبغي عليك الحصول على إصلاحات Microsoft لعدم فتح ملف Word DOCX أو عدم الاستجابة له.
- بالنسبة لملف .docx Word الذي يتعذر الوصول إليه أو المفقود أو التالف، فإن أداة إصلاح EaseUS Word تستحق وقتك.
بالإضافة إلى إصلاح ملفات DOCX أو DOC التالفة، هناك المزيد مما يمكنك فعله. لدينا أيضًا بعض النصائح الإضافية لمساعدتك على حماية ملفات Word بشكل أفضل من التلف:
- قم بتشغيل ميزة الحفظ التلقائي أو تمكين ميزة الاسترداد التلقائي.
- قم بعمل نسخة احتياطية لملفات Word المهمة بشكل منتظم.
- تشغيل إصدار متوافق مع نظام التشغيل Windows من تطبيق Word على جهاز الكمبيوتر.
الأسئلة الشائعة حول إصلاح DOCX
إذا كان لا يزال لديك بعض الأسئلة حول إصلاح ملفات docx، فراجع الإجابات السريعة أدناه لمساعدتك:
1. ما هي أداة الإصلاح المجانية لملفات DOCX؟
- إصلاح المستندات باستخدام EaseUS Fixo
- إصلاح الكلمات النجمية فينيكس
- برنامج إصلاح ملفات Doc
- إصلاح كلمة DataNumen
- كلمة إصلاح ريمو
2. كيف يمكنني إصلاح ملف DOCX التالف عبر الإنترنت؟
الخطوة 1. قم بتنزيل Fixo على جهاز الكمبيوتر أو الكمبيوتر المحمول الخاص بك وقم بتشغيله. لإصلاح ملفات DOCX التالفة مستندات Word، حدد "إصلاح الملفات". لاختيار الملفات التالفة، انقر فوق "إضافة ملفات".
الخطوة 2. حدد "إصلاح الكل" لإصلاح العديد من الملفات في وقت واحد. حرك المؤشر إلى الملف المستهدف وحدد "إصلاح" إذا كنت تريد إصلاح مستند واحد فقط. يمكنك أيضًا عرض المستندات مسبقًا من خلال تحديد رمز العين.
الخطوة 3. انقر فوق "حفظ" لحفظ المستند الذي اخترته. لحفظ كل الملفات التي تم إصلاحها، اختر "حفظ الكل". للعثور على المجلد الذي تم إصلاحه، حدد "عرض الملفات التي تم إصلاحها".
3. هل يمكنك إصلاح مستند Word تالف؟
- حدد ملف > فتح.
- اختيار "استعراض" لاختيار ملف.
- قم بتحديد "فتح وإصلاح" من القائمة المنسدلة عن طريق النقر على زر السهم الصغير "فتح".
4. لماذا يتم إتلاف ملف DOCX؟
قد لا تتمكن من فتح مستند Word تالف لعدد من الأسباب. قد يكون هذا السلوك نتيجة لتلف المستند أو القالب الذي كان يستند إليه. قد تتخذ هذه الإجراءات الأشكال التالية: إعادة ترقيم الصفحات الحالية للمستند بشكل متكرر.

![]()
![]()
![]()
![]()
![]()