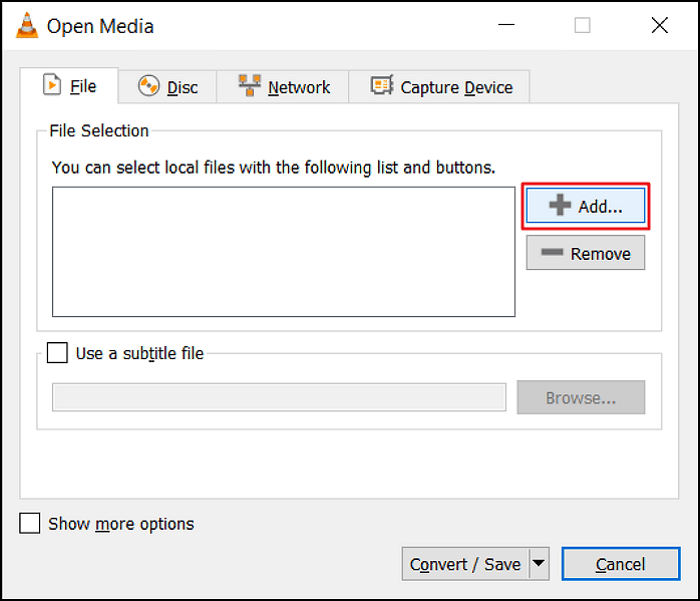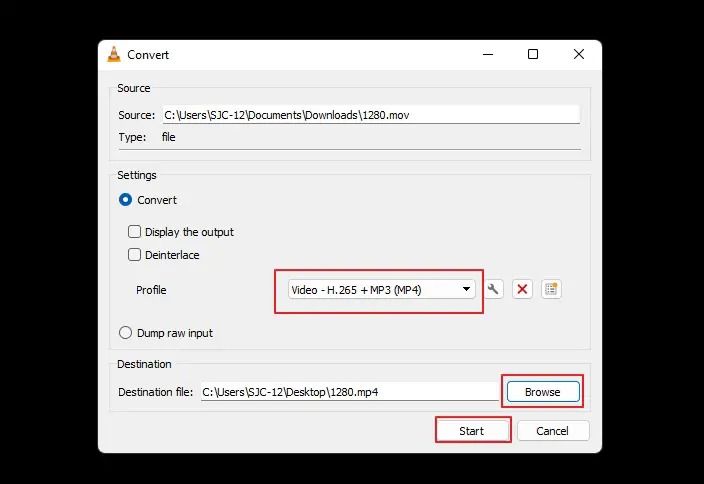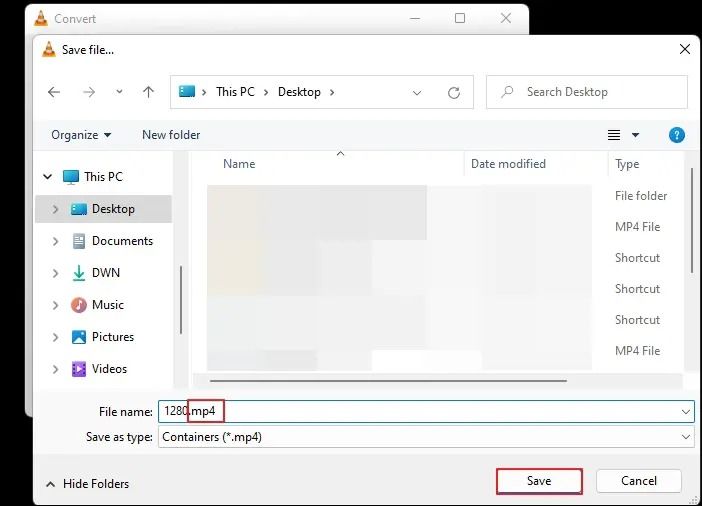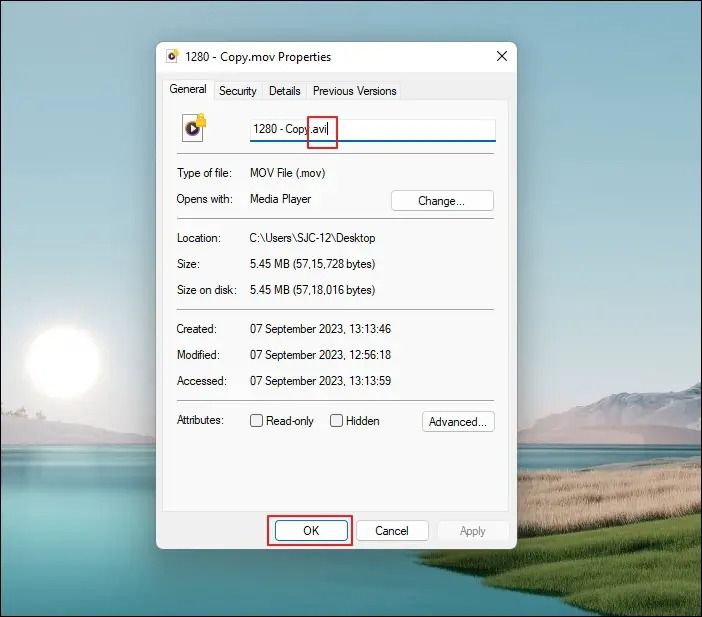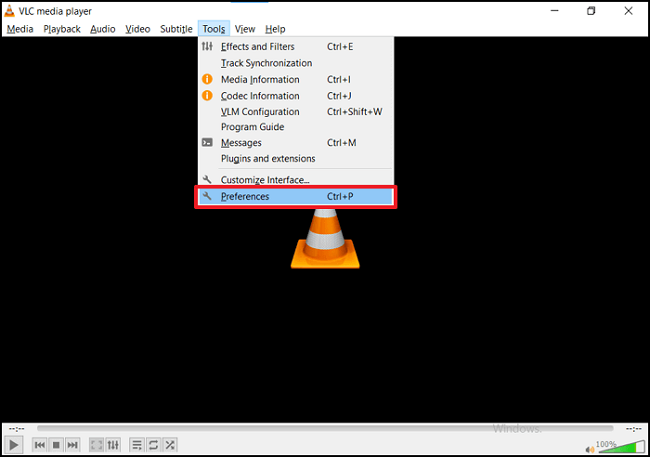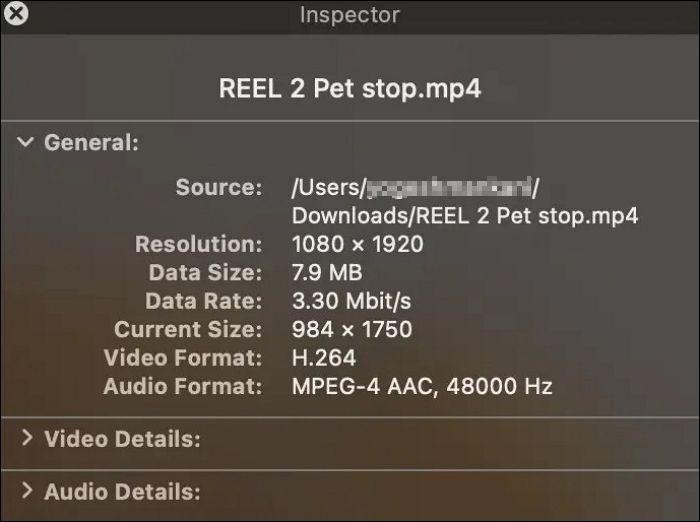![تحويل صيغة vlc]()
قد يؤدي عدم دعم تنسيق الفيديو أو عدم وجود برامج ترميز فيديو إلى حدوث خطأ عدم تشغيل MOV. ولهذا السبب، يعد تحويل تنسيق الفيديو أو تثبيت برامج الترميز المطلوبة خيارًا رائعًا، وقد يكون ذلك حلاً رائعًا. يمكنك تغيير تنسيق الفيديو إلى تنسيق شائع مثل MP4 أو MKV أو AVI.
يتم استخدام تنسيق الفيديو MOV على نطاق واسع ويتم دعمه عادةً بواسطة معظم أجهزة الوسائط المتعددة المعروفة، بما في ذلك Mac وiPod وكاميرا الفيديو والكاميرا الرقمية وما إلى ذلك. وهو شائع بشكل خاص بين مستخدمي Mac لأنه متوافق تمامًا مع مشغل الفيديو QuickTime/iMovie.
ومع ذلك، قد لا يتم تشغيل ملفات .mov على جهاز الكمبيوتر الشخصي لأسباب عديدة. في هذه الحالة، يجب عليك إصلاح مشكلة تشغيل ملفات MOV باستخدام iMovie/QuickTime. حتى مستخدمي Windows يحتاجون إلى معرفة كيفية تشغيل ملفات .mov على Windows، حيث سيواجه Windows Media Player نفس المشكلة. ستساعدك هذه المقالة من EaseUS في حل مشكلة عدم تشغيل ملفات MOV وإصلاح ملفات MOV التالفة.
يمكن لبرنامج EaseUS Fixo Video Repair مساعدتك في مشاهدة مقاطع الفيديو دون انقطاع من خلال إصلاح أخطائها. كما يمكن للأداة إصلاح مقاطع الفيديو التالفة وهي سهلة التشغيل.
يمكنك إصلاح ملفات MOV وMP4 وMOV وM2TS وMKV وMTS و3GP وAVI وFLV وM4V. كما يمكنك استعادة مقاطع الفيديو التالفة أثناء تصويرها أو تسجيلها أو نقلها أو تحريرها أو تحويلها أو معالجتها. يمكن أن يساعدك برنامج إصلاح الفيديو الشامل هذا في حل العديد من مشكلات الفيديو ويدعم إصلاح الفيديو المتقدم. يمكنه حل مشكلة عدم مزامنة الصوت والفيديو في ملفات MOV وعدم فتح ملفات MOV وعدم وجود صوت في ملفات MOV وغيرها من المشكلات.
لذا، دعونا ننتقل إلى كيفية إصلاح مقطع فيديو تالف باستخدام برنامج EaseUS Fixo Video Repair.
الخطوة 1. افتح Fixo على جهاز الكمبيوتر المحلي لديك. انقر فوق "إصلاح الفيديو" وأضف ملفات الفيديو التالفة بصيغة MP4/MOV/AVI/MKV/3GP/FLV/MKV/WMV بالنقر فوق "إضافة مقاطع فيديو".
الخطوة 2. حرك المؤشر إلى مقطع فيديو وانقر على زر "إصلاح" لبدء عملية إصلاح مقطع فيديو واحد. إذا كنت تريد إصلاح جميع مقاطع الفيديو، فانقر على "إصلاح الكل".
الخطوة 3. انتظر بضع دقائق، وسيتم إصلاح مقاطع الفيديو التالفة. انقر فوق أيقونة التشغيل لمعاينة مقاطع الفيديو. يمكنك حفظ مقطع فيديو واحد بالنقر فوق الزر "حفظ" بجوار أيقونة التشغيل. إذا كنت تريد حفظ جميع مقاطع الفيديو التي تم إصلاحها، فاختر "حفظ الكل".
الخطوة 4. إذا فشل الإصلاح السريع، فيجب عليك استخدام وضع الإصلاح المتقدم. انقر فوق "الإصلاح المتقدم" وأضف مقطع فيديو تجريبيًا. اختر "تأكيد" للتأكد.
الخطوة 5. ستظهر قائمة بالمعلومات التفصيلية حول مقاطع الفيديو التالفة والعينات. انقر فوق "إصلاح الآن" لبدء عملية إصلاح مقاطع الفيديو المتقدمة. عند اكتمال الإصلاح، يمكنك عرض مقاطع الفيديو والنقر فوق الزر "حفظ" لحفظ ملفات الفيديو التي تم إصلاحها في وجهة مناسبة.
إذا وجدت هذه الأساليب مفيدة، يرجى مشاركة هذه الصفحة على وسائل التواصل الاجتماعي للأشخاص الذين قد يجدونها مفيدة.
أداة EaseUS Online Video Repair مجانية ويمكنها إصلاح مقاطع الفيديو التالفة عبر الإنترنت. يمكنها إصلاح مقاطع الفيديو التي توقفت عن التشغيل، حتى تلك التي تم تدميرها بواسطة البرامج الضارة أو محاولات الاسترداد.
باستخدام أداة إصلاح الفيديو عبر الإنترنت هذه، يمكنك استعادة مقاطع الفيديو التالفة بسهولة. يمكنك إصلاح مقاطع الفيديو التالفة المسجلة على كاميرات المراقبة CCTV، ومقاطع الفيديو من خوادم NAS، ومقاطع الفيديو التي تم التقاطها بواسطة طائرات بدون طيار، وكاميرات الحركة.
لا يتطلب إصلاح الفيديو عبر الإنترنت تنزيل البرنامج وتثبيته، ما عليك سوى زيارة الموقع الإلكتروني وتحميل مقاطع الفيديو التالفة. سيتم إصلاح مقاطع الفيديو الخاصة بك بغض النظر عن نظام التشغيل الذي تستخدمه. الآن، اتبع البرنامج التعليمي أدناه لإصلاح مقاطع فيديو MOV التالفة عبر الإنترنت باستخدام برنامج EaseUS Online Video Repair:
الخطوة 1. قم بتحميل فيديو MOV أو يمكنك سحب وإفلات الفيديو مباشرة من الموقع المحدد.
الخطوة 2. أدخل عنوان بريدك الإلكتروني الصحيح في المربع وانقر فوق "بدء الإصلاح".
الخطوة 3. انتظر بعض الوقت حتى يتم التحميل.
ملاحظة: إذا استغرق الأمر وقتًا طويلاً، يمكنك إبقاء صفحة الويب هذه مفتوحة والقيام بأشياء أخرى. سيتم إرسال إشعار عبر البريد الإلكتروني بعد اكتمال الإصلاح.
الخطوة 4. انتقل إلى بريدك الإلكتروني للتحقق من رمز الاستخراج. أدخل رمز الاستخراج وقم بتنزيل فيديو MOV الذي تم إصلاحه.
إذا نجحت في إصلاح مقاطع الفيديو التالفة باستخدام أداة EaseUS عبر الإنترنت، فيمكنك التوصية بها لمزيد من المستخدمين!
مشغل الوسائط VLC هو برنامج مجاني مفتوح المصدر تم إنشاؤه بواسطة VideoLAN. يتوافق VLC مع مجموعة واسعة من تنسيقات ملفات الوسائط المتعددة. يمكن استخدام VLC كمشغل ومحول فيديو لأنه، على عكس معظم مشغلات الوسائط، يأتي مع أداة تحويل مدمجة.
بالنسبة لجهاز كمبيوتر يعمل بنظام Windows، ربما لا يكون تنسيق MOV هو التنسيق الأفضل. ومع ذلك، إذا كان لديك VLC، فيمكنك تحويل مقاطع الفيديو بصيغة .mov بسرعة باستخدام مساعدته أو إجراء إصلاح الفيديو باستخدام VLC . تعرف على كيفية تحويل MOV إلى MP4 على جهاز كمبيوتر باستخدام VLC باتباع الخطوات التالية:
الخطوة 1. افتح VLC Media Player وانقر على علامة التبويب "الوسائط".
الخطوة 2. انقر فوق خيار "تحويل/حفظ" من قائمة السياق.
![افتح خيار التحويل والحفظ في VLC.]()
الخطوة 3. في النافذة المنبثقة "فتح الوسائط"، انقر فوق الزر "إضافة" وحدد ملف MOV الذي تريد تحويله. بعد ذلك، انقر فوق الزر "تحويل/حفظ" لبدء عملية التحويل.
![حدد ملف MOV لتحويله.]()
الخطوة 4. في النافذة المنبثقة "تحويل"، اختر "فيديو - H.264 + MP3 (MP4)" من القائمة المنسدلة "الملف الشخصي". يمكنك اختيار أي خيار بناءً على متطلبات جودة الفيديو والتنسيق.
![ابدأ تحويل MOV إلى MP4]()
الخطوة 5. انقر فوق الزر "استعراض" لاختيار الوجهة لحفظ ملف MOV المحول.
الخطوة 6. قم بتغيير اسم امتداد الملف من .mov إلى .mp4 ثم انقر فوق "حفظ".
![حدد تنسيق MP4 للحفظ.]()
الخطوة 7. انقر فوق زر "ابدأ" لتحويل ملف MOV إلى ملف MP4.
يمكنك مشاهدة تقدم عملية التحويل من خلال شريط التقدم الأزرق في برنامج VLC Media Player. بمجرد اكتمال التحويل، سيتم تحويل مقطع الفيديو MOV الخاص بك إلى ملف MP4 وحفظه في مجلد الوجهة الذي اخترته.
قد تتمكن من حل مشكلة عدم تشغيل ملفات MOV عن طريق تغيير امتداد ملف MOV. فيما يلي خطوات حول كيفية تغيير امتداد ملف MOV:
الخطوة 1. ابدأ بإنشاء نسخة من ملف MOV الذي به المشكلة. بعد ذلك، انقر بزر الماوس الأيمن على نسخة ملف MOV واختر "خصائص" من قائمة السياق.
الخطوة 2. قم بتغيير امتداد الملف من .mov إلى .avi وانقر فوق "موافق". انقر فوق "نعم" في نافذة المطالبة التي تظهر لحفظ التغييرات.
![تغيير امتداد AVI]()
الخطوة 3. افتح برنامج VLC Media Player وانقر على علامة التبويب "أدوات". اختر "تفضيلات" من قائمة السياق.
![اختر التفضيلات من قائمة أدوات VLC]()
الخطوة 4. انقر فوق خيار "الإدخال/الترميز" في نافذة "التفضيلات البسيطة".
الخطوة 5. انقر فوق مربع القائمة المنسدلة بجوار ملف AVI التالف أو غير المكتمل وحدد خيار "الإصلاح دائمًا" من القائمة المنسدلة.
![حدد برنامج الترميز لإصلاح ملف AVI]()
الخطوة 6. انقر فوق الزر "حفظ". بعد ذلك، افتح ملف .avi وتحقق مما إذا كان الملف يعمل.
إذا نجحت هذه الطرق معك، فيرجى مشاركة هذه المقالة على وسائل التواصل الاجتماعي مع الآخرين الذين يبحثون عن حلول لمشكلة مماثلة، ويمكنك إصلاح ملفات MP4 بنفس الطرق.
هل تعلم أنه يمكنك استخدام QuickTime Player لإصلاح ملفات MOV التالفة على جهاز Mac الخاص بك؟ من المهم أن تفهم أن QuickTime يستخدم تنسيق ملف MOV لحفظ ملفات الفيديو وتشغيلها. بالإضافة إلى ذلك، فهو يعمل بشكل مثالي مع كل من Windows وMac.
ومع ذلك، هناك عدة أسباب قد تؤدي إلى عدم إمكانية تشغيل ملفات MOV على QuickTime. لحسن الحظ، يمكنك إصلاح هذه المشكلة بسهولة. كل ما عليك فعله هو اتباع الخطوات المذكورة أدناه:
الخطوة 1. استخدم QuickTime لفتح ملف MOV التالف.
الخطوة 2. من شريط القائمة العلوي، حدد خيار Windows.
الخطوة 3. اختر Show Movie Inspector من القائمة المنسدلة.
![عرض مفتوح لمفتش الأفلام]()
الخطوة 4. انتظر حتى وصول نافذة التفتيش.
الخطوة 5. سوف تكون قادرًا على رؤية المعلومات التي تحتاجها.
الخطوة 6. ابحث عن رسالة رمز الخطأ. إذا كان هناك أي خطأ يمكن حله، فستراه هنا.
![ملف ثابت]()
يمكنك التحقق من المزيد من الحلول في المقطع التالي إذا واجهت مشكلة عدم تشغيل ملف MOV على جهاز كمبيوتر Mac:
ملفات MOV لا تعمل على نظام Mac؟ أفضل 5 طرق
إلى جانب فشل مشغل QuickTime في تحميل ملفات MOV، هناك مشكلة شائعة في MOV تزعج مستخدمي Mac وهي عدم تشغيل ملفات MOV على Mac. اقرأ المزيد >>
لماذا لا يتم تشغيل ملفات MOV الخاصة بي
ما هي الأسباب التي قد تؤدي إلى عدم تشغيل ملفات MOV على الكمبيوتر؟
- 🔋انقطاع التيار الكهربائي: قد يؤدي انقطاع الإنترنت أو انقطاع التيار الكهربائي أثناء تنزيل ملفات MOV إلى عدم اكتمال الملفات أو تلفها. يمكنك تنزيل الملفات بالكامل مرة أخرى عند إمكانية الوصول إلى الشبكات عبر الإنترنت.
- 💽القطاعات التالفة: لن يتم تشغيل ملفات MOV التي تحتوي على قطاعات تالفة على القرص الصلب بدقة. كما قد لا تكون مواصفات الكمبيوتر لديك كافية لتشغيل ملفات MOV بدقة 4K أو 8K. لذا يمكنك ترقية تكوين الكمبيوتر وإصلاحه.
- 🗂️تغيير التنسيق: قد يؤدي تغيير ملفات MOV إلى تنسيق مختلف إلى إتلافها. لذا، قم باستعادة ملفات MOV إلى تنسيقها الأصلي. يجب عليك تنزيل ملف MOV مرة أخرى إذا كان لا يزال لا يعمل.
- 💻برامج التشغيل القديمة: قد لا يدعم مشغل الوسائط لديك تنسيق MOV لأنه قد يكون قديمًا. لذا، قم بتثبيت أحدث إصدار من مشغلات الوسائط MOV.
- ❌برامج الترميز المفقودة: تدعم بعض مشغلات الوسائط ملفات MOV التي تحتوي على MPEG-4 وفيديو H.264 وصوت AAC فقط. ولن يتم تشغيل ملف .mov على هذه الأجهزة التي لا تحتوي على برنامج ترميز H265. لذا، حاول تثبيت حزم برامج الترميز المتبقية، أو تحويل الفيديو إلى برنامج ترميز h.264 ACC المدعوم بشكل عام، أو جرب مشغلات الوسائط MOV المجانية الأخرى.
الأسئلة الشائعة حول عدم تشغيل MOV
هل لديك المزيد من الأسئلة حول سبب عدم تشغيل ملفات MOV على جهاز الكمبيوتر الخاص بك؟ اطلع على الأسئلة الشائعة وإجاباتها أدناه:
1. لماذا لا يتم تشغيل مقاطع الفيديو MOV الخاصة بي؟
قد لا تكون ملفات MOV في وضع التشغيل؛ على سبيل المثال، قد لا تتمكن من تشغيلها على QuickTime نظرًا لأن أحد مكونات الفيديو الأساسية قد يكون مفقودًا. لن يتم تشغيل ملف MOV إذا كان نهاية الملف أو الرأس مفقودًا أو تالفًا. يعد الإطار المتجمد مشكلة أخرى متكررة قد تعيق تشغيل ملف MOV. يحدث هذا عندما تتم مقاطعة الملف أثناء التنزيل.
2. ما هو البرنامج الذي يمكنه تشغيل ملفات MOV؟
يمكنك تشغيل ملف MOV باستخدام العديد من مشغلات الوسائط، ومعظمها مجانية. VLC Media Player، وQuickTime Player، وWindows Media Player، و5KPlayer، وPotPlayer، وKMPlayer، وما إلى ذلك هي بعض الأمثلة.
3. كيف يمكنني فتح ملف MOV الذي لا يمكن فتحه؟
يمكنك تجربة عدة حلول لحل مشكلة عدم تشغيل ملف MOV أو عدم فتحه. يمكنك استخدام VLC لمحاولة إصلاح ملفات MOV المعيبة عبر الإنترنت، أو استخدام برنامج إصلاح فيديو احترافي مثل برنامج EaseUS Fixo Video Repair، أو استخدام QuickTime لإصلاح الملف التالف، أو تجربة امتدادات ملفات MOV المختلفة، أو محاولة رفع مستويات ذاكرة التخزين المؤقت لبرنامج VLC، وما إلى ذلك لحل المشكلة.
4. هل يمكنني تحويل MOV إلى MP4 في VLC؟
نعم، يمكنك تحويل ملف MOV إلى MP4 عبر VLC. يوفر VLC خيار التحويل حيث يمكن للمستخدمين تحويل ملفات MOV إلى فيديو - H.264 + MP3 (MP4). يعتمد وقت التحويل على حجم ملفات MOV.
خاتمة
إذا فهمت الحلول جيدًا، فلن يكون إصلاح ملفات MOV التالفة أمرًا صعبًا. إذا لم تنجح أي من الطرق الأخرى معك، فاستخدم برنامج EaseUS Fixo Video Repair أو أداة EaseUS Online Video Repair عبر الإنترنت. هذه البرامج سهلة الاستخدام ومجانية ويوصي بها العديد من المستخدمين بشدة. ما عليك سوى تحميل ملفاتك؛ وستتولى الأداة الباقي. نأمل أن تكون قد فهمت وجربت الحلول لحل مشكلة عدم تشغيل ملف MOV المسترد على جهاز الكمبيوتر الخاص بك.
![]()
![]()
![]()
![]()
![]()
![]()