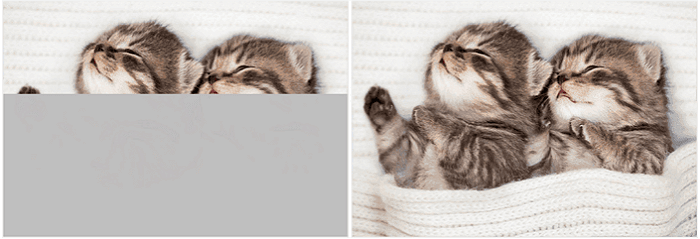![استعادة الصور ذات اللون الرمادي النصفي.]()
"لقد التقطت صورًا كثيرة بكاميرتي الأسبوع الماضي. لقد أنشأت مجلدًا على جهاز الكمبيوتر الخاص بي لنقل الصور إلى المجلد. كل شيء يعمل بشكل جيد في الأيام السابقة.
ثم اختفت بعض الصور وتحول بعضها إلى اللون الرمادي. وكانت الصور التي تحولت إلى اللون الرمادي فارغة بالكامل أو نصف فارغة. هل توجد أي طريقة لاستعادة الصور وإصلاح الصور التي تحولت إلى اللون الرمادي جزئيًا؟"
لماذا تظهر الصور باللون الرمادي إلى النصف؟
في بعض الأحيان، قد تجد فجأة أن صورك، وخاصة ملفات jpeg المحفوظة على الكمبيوتر أو بطاقة SD أو محرك أقراص USB أو بعض الأجهزة الأخرى، تظهر باللون الرمادي/الأسود بالكامل أو نصفه. يحدث هذا غالبًا لأن صورك تالفة. وقد حدث هذا الحادث بين الحين والآخر للعديد من المستخدمين الآخرين، مما تسبب في المزيد من مشكلات فقدان الصور.
لماذا تظهر الصور باللون الرمادي ؟ فيما يلي الأسباب الرئيسية:
- أخطاء غير معروفة تؤدي إلى تلف الصور.
- لم يتم نقل الصور بشكل كامل أو صحيح.
- فشل استرداد الصور المحذوفة باستخدام برامج استرداد البيانات غير الموثوقة.
- أجهزة التخزين مثل القرص الصلب أو بطاقة الذاكرة أو الكاميرا الرقمية أو أجهزة USB تالفة أو تحتوي على أخطاء.
في بعض الأحيان قد تستخدم برنامج استعادة البيانات لاستعادة الصور المحذوفة، وتكون الصور المستردة رمادية اللون . في الواقع، استعادة الصور تختلف عن إصلاح الصور. إن إصلاح الصور الرمادية أو استعادتها أمر صعب بعض الشيء. لحل هذه المشكلة بالكامل، إليك طريقتان يمكنك تجربتهما:
أولاً، قم بتنزيل EaseUS Data Recovery Wizard لفحص الصور المفقودة واستعادتها، أو يمكنك تطبيق أداة إصلاح الصور لإصلاح الصور ذات اللون الرمادي نصف الباهت.
الجزء 1. استعادة الصور التي كانت نصفها رمادية باستخدام برنامج استعادة الصور
| ⭐يُستخدم لاستعادة الصور المحذوفة أو المختفية والصور ذات اللون الرمادي شبه المستعادة بواسطة برامج غير موثوقة. |
كيف يمكنك استعادة الصور المعتمة؟ يوفر لك برنامج EaseUS Data Recovery Wizard حلاً سهلاً لاستعادة عدد غير محدود من الصور والملفات من جميع حالات فقدان البيانات . قم بتنزيل هذه الأداة المساعدة وجرب الدليل التالي لاستعادة الصور المفقودة وملفات الصور الأصلية قبل أن تتحول إلى اللون الرمادي.
إذا كنت مستخدم كمبيوتر جديدًا ولا تعرف العمليات المعقدة، فلا تقلق! سنقدم لك المساعدة من خلال مقطع فيديو ودليل مكتوب حول كيفية استعادة الصور ذات اللون الرمادي باستخدام أفضل برنامج لاستعادة الصور - EaseUS Data Recovery Wizard.
يمكنك التحقق من الجدول الزمني لهذا الفيديو والانتقال إلى جزء البرنامج التعليمي مباشرة.
- 00:29 ما الذي يسبب فقدان الصورة؟
- 00:58 أنواع استعادة الصور
- 01:56 كيفية استعادة الصور
الخطوة 1. اختر الموقع وابدأ المسح
مرر الماوس فوق بطاقة SD أو الكاميرا أو قسم القرص الصلب الذي قمت بحذف/فقد الصور منه، ثم انقر فوق "البحث عن البيانات المفقودة".
الخطوة 2. حدد الصور التي تريد استردادها
بمجرد اكتمال المسح الضوئي، حدد "الصور" في اللوحة اليسرى. إذا كنت تريد تحديد موقع الصور المفقودة، فانقر فوق "الملفات المفقودة فقط" في الجانب الأيمن العلوي. بعد ذلك، يمكنك العثور على الصور وفقًا للأجهزة والأنواع والتاريخ.
الخطوة 3. استعادة الصور المفقودة
بعد المعاينة، انقر فوق "استعادة" واختر موقعًا آخر لحفظ الصور المطلوبة. يمكنك حفظ الصور المستردة على محرك الأقراص المحلي أو جهاز التخزين الخارجي أو التخزين السحابي.
بعد استعادة الصور، تحقق منها بشكل فردي، واحفظ الصور الجيدة التي كانت نصفها رمادية اللون في مكان آمن آخر. واحفظ الصور السيئة في مجلد على جهاز الكمبيوتر الخاص بك. ثم انتقل إلى الجزء 2 لإصلاح الصور التي كانت نصفها رمادية اللون أو رمادية اللون بالكامل.
لا تتردد في مشاركة منتج الاسترداد الرائع هذا مع المزيد من المستخدمين!
الجزء 2. إصلاح الصور التي أصبحت رمادية اللون جزئيًا باستخدام أداة إصلاح الصور
| ⭐ينطبق على إصلاح الصورة التالفة أو التي تظهر عليها نصف صورة أو صورة رمادية بالكامل. |
استخدم برنامج EaseUS لاستعادة الصور كمُسترجع للذاكرة، ثم أداة إصلاح الصور هي مُسترجع للذاكرة المكسورة. يمكنك استعادة الصور التي أصبحت نصف رمادية وحتى تالفة باستخدام برنامج إصلاح الصور الموثوق به.
يجب أن تعلم أن EaseUS لديه أيضًا أداة لإصلاح الصور - EaseUS Fixo Photo Repair ، ويمكنك التحقق من الميزات الرئيسية لخيار الإصلاح أدناه:
- إصلاح JPEG . صور JPEG هي تنسيق الصور الأكثر استخدامًا، ويدعم EaseUS Fixo Photo Repair أيضًا إصلاح PNG وBMP وGIF وRAW وتنسيقات الصور الأخرى.
- إصلاح الصور التالفة من أجهزة تخزين مختلفة، مثل الكاميرات الرقمية، والأقراص الصلبة الداخلية، والأقراص الصلبة الخارجية، ومحركات أقراص فلاش USB، وبطاقات SD، وما إلى ذلك.
- يدعم معظم أنظمة تشغيل Windows، بما في ذلك Windows 11/10/8/7 وأنظمة التشغيل الأخرى، كما يحتوي على إصدار تجريبي لنظام Windows يمكنك تنزيله بحرية.
يمكنك مراجعة البرنامج التعليمي التفصيلي التالي لإصلاح الصور التالفة باستخدام EaseUS Fixo:
الخطوة 1. قم بتشغيل Fixo على جهاز الكمبيوتر الخاص بك. يمكنك اختيار "إصلاح الصور" لإصلاح الصور التي لا يمكن فتحها، أو المفقودة جزئيًا، وما إلى ذلك. انقر فوق "إضافة صور" لتحديد الصور التالفة.
الخطوة 2. يمكنك إصلاح عدة صور في وقت واحد بالنقر فوق الزر "إصلاح الكل". إذا كنت تريد إصلاح صورة واحدة، فحرك المؤشر إلى الصورة المستهدفة واختر "إصلاح".
الخطوة 3. يمكنك النقر على أيقونة العين لمعاينة الصور والنقر على "حفظ" لحفظ الصورة المحددة. اختر "حفظ الكل" لحفظ جميع الصور التي تم إصلاحها. انقر على "عرض الصور التي تم إصلاحها" لتحديد موقع مجلد الصور التي تم إصلاحها.
الجزء 3. فتح الصور ذات اللون الرمادي النصفي باستخدام عارضات الصور الأخرى
| ⭐يتم تطبيقه على الصور المفتوحة باللون الرمادي جزئيًا في عارض/محرر الصور. |
من الممكن ألا يتمكن المستخدمون من عرض الصور بشكل طبيعي بسبب عارض الصور. وأفضل طريقة لحل هذه المشكلة هي محاولة فتح الصور التي تظهر باللون الرمادي باستخدام عارض/محرر صور أكثر قوة. نوصي باستخدام محرر الصور الأكثر شهرة، Adobe Photoshop.
لديك طريقتان لفتح الصور باستخدام الفوتوشوب:
الطريقة 1. انقر بزر الماوس الأيمن فوق الصورة، واختر "فتح باستخدام"، ثم انقر فوق "Adobe Photoshop".
![افتح الصور باستخدام برنامج Adobe Photoshop]()
الطريقة 2. قم بتشغيل Adobe Photoshop على جهاز الكمبيوتر الخاص بك وانقر فوق "فتح" على الشاشة الرئيسية لبرنامج Adobe Photoshop.
![فتح الصور في برنامج Adobe Photoshop CC]()
إذا لم تتمكن من فتح صور RAW باستخدام عرض الصور الافتراضي، فيمكنك أيضًا إصلاح المشكلة باستخدام Adobe Photoshop:
صور CR2 لا تفتح، كيف يمكنني إصلاحها وفتح CR2؟
هل تعرف كيفية فتح صورة CR2 الخام على جهاز كمبيوتر يعمل بنظام Windows أو برنامج Photoshop؟ عندما لا يتم فتح صور CR2 الخاصة بك. اقرأ المزيد >>
الجزء 4. إصلاح الصور التي أصبحت نصف معطلة باستخدام موجه الأوامر
| ⭐ينطبق على إصلاح الصور الرمادية نصفيًا الناجمة عن تلف ملفات نظام التشغيل Windows. |
من الممكن أن تكون ملفات أنظمة Windows تالفة وتتسبب في عدم ظهور الصور بشكل طبيعي بل تظهر باللون الرمادي جزئيًا. في هذه اللحظة، تحتاج إلى إصلاح النظام باستخدام أداة سطر الأوامر - موجه الأوامر .
الخطوة 1. قم بتشغيل CMD في Windows وقم بتشغيله كمسؤول.
![تشغيل CMD كمسؤول]()
الخطوة 2. لاستخدام أمر SFC Scannow ، اكتب sfc/scannow في نافذة CMD واضغط على Enter لتأكيد العملية.
![قم بتشغيل أمر SFC scannow في CMD]()
الخطوة 3. بعد الإصلاح، يمكنك محاولة فتح الصور التي أصبحت رمادية اللون مرة أخرى. إذا لم ينجح الأمر، يمكنك محاولة إصلاح Windows بالطرق المذكورة في المقطع التالي:
كيفية إصلاح نظام التشغيل Windows 11 وإصلاح الملفات التالفة
هل تواجه مشكلات مع جهاز الكمبيوتر الذي يعمل بنظام Windows 11؟ هل يتجمد جهاز الكمبيوتر الذي يعمل بنظام Windows 11؟ هل تواجه تعطل نظام Windows 11 أو عدم قدرة هذا الكمبيوتر على تشغيل Windows 11؟ اقرأ المزيد >>
خاتمة
بعد قراءة الطرق، هل قمت بإصلاح الصور التالفة على جهاز كمبيوتر يعمل بنظام Windows؟ بغض النظر عما إذا كنت قد حذفت صورًا رمادية اللون أو كنت ترغب في إصلاح الصور التالفة في Windows 10/11، فإن EaseUS Data Recovery Wizard سيساعدك! يمكنك تنزيل هذا البرنامج العملي بالنقر فوق مجموعة الأزرار التالية.
الأسئلة الشائعة حول إصلاح الصور التي تظهر باللون الرمادي جزئيًا
ما مدى معرفتك بإصلاح الصور التي أصبحت نصفها رمادية اللون؟ نعتقد أنك تعلمت المزيد بعد قراءة الطرق المذكورة في هذا المقطع. فيما يلي المزيد من الأسئلة والأجوبة حول إصلاح الصور التي أصبحت نصفها رمادية اللون.
1. ما الذي يسبب ظهور نصف الصور باللون الرمادي؟
هناك العديد من الأسباب التي قد تؤدي إلى تحول الصور إلى اللون الرمادي جزئيًا:
- فساد الصورة
- فشل الإرسال
- فشل الاسترداد
- القرص الصلب تالف
2. كيفية إصلاح الصور ذات اللون الرمادي النصفي؟
يمكنك تجربة الطرق التالية لإصلاح الصور ذات اللون الرمادي النصفي:
- تطبيق EaseUS Data Recovery Wizard
- افتح الصور ذات اللون الرمادي النصفي باستخدام Adobe Photoshop
- استخدم CMD لإصلاح تلف النظام
3. هل يمكنني استعادة الصور المحذوفة التي أصبحت نصف رمادية اللون؟
نعم، يمكنك استخدام برنامج EaseUS Data Recovery Wizard لاستعادة الصور المحذوفة التي أصبحت رمادية اللون إلى حد ما. ما عليك سوى اختيار القرص؛ وسوف يقوم هذا البرنامج تلقائيًا بفحص الصور التالفة وإصلاحها.
4. ما هي أفضل أداة لإصلاح الصور؟
قم بمراجعة القائمة التالية لمعرفة ذلك:
- إصلاح الصور ببرنامج EaseUS Fixo
- معالج استعادة البيانات EaseUS
- صورة الطبيب
- إصلاح الملف
- مجموعة أدوات إصلاح JPEG
- استعادة الصور
- إصلاح الصور باستخدام Tenorshare
![]()
![]()
![]()
![]()
![]()
![]()