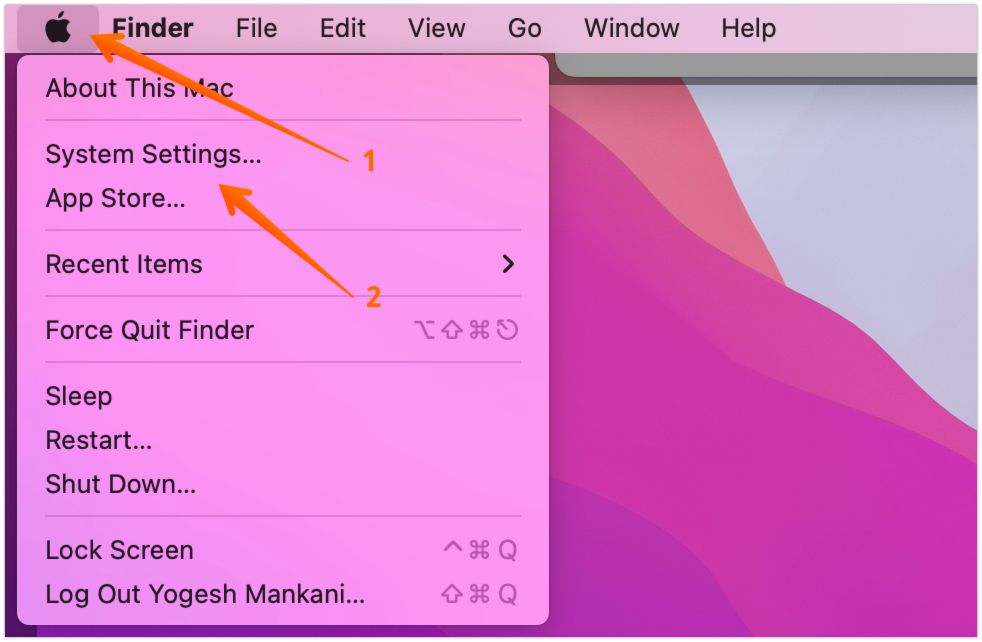حالة المستخدم: "لقد كنت أواجه هذه المشكلة مع Safari. في بعض الأحيان لا يتم تشغيل أي وسائط، ولا تحدث هذه المشكلة في أي متصفح آخر. ماذا علي أن أفعل؟" يمكنك إزالة بيانات موقع الويب لمعرفة ما إذا كان هناك شيء محفوظ هناك يتسبب في حدوث ذلك. -إجابة منمجتمع Apple :
إذا لم تساعدك هذه الطريقة، يمكنك قراءة الطرق التالية لحل مشكلة عدم تشغيل Safari لمقاطع الفيديو على جهاز Mac .
قد يكون لدى Safari ذاكرة تخزين مؤقتة تالفة تمنع تشغيل الفيديو. الطريقة الأسهل لحل مشكلة تشغيل الفيديو هذه هي فتح Safari في الوضع الخاص. قد يحل هذا أيضًا مشكلتك بشكل فعال عندما تواجه عدم تشغيل مقاطع فيديو YouTube على جهاز Mac. فيما يلي الخطوات التي يجب اتباعها:
الخطوة 1. قم بتشغيل Safari على جهاز Mac الخاص بك وحدد "ملف في الأعلى".
الخطوة 2. افتح "نافذة خاصة جديدة".
![فتح نافذة خاصة جديدة]()
الخطوة 3. افتح موقع الويب الذي تشاهد فيه مقاطع الفيديو الخاصة بك وحاول تشغيلها الآن.
إذا لم يقم Safari بتحميل صفحة الويب بشكل صحيح، فقد يواجه المتصفح مشكلات في تشغيل الفيديو بسبب صفحة الويب التالفة. في هذه الحالة، يمكنك تحديث جهاز MacBook الخاص بك وإعادة تحميل صفحة الويب وتشغيل الفيديو مرة أخرى.
الخطوة 1. افتح Safari على جهاز Mac الخاص بك وافتح مقاطع الفيديو الخاصة بك.
الخطوة 2. انقر على أيقونة إعادة التحميل في شريط العناوين. الآن، قم بتحديث الصفحة ولاحظ ما إذا كان هذا الخطأ لا يزال موجودًا.
![أعد تحميل هذه الرحلة السفاري]()
يمكنك أيضًا مسح ملفات تعريف الارتباط الخاصة بمتصفح Safari وبيانات موقع الويب مباشرةً للمساعدة في تشغيل مقاطع الفيديو الخاصة بك بسلاسة.
الخطوة 1. افتح متصفح Safari وانقر على الزاوية العلوية اليسرى من القائمة وحدد "الإعدادات".
الخطوة 2. عندما تظهر نافذة إعدادات Safari، اختر علامة التبويب "الخصوصية" و"إدارة بيانات موقع الويب".
![اختر إدارة البيانات]()
الخطوة 3. انقر فوق "إزالة الكل" وقم بتشغيل الفيديو مرة أخرى.
يعد Safari جزءًا لا غنى عنه من نظام macOS. لذا، قد يساعد تحديث macOS في الحصول على آخر تحديث لبرنامج Safari. يمكنك اتباع الخطوات التالية:
الخطوة 1. انقر على أيقونة Apple في الجزء العلوي الأيسر من القائمة وافتح "إعدادات النظام" من القائمة.
الخطوة 2. اختر "عام" من الشريط الجانبي.
الخطوة 3. الآن، افتح "تحديث البرنامج" وقم بتثبيت أحدث إصدار من macOS.
![اختر تحديث النظام]()
يمكنك الرجوع إلى هذا المنشور عندما تواجه مشكلة في عملية تحديث نظام التشغيل macOS الخاص بك:
إذا جربت كل الطرق المذكورة أعلاه، لكن المشكلة لا تزال قائمة، فقد تكون هناك مشكلة في الفيديو. خاصة عندما يتم حفظ الفيديو محليًا. من المحتمل جدًا أن يكون الفيديو تالفًا. إذن، ماذا تفعل عندما تواجه عدم تشغيل Safari لمقاطع الفيديو بسبب تلف الفيديو؟ هذا هو الوقت الذي يتألق فيه برنامج EaseUS Fixo Video Repair .
فيما يلي بعض الميزات التي تجعل هذا البرنامج مميزًا:
الأسئلة الشائعة حول عدم تشغيل Safari لمقاطع الفيديو على نظام التشغيل Mac
يمكنك قراءة الأسئلة الشائعة حول مشكلة اللعب في Safari لحلها بشكل أفضل:
1. لماذا لا يتم تشغيل مقاطع الفيديو على Safari الخاص بي؟
قد يكون متصفح Safari لديك يحتوي على نظام تشغيل قديم أو صفحات ويب غير مناسبة أو ذاكرة تخزين مؤقتة تالفة. إذا تم حفظ الفيديو الذي تقوم بتشغيله محليًا، فقد يكون تالفًا عن طريق الخطأ.
2. لماذا لا يتم تشغيل مقاطع الفيديو على جهاز Mac الخاص بي؟
يختلف السبب سواء اخترت تشغيل هذا الفيديو عبر الإنترنت أو دون الاتصال بالإنترنت.
لمقاطع الفيديو عبر الإنترنت:
- متصفح قديم
- اتصال انترنت ضعيف
- برنامج Adobe Flash Player قديم
لمقاطع الفيديو غير المتصلة بالإنترنت:
- ملفات الفيديو الفاسدة
- عدم وجود برامج الترميز اللازمة
- مشغل الوسائط القديم
3. كيف أقوم بتمكين الفيديو على Safari؟
افتح إعدادات Safari. انتقل إلى مواقع الويب. انتقل إلى علامتي التبويب "الكاميرا" و"الميكروفون". قم بتغيير الوصول إلى "السماح".
الكلمات النهائية
هناك العديد من الأسباب التي تجعل Safari لا يقوم بتشغيل مقاطع الفيديو على Mac، مثل ذاكرة التخزين المؤقت التالفة أو نظام التشغيل macOS القديم أو صفحات الويب غير المناسبة. يمكنك إصلاحها عن طريق تنظيف ملفات تعريف الارتباط وتواريخ موقع الويب أو تحديث نظام التشغيل macOS أو إعادة تحميل صفحة الويب. ولكن إذا تعرض مقطع الفيديو الخاص بك للتلف، فسيكون EaseUS Fixo Video Repair بمثابة مساعد رائع لك.
![]()
![]()
![]()
![]()
![]()
![]()