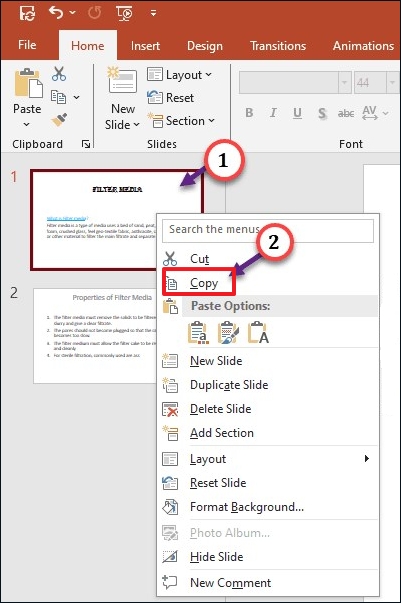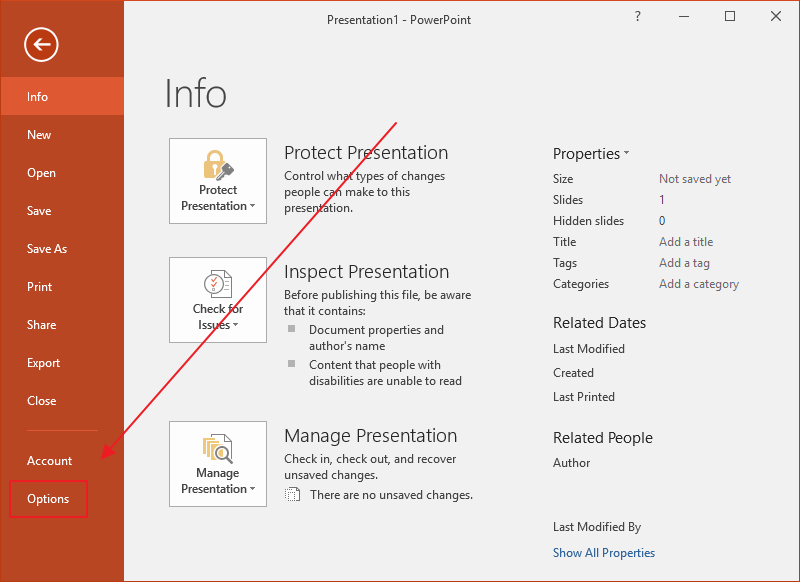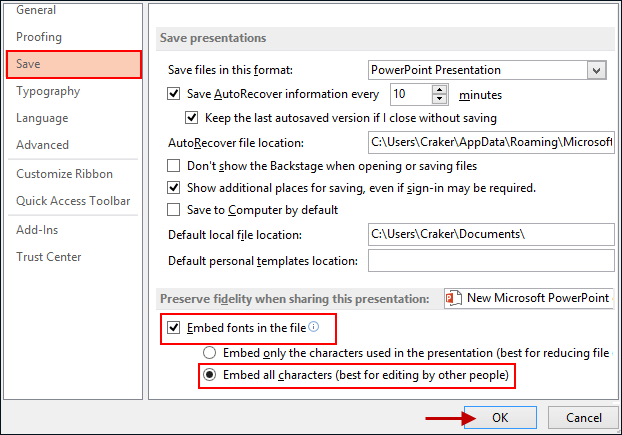عند محاولة حفظ عروض PowerPoint التقديمية، وخاصةً عندما تقوم بنسخ بعض المخططات أو الخطوط من ملف آخر، قد تتلقى رسالة خطأ واحدة تقول، " لا يمكن حفظ بعض الخطوط الخاصة بك مع العرض التقديمي ".
عندما أفتح عرضي التقديمي وأجري أي تغييرات وأحفظه، يعرض برنامج PowerPoiny هذا الخطأ: "لا يمكن حفظ بعض الخطوط مع العرض التقديمي". أعتقد أن المشكلة تكمن في أنني قمت بنسخ مخطط بخط مضمن من عرض تقديمي لبرنامج PowerPoint يعمل بنظام Windows. هل لديك أي اقتراحات لإصلاح المشكلة؟ - من مجتمع Microsoft
قد تجد نفسك عالقًا على الشاشة شبه الشفافة، ولا يمكنك فتح ملفات PowerPoint مرة أخرى. في الواقع، يرجع ذلك إلى أن Microsoft PowerPoint لا يدعم الخطوط التي أدخلتها. لكن لا تقلق؛ فقد تنقذك هذه المقالة في مثل هذه الحالة الطارئة.
أحد الأسباب الرئيسية التي تؤدي إلى ظهور خطأ "لا يمكن حفظ الخطوط" هو تلف ملفات PowerPoint، وبالتالي لا يمكنك إجراء أي تغييرات عليها. يمكنك محاولة إصلاح ملفات PowerPoint التالفة عن طريق إصلاح بعض الخطوط التي لا يمكن حفظها، وهي مشكلة مع EaseUS Fixo Document Repair .
- 🦸♀️إنه منقذ حياة رائع عندما لا يستجيب PowerPoint ، أو عندما لا تعمل ارتباطات PowerPoint التشعبية، أو عندما يجد PowerPoint مشكلة في المحتوى، والمزيد.
- 🎎زميل مكتب ممتاز عندما لا يفتح برنامج Microsoft Word، أو يتوقف برنامج Excel عن العمل، أو يفتح ملف PDF فارغًا، وما إلى ذلك.
يمكنك استخدام أداة الإصلاح من Microsoft هذه لمساعدتك في إصلاح عروض PowerPoint التالفة مثل هذا:
✨الخطوة 1. تنزيل برنامج EaseUS Fixo Document Repair وتثبيته وتشغيله
يمكنك تنزيل أداة الإصلاح هذه باستخدام زر التنزيل الذي قدمناه لك أو من خلال طرق رسمية أخرى. بعد التثبيت، يمكنك النقر نقرًا مزدوجًا فوق أيقونة Fixo لتشغيلها. انقر فوق "إصلاح الملفات" > "إضافة ملفات" لتحديد وإصلاح ملفات Word وExcel وPDF التالفة وغيرها من المستندات.
✨الخطوة 2. إصلاح المستندات التالفة الآن
بعد إضافة المستندات، يمكنك النقر فوق "إصلاح" لإصلاح مستند معين أو تحديد "إصلاح الكل" لإصلاح الملفات بأكملها في القائمة معًا.
✨الخطوة 3. معاينة المستندات التي تم إصلاحها وحفظها
الآن، أصبحت الملفات جاهزة للحفظ. يمكنك أيضًا النقر على أيقونة العين لمعاينة المستندات. بعد النقر على "حفظ الكل"، حدد "عرض الملفات التي تم إصلاحها" في النافذة المنبثقة لتحديد موقع هذه الملفات التي تم إصلاحها.
سيكون من دواعي سرورنا الكبير أن تشارك هذه التدوينة على وسائل التواصل الاجتماعي الخاصة بك، مثل Twitter، لمساعدة المزيد من المستخدمين الذين يواجهون خطأ حفظ PowerPoint هذا:
هناك طريقة سهلة ولكنها مزعجة وهي فحص الشرائح واحدة تلو الأخرى لتحديد الشريحة التالفة وإجراء التغييرات عليها. وهذه أيضًا طريقة عملية عندما تجد أن برنامج PowerPoint لا يمكنه تشغيل الوسائط .
الخطوة 1. انسخ الشريحة الأولى، وضعها في مستند PowerPoint جديد، ثم احفظ العرض التقديمي لترى ما إذا كانت عملية الحفظ سلسة.
الخطوة 2. بعد ذلك، قم بإزالة الشريحة الأولى من المستند الجديد. انسخ الشريحة الثانية من العرض التقديمي القديم والصقها واستبدل الخطوط في المستند الجديد. حاول حفظها الآن.
![انسخ ولصق الشريحة واحدة تلو الأخرى]()
الخطوة 3. كرر العملية أعلاه حتى تجد الشريحة التي بها مشكلة ولا يمكن حفظها. غيّر الخط إلى الخط الأساسي واحفظ العرض التقديمي.
إذا استمرت المشكلة، أو وجدت أن هذه الطريقة تستغرق وقتًا طويلاً، فاقرأ الإصلاحات التالية لإصلاح ملفات PowerPoint التالفة .
إذا قمت بتعطيل الخيارات التي تسمح بتضمين الخطوط أو قمت بتحديد الخيارات الخاطئة، فقد تتلقى أيضًا رسالة الخطأ "لا يمكن حفظ الخطوط الخاصة بك مع العرض التقديمي". ما عليك سوى تعديل الإعدادات على النحو التالي:
الخطوة 1. انتقل إلى قائمة "ملف" وانتقل إلى "الخيارات".
![تحديد الخيارات]()
الخطوة 2. ضمن الخيارات، حدد لوحة "حفظ". حدد المربع "تضمين الخطوط في الملف" أسفل "الحفاظ على الدقة عند مشاركة هذا العرض التقديمي".
الخطوة 3. حدد "تضمين جميع الأحرف (الأفضل للتحرير بواسطة أشخاص آخرين)" وانقر فوق "موافق". يمكنك الآن حفظ ملفاتك مرة أخرى.
![التحقق من تضمين جميع الأحرف]()
الأسئلة الشائعة حول عدم إمكانية حفظ بعض الخطوط الخاصة بك مع العرض التقديمي
يمكنك قراءة هذا الجزء للحصول على مزيد من المعلومات ذات الصلة بهذا الموضوع وحل مشكلتك بشكل أفضل.
1. لماذا لا تعمل الخطوط الخاصة بي في PowerPoint؟
قد يكون السبب الأكثر شيوعًا هو أن شخصًا ما تلقى الملف دون تثبيت الخطوط المطلوبة على جهاز الكمبيوتر الخاص به. إذا لم يتمكن برنامج PowerPoint من العثور على الخط، فقد يفشل في عرض العرض التقديمي وحفظه.
2. كيف يمكنك إصلاح بعض الخطوط الخاصة بك التي لا يمكن حفظها مع العرض التقديمي؟
يمكنك تغيير إعدادات الخط وتحديد الشريحة التالفة واستبدال الخط الذي تستخدمه. إذا كانت ملفات PowerPoint الخاصة بك تالفة، فاستخدم EaseUS Fixo Document Repair للحصول على المساعدة.
3. كيف يمكنني إزالة الخط من PowerPoint الذي لا يمكن حفظه؟
افعل ما يلي:
- قم بتشغيل PowerPoint على جهاز الكمبيوتر الخاص بك وافتح ملفاتك.
- انتقل إلى "ملف" > "خيارات" > "حفظ"
- في ظل الالتزام بالدقة عند مشاركة هذا العرض التقديمي، قم بمسح خطوط التضمين في الملف.
الكلمات النهائية
في هذا المنشور، نظرنا في ثلاثة إصلاحات فعّالة لرسالة الخطأ "لا يمكن حفظ بعض الخطوط مع العرض التقديمي". يمكنك استكشاف المشكلة وإصلاحها بسهولة عن طريق تغيير الشرائح التالفة وإعدادات الخطوط المضمنة. إذا فشلت الطريقتان، فمن المرجح أن تكون ملفات PowerPoint الخاصة بك تالفة؛ وهنا تبرز أهمية برنامج EaseUS Fixo Document Repair.
![]()
![]()
![]()
![]()
![]()
![]()