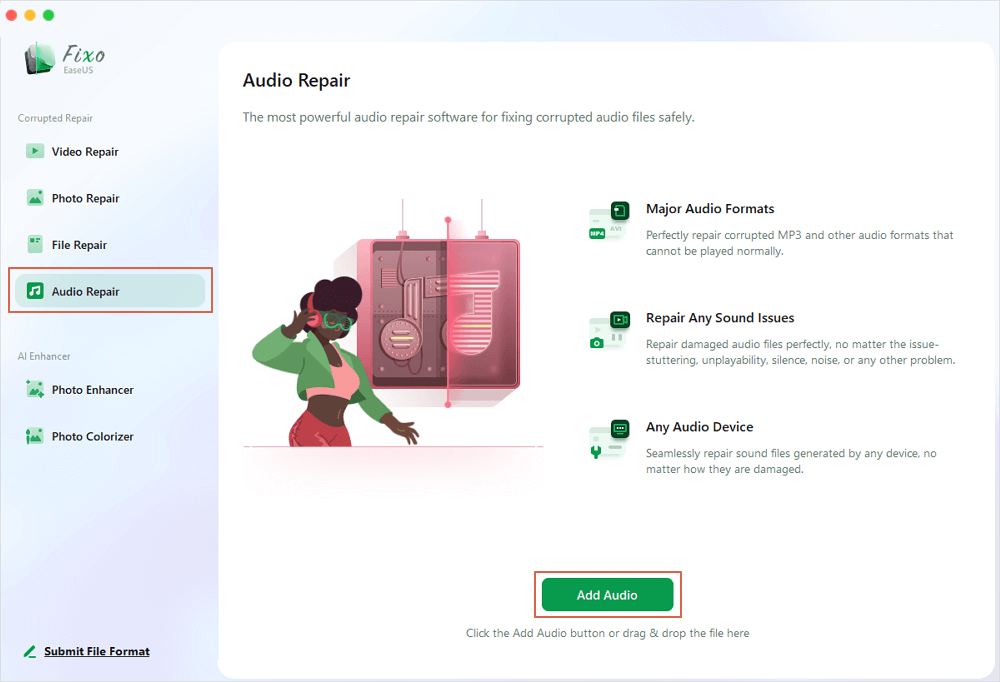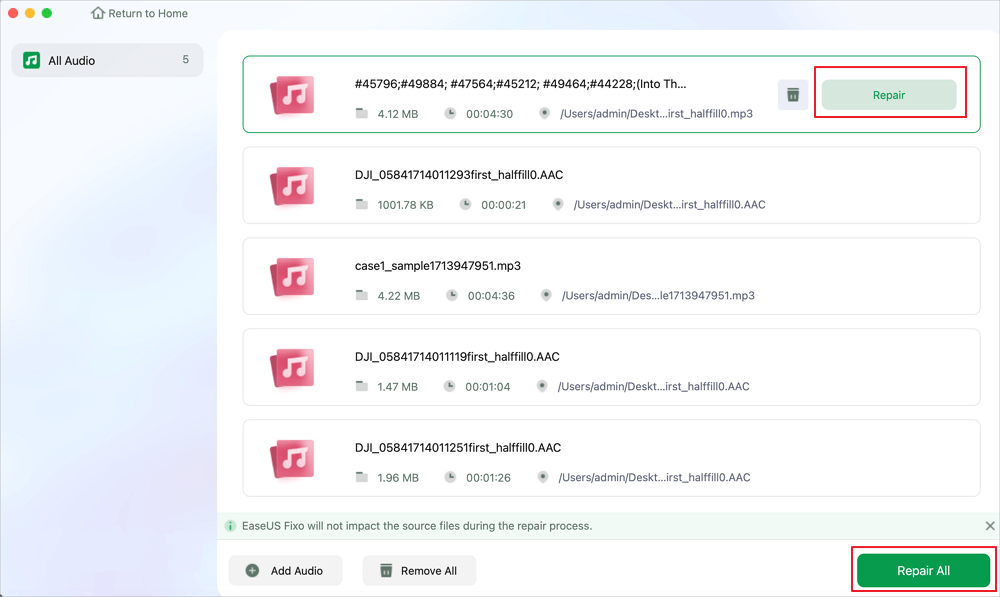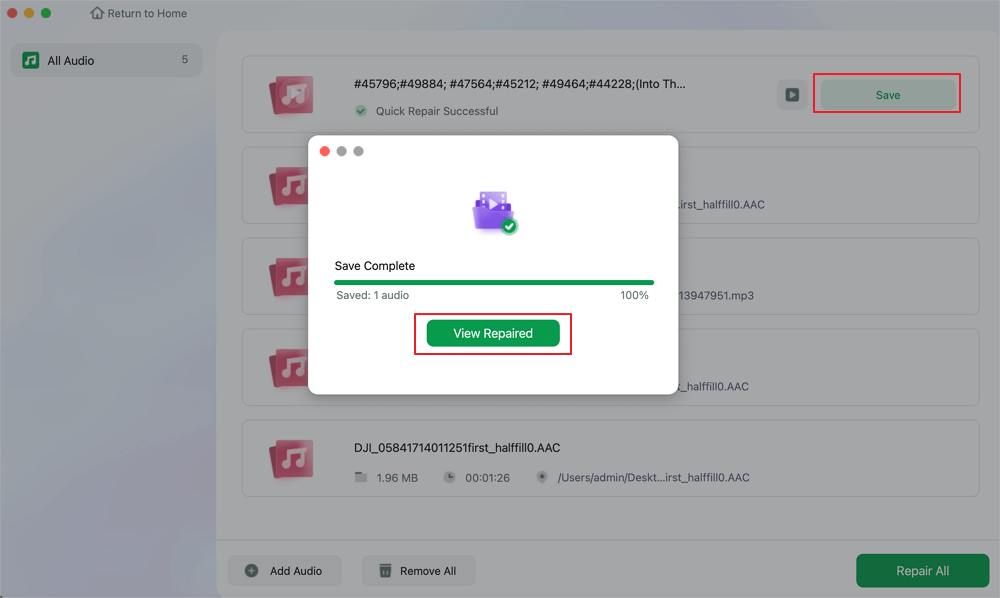لا تواجه أنت وحدك مشكلات تتعلق بالصوت على جهاز MacBook أو Mac. ورغم أن العديد من الأشخاص يعانون من هذه المشكلة، إلا أن هناك عددًا من الحلول السريعة والسهلة. وسواء اختفى الصوت تمامًا أو كان يعمل بشكل غريب، فإن هذه المقالة يمكن أن تساعدك في استكشاف المشكلة وحلها بنجاح.
سيتناول هذا الدليل التفصيلي كل شيء - من تعديلات إعدادات الصوت البسيطة إلى الحلول المتقدمة على أجهزة Mac. إذا اتبعت هذه الخطوات لحل مشكلة عدم عمل الصوت على أجهزة Mac وMacBook ، فستتمكن من الاستمتاع بمشاهدة الأفلام والاستماع إلى الموسيقى والمزيد في وقت قصير.
فيما يلي بعض الإصلاحات البسيطة لاستعادة الصوت على جهاز MacBook الخاص بك بسرعة:
- ✅اضغط على مفاتيح مستوى الصوت للتعديل: في بعض الأحيان، قد يكون مستوى الصوت منخفضًا للغاية أو منخفضًا للغاية. اضغط على مفتاح رفع مستوى الصوت على لوحة المفاتيح للتحقق مما إذا كان هذا يحل المشكلة.
- 🚫أعد تشغيل البرنامج الذي لا يصدر صوتًا: أغلق التطبيق أو البرنامج الذي تستخدمه ثم افتحه مرة أخرى. يمكن أن يؤدي هذا إلى تحديث إعدادات الصوت وإصلاح المشكلة.
- 💻أعد تشغيل جهاز Mac الخاص بك: يمكن أن تؤدي إعادة التشغيل البسيطة في كثير من الأحيان إلى حل العديد من المشكلات، بما في ذلك مشكلات الصوت؛ يمكنك إعادة تشغيل جهاز Mac الخاص بك من قائمة Apple المنسدلة.
- ⚠️أعد توصيل أجهزة البلوتوث أو إخراج الصوت: افصل أي مكبرات صوت أو سماعات رأس تعمل بتقنية البلوتوث ثم أعد توصيلها. إذا كنت تستخدم سماعات رأس سلكية أو مكبرات صوت خارجية، فافصلها وأعد توصيلها مرة أخرى لضمان الاتصال السليم.
في بعض الأحيان، قد يكون سبب عدم عمل الصوت على نظام التشغيل Mac هو تلف ملف الصوت نفسه. لا داعي للقلق بعد الآن! بالنسبة لمستخدمي نظام التشغيل Mac الذين يعانون من مشكلات صوتية مستمرة، يوفر برنامج EaseUS Fixo Audio Repair إصلاحًا قويًا وموثوقًا به.
يمكن لهذه الأداة حل العديد من مشكلات الصوت، بما في ذلك عدم وجود صوت في ملفات MP4 على جهاز Mac ، وصعوبة تشغيل الصوت، والصوت المشوه. غالبًا ما يلجأ المستخدمون إلى EaseUS Fixo عندما لا تنجح الحلول البسيطة مثل ضبط مستوى الصوت أو إعادة تشغيل جهاز Mac.
تعمل الأداة على فحص مشكلات الصوت وتحديدها بكفاءة، مما يوفر حلولاً سريعة لاستعادة وظائف الصوت وإصلاح ملفات الصوت التي لا يتم تشغيلها على جهاز Mac الخاص بك . وهي تدعم جميع طرز Mac وإصدارات أنظمة التشغيل، مما يضمن إصلاح الصوت متعدد الاستخدامات والموثوق به. ونظرًا لسهولة استخدام التصميم، يمكن لأي شخص إصلاح مشكلات الصوت دون معرفة تقنية.
الآن، دعنا نتعمق في الخطوات التفصيلية لاستخدام EaseUS Fixo Audio Repair وتشغيل صوت جهاز Mac الخاص بك بشكل مثالي مرة أخرى.
الخطوة 1. افتح برنامج EaseUS Fixo Audio Repair على جهاز Mac الخاص بك وقم بتشغيله، ثم انقر فوق "إضافة صوت" لتحميل ملفات الصوت التالفة أو التالفة. يمكنك إضافة عدة ملفات صوتية في وقت واحد.
الخطوة 2. ستظهر لك بعد ذلك ملفات MP3 أو AAC أو ملفات صوتية أخرى. لإصلاح ملف واحد، انقر فوق الزر "إصلاح". يمكنك أيضًا النقر فوق "إصلاح الكل" لإصلاح ملفات الصوت دفعة واحدة.
الخطوة 3. انتظر بصبر حتى تنتهي عملية الإصلاح. ثم انقر فوق "حفظ" لاختيار مكان أكثر أمانًا لتخزين ملفات الصوت التي تم إصلاحها.
هل هذه المعلومات مفيدة؟ شارك هذه الصفحة على وسائل التواصل الاجتماعي لمساعدة الآخرين في إصلاح مشكلات الصوت على أجهزة Mac الخاصة بهم أيضًا!
يمكن أن يؤدي تغيير إعدادات الصوت على جهاز Mac الخاص بك إلى إصلاح مشكلات الصوت بشكل متكرر. قد يكون التعديل الطفيف كافيًا لضبط إعدادات الصوت، التي تنظم العديد من مكونات إخراج الصوت وإدخاله. يمكن استعادة صوت جهاز Mac الخاص بك إلى حالته الطبيعية بسرعة من خلال إجراء بعض تغييرات الإعداد السهلة، بغض النظر عن سبب المشكلة. لضبط إعدادات الصوت:
الخطوة 1. افتح قائمة Apple وانتقل إلى "إعدادات النظام > الصوت".
الخطوة 2. بمجرد ظهور إعدادات الصوت، انقر فوق علامة التبويب "الإخراج" للتأكد من تعيين الإخراج الافتراضي على مكبرات الصوت الداخلية أو المصدر المفضل لديك.
الخطوة 3. تأكد من عدم كتم صوت مكبرات الصوت الصادرة. اضبط إعدادات مستوى الصوت للتأكد من إمكانية سماع الصوت.
![التحقق من مكبرات الصوت الخارجة]()
ستؤدي إعادة تشغيل وحدة التحكم في الصوت، التي تتحكم في ميزات الصوت بجهاز Mac، إلى حل مشكلات الصوت المتكررة. تعالج هذه الطريقة البسيطة مشكلات الصوت المختلفة بشكل فعال ويمكن القيام بها بسرعة من خلال Terminal أو Activity Monitor .
دعونا نلقي نظرة على كيفية إعادة تشغيل وحدة التحكم في الصوت لاستعادة الصوت الموجود على جهاز Mac الخاص بك.
الخطوة 1. افتح Finder وانتقل إلى "التطبيقات > الأدوات المساعدة". قم بتشغيل "مراقبة النشاط".
![افتح مراقب النشاط]()
الخطوة 2. في نافذة مراقبة النشاط، حدد موقع عملية "coreaudiod".
الخطوة 3. حدد عملية CoreAudio وانقر على أيقونة "X" في شريط الأدوات لإجبارها على الخروج.
![حدد الصوت الأساسي]()
الخطوة 4. بعد إغلاق مراقب النشاط، انتظر لحظة ثم اختبر الصوت عن طريق تشغيل صوت للسماح لوحدة التحكم في الصوت بإعادة التشغيل.
انشر الكلمة لإعادة تعيين وحدة التحكم في الصوت على جهاز Mac ومساعدة الآخرين على العودة إلى الاستمتاع بالموسيقى ومقاطع الفيديو المفضلة لديهم على جهاز Mac.
الطريقة 4. إعادة تعيين NVRAM وSMC لإصلاح مشكلة عدم عمل الصوت على MacBook
قد تساعد إعادة تعيين NVRAM وSMC إذا لم يكن الصوت على جهاز MacBook يعمل. يتم تخزين الإعدادات الضرورية في NVRAM، بينما تتولى SMC إدارة الأجهزة والطاقة. قد تحتاج هذه الإعدادات إلى تعديلات في بعض الأحيان. يمكن أن يؤدي إعادة تعيين كليهما غالبًا إلى حل مشكلات الصوت بسرعة.
دعنا ننتقل إلى الخطوات اللازمة لإعادة تعيين NVRAM وSMC لإصلاح الصوت الموجود على جهاز MacBook الخاص بك.
الخطوة 1. أعد تشغيل جهاز Mac الخاص بك. اضغط على مفاتيح Command + Option + P + R واستمر في الضغط عليها حتى تسمع صوت بدء التشغيل مرة أخرى. حرر المفاتيح بعد سماع صوت بدء التشغيل الثاني.
![إعادة ضبط nvram]()
الخطوة 2. اسمح لجهاز Mac الخاص بك بإعادة التشغيل بشكل طبيعي. تحقق مما إذا كان هذا يحل مشكلة عدم وجود صوت على جهاز MacBook الخاص بك.
الطريقة 5. إصلاح مشكلة عدم عمل الصوت في نظام Mac عن طريق تحديث نظام macOS
قد يكون تحديث macOS حلاً بسيطًا إذا لم يكن الصوت في جهاز Mac يعمل. تصدر Apple بانتظام تحديثات تتضمن إصلاحات للأخطاء وتحسينات، بما في ذلك تلك المتعلقة بمشكلات الصوت. في بعض الأحيان، قد تتسبب إصدارات macOS القديمة في حدوث مشكلات توافق مع برامج تشغيل الصوت أو الإعدادات. غالبًا ما يمكن أن يؤدي التحديث إلى أحدث إصدار من macOS إلى حل هذه المشكلات واستعادة وظائف الصوت العادية على جهاز Mac. إليك كيفية تحديث macOS:
الخطوة 1. انقر فوق قائمة Apple وحدد "حول هذا الجهاز Mac".
الخطوة 2. الآن، انقر فوق "تحديث البرنامج" للتحقق من وجود أي تحديثات متوفرة.
![التحقق من التحديثات المتوفرة]()
الخطوة 3. إذا كانت التحديثات متوفرة، انقر فوق "الترقية الآن" لتثبيت أحدث إصدار من نظام التشغيل macOS.
الخطوة 4. اسمح لجهاز Mac الخاص بك بإكمال عملية التحديث. بمجرد التحديث، تحقق مما إذا كان هذا يحل أي مشكلات تتعلق بصوت جهاز Mac الخاص بك.
علاوة على ذلك، قم بمشاركة هذا الدليل وساعد أصدقاءك في إصلاح مشكلات الصوت في أجهزة Mac الخاصة بهم باستخدام نصائح استكشاف الأخطاء وإصلاحها السهلة هذه!
الأسئلة الشائعة حول مشكلات عدم وجود صوت في جهاز Mac
الآن، دعنا نستكشف بعض الاستفسارات الشائعة المتعلقة بمشاكل عدم وجود صوت على جهاز Mac:
1. لماذا يعلق جهاز MacBook الخاص بي في وضع كتم الصوت؟
إذا كان جهاز MacBook الخاص بك عالقًا في وضع كتم الصوت، فحاول القيام بما يلي: اضغط مع الاستمرار على Shift + Control + Option مع زر الطاقة لبضع ثوانٍ. حرر المفاتيح، ثم اضغط على زر الطاقة مرة أخرى لبدء تشغيل جهاز Mac الخاص بك.
2. كيف يمكنني إصلاح مشكلة ؟ على مستوى الصوت في جهاز Mac؟
لإصلاح مشكلة مستوى الصوت على جهاز Mac الخاص بك، انتقل إلى إعدادات الصوت. انقر فوق علامة التبويب "الإخراج" وحدد "مكبرات الصوت المدمجة". اضبط مستوى الصوت عن طريق سحب شريط تمرير مستوى الصوت "الإخراج" في أسفل النافذة.
3. كيف أقوم بحل مشكلة طقطقة الصوت في جهاز MacBook Pro؟
لحل مشكلة طقطقة الصوت على جهاز MacBook Pro، ابدأ بخفض مستوى الصوت. أعد تشغيل جهاز Mac وحاول تشغيل الأصوات من برامج مختلفة. تأكد من أن مكبرات الصوت لديك واضحة وأغلق العمليات غير الضرورية لتقليل تشوه الصوت.
ملخص
في الختام، يمكن حل مشكلات الصوت على جهاز Mac الخاص بك غالبًا من خلال خطوات استكشاف الأخطاء وإصلاحها البسيطة أو حلول أكثر تقدمًا مثل استخدام EaseUS Fixo Audio Repair. سواء كان الأمر يتعلق بضبط الإعدادات أو إعادة تشغيل وحدات التحكم أو تحديث macOS، يمكن لهذه الطرق استعادة وظائف الصوت بشكل فعال.
بالنسبة للمشكلات المستمرة أو المشكلات الأكثر تعقيدًا مثل الصوت المشوه أو عدم وجود صوت على الإطلاق، فإن EaseUS Fixo Audio Repair يبرز كأداة موثوقة لإصلاح ملفات الصوت التالفة. تجعله واجهته سهلة الاستخدام وقدراته القوية على الإصلاح من الأصول القيمة لمستخدمي Mac الذين يتطلعون إلى حل مشكلات الصوت والاستمتاع بجودة صوت متواصلة بسرعة.
![]()
![]()
![]()
![]()
![]()
![]()