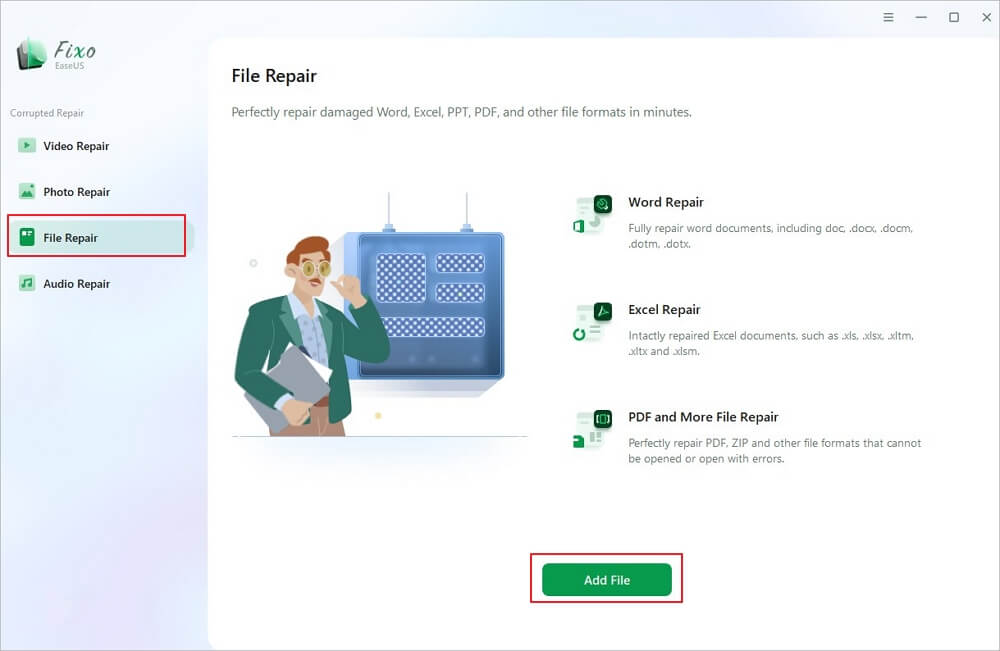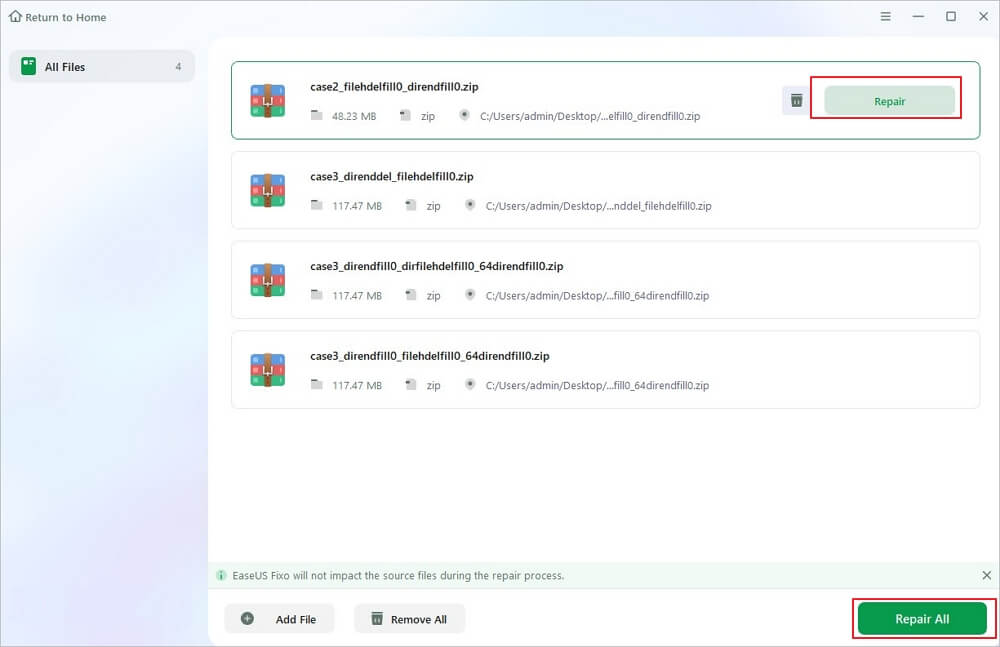PowerShell هي أداة أتمتة مهام متعددة الأنظمة تعمل على أنظمة Windows وLinux وmacOS. يمكن أن تساعدك هذه الأداة في مهام مختلفة، مثل كتابة لغات البرمجة النصية وأطر إدارة التكوين. ستساعدك هذه المقالة من EaseUS في ضغط ملفات Zip باستخدام PowerShell وكيفية إصلاح ملفات Zip التالفة.
دعونا أولاً نلقي نظرة على كيفية أرشفة ملفاتك وضغطها باستخدام PowerShell . يمكنك اختيار ضغط ملفاتك واحدًا تلو الآخر أو المجلد بأكمله في نفس الوقت.
الخطوة 1. قم بتشغيل PowerShell عن طريق كتابة اسمه في شريط البحث أو قائمة ابدأ الأمر التالي:
ضغط الأرشيف - المسار الحرفي - مسار الوجهة
📓ملاحظة: يجب استبدال مسار الملف الذي تريد ضغطه بمسار الملف. كما يجب الانتباه إلى ضرورة حفظ الملف بصيغة ".zip"
![اكتب الأمر التالي في PowerShell]()
الخطوة 2. لضغط المجلد بالكامل، اكتب الأمر التالي في PowerShell. استبدل و بالمسار إلى الملفات التي تريد ضغطها.
الخطوة 3. علاوة على ذلك، إذا كان المجلد الخاص بك يحتوي على أنواع مختلفة من الملفات، فستحتاج إلى إدخال الأمر التالي:
ضغط الأرشيف - المسار C:\path\to\file\*.jpg - مسار الوجهة C:\path\to\archive.zip
يمكنك مشاركة هذه التدوينة مع المستخدمين المحتاجين على وسائل التواصل الاجتماعي مثل تويتر أو ريديت:
إذا كانت ملفاتك المضغوطة والمضغوطة تالفة أو معطوبة لأسباب معينة بعد ضغطها باستخدام PowerShell، فيمكنك استخدام برنامج إصلاح ملفات Zip لإصلاحها إلى حالتها الأصلية. سيكون برنامج EaseUS Fixo File Repair هو خيارك المفضل إذا كنت تريد إصلاح مشكلة عدم فتح ملفات Zip .
اتبع الخطوات التفصيلية هنا لحل خطأ عدم فتح ملف Zip وإصلاح ملفات Zip التالفة :
الخطوة 1. قم بتنزيل برنامج EaseUS Fixo File Repair وتثبيته على جهاز الكمبيوتر الخاص بك ثم قم بتشغيله. في اللوحة اليسرى، اختر "إصلاح الملفات" وانقر على الزر الأخضر "إضافة ملف" لتحميل الملفات.
الخطوة 2. ثم حرك المؤشر إلى الملف الذي تريد إصلاحه وانقر فوق "إصلاح". إذا كنت تريد إصلاح ملفات Zip التالفة دفعة واحدة، فانقر فوق "إصلاح الكل".
الخطوة 3. بمجرد الانتهاء من عملية الإصلاح، انقر على زر "حفظ" لحفظ ملف Zip الذي تم إصلاحه في موقع جديد. بعد ذلك، يمكنك النقر على "عرض الملفات التي تم إصلاحها" لمعاينة الملفات التي تم إصلاحها.
فيما يلي بعض الأسئلة حول هذا الموضوع والتي تم طرحها بشكل متكرر.
1. كيفية ضغط ملف باستخدام PowerShell؟
إذا كنت تريد ضغط ملفاتك باستخدام PowerShell، فما عليك سوى فتح PowerShell وتشغيله كمسؤول. ثم اكتب الأمر التالي واضغط على Enter:
Compress-Archive -Path C:\SOURCE\FILES\* -CompressionLevel Optimal -DestinationPath C:\DESTINATION\ZIPPEDFILE. zip
2. كيفية ضغط الملفات الكبيرة باستخدام PowerShell؟
إذا كانت ملفاتك كبيرة جدًا، يمكنك تجربة طريقة أخرى لضغط ملفاتك. قم بما يلي:
- ابحث عن الملف أو المجلد الذي تريد ضغطه.
- انقر بزر الماوس الأيمن على الملف أو المجلد واختر "إرسال إلى" من القائمة، ثم حدد المجلد المضغوط (zipped).
إنهاء
ناقشت هذه المقالة كيفية ضغط الملفات باستخدام PowerShell وكيفية إصلاح ملفات Zip التالفة إذا كانت ملفاتك تالفة. يمكنك دائمًا استخدام EaseUS Fixo File Repair كملاذ أخير. قم بتنزيله وتجربته الآن!
![]()
![]()
![]()
![]()
![]()
![]()