إذا لاحظتَ أن برنامج Antimalware Service Executable يستهلك مساحة كبيرة من القرص الصلب على نظامي التشغيل Windows 11/10، فلا تقلق، فأنت لست وحدك. يواجه العديد من مستخدمي Windows مشاكل تتعلق باستهلاك برنامج Antimalware Service Executable لمساحة القرص الصلب.
في هذه المقالة، ستتعلم كل شيء عن Antimalware Sevice Executable وكيفية إصلاح مشكلة ارتفاع وحدة المعالجة المركزية Antimalware Service Executable.
بالإضافة إلى ذلك، في نهاية هذه المقالة، نوصي بأداة إدارة أقسام مجانية لمساعدتك على إنشاء الأقسام وتغيير حجمها واستنساخها ونقلها ودمجها وتنسيقها بسهولة لتحسين أداء الكمبيوتر.
| إصلاح خدمة مكافحة البرامج الضارة ذات الذاكرة العالية القابلة للتنفيذ |
استكشاف الأخطاء وإصلاحها خطوة بخطوة
|
| الحل 1. تعطيل الحماية في الوقت الفعلي |
قم بإيقاف تشغيل الحماية في الوقت الفعلي لحل مشكلة الاستخدام المرتفع لوحدة المعالجة المركزية لبرنامج Antimalware Service Executable... الخطوات الكاملة
|
| الإصلاح 2. تغيير خيارات جدولة Windows Defender |
يعد تغيير جدول Windows Defender طريقة أخرى لحل مشكلة Antimalware Service Executable... الخطوات الكاملة
|
| الإصلاح 3. إضافة ملف خدمة مكافحة البرامج الضارة القابل للتنفيذ إلى قائمة الاستبعاد |
اضغط على مفتاح شعار ويندوز + I معًا لفتح نافذة الإعدادات. انقر على "التحديث والأمان"... الخطوات الكاملة
|
| الحل 4. تعطيل Windows Defender |
اضغط على مفتاح Windows + R لفتح نافذة "تشغيل". في نافذة "تشغيل"، اكتب regedit وانقر على "موافق". الخطوات الكاملة
|
| الإصلاح 5. تحديث جميع برامج تشغيل الأجهزة |
يمكنك أيضًا محاولة إصلاح مشكلة ارتفاع مستوى وحدة المعالجة المركزية في Antimalware Service Executable عن طريق تحديث جميع برامج تشغيل جهازك... الخطوات الكاملة
|
اقرأ أيضًا: استخدام القرص بنسبة 100% في نظام التشغيل Windows 10
ما هو الاستخدام العالي لوحدة المعالجة المركزية/ذاكرة الوصول العشوائي/القرص/الذاكرة في خدمة مكافحة البرامج الضارة القابلة للتنفيذ؟
عملية Antimalware Service Executable (Msmpeng.exe) جزء من Windows Defender، وهي ميزة مكافحة فيروسات مدمجة في Windows 11/10. يمكنك العثور عليها في علامة التبويب "التفاصيل" في "إدارة المهام".
![استخدام القرص العالي للملفات القابلة للتنفيذ لخدمة مكافحة البرامج الضارة]()
يوفر Antimalware Service Executable فحصًا آنيًا، وهو مسؤول عن فحص الملفات بحثًا عن البرامج الضارة عند الوصول إليها. كما يُجري عمليات فحص خلفية للنظام للكشف عن البرامج الضارة، ويُثبّت تحديثات تعريفات مكافحة الفيروسات، ويفعل أي شيء آخر يحتاجه تطبيق أمان مثل Windows Defender.
يعتمد فحصه بشكل كبير على وحدة المعالجة المركزية لجهاز الكمبيوتر الخاص بك؛ ولذلك تجد أن برنامج Antimalware Service Executable يستهلك الكثير من موارد وحدة المعالجة المركزية، ومساحة القرص، والذاكرة، وذاكرة الوصول العشوائي (RAM)، وحتى نطاق تردد الشبكة، مما يستنزف موارد الكمبيوتر، خاصةً بعد تحديث Windows 11/10. انتقل إلى الجزء التالي لحل مشكلة ارتفاع ذاكرة برنامج Antimalware Service Executable في Windows 11 .
كيفية إيقاف استخدام الملفات التنفيذية لخدمة مكافحة البرامج الضارة لمساحة القرص العالية [5 طرق]
إذا كانت عملية Antimalware Service Executable تستهلك قدرًا كبيرًا من وحدة المعالجة المركزية على نظام Windows 10، فلا تقلق. لدينا حلول سهلة للتعامل معها. الآن، اقرأ هذه المقالة بالتفصيل وجرّب الطرق الخمس السهلة لإصلاح مشكلة ارتفاع استهلاك الذاكرة/وحدة المعالجة المركزية في عملية Antimalware Service Executable.
الحل 1. تعطيل الحماية في الوقت الفعلي
الإصلاح 2. تغيير خيارات جدولة Windows Defender
الإصلاح 3. إضافة ملف Antimalware Service Executable إلى قائمة استثناءات Windows Defender
الحل 4. تعطيل Windows Defender في السجل
الإصلاح 5. تحديث جميع برامج تشغيل الأجهزة المتوفرة
يُظهر هذا الدليل المرئي الذي أصدرته شركة A2MTech الإصلاح 1 والإصلاح 3، ويساعد في تعطيل ملفات مكافحة البرامج الضارة القابلة للتنفيذ في الذاكرة/وحدة المعالجة المركزية/القرص العالية على نظام التشغيل Windows 10.
إذا وجدتَ هذا الفيديو مفيدًا، فلا تتردد في مشاركته مع أصدقائك. انقر على الأزرار أدناه لمشاركة هذه المقالة بسرعة.
الحل 1. تعطيل الحماية في الوقت الفعلي
تُعتبر مشكلة ارتفاع استخدام القرص الصلب في خدمة مكافحة البرامج الضارة كبيرةً بسبب ميزة الوقت الفعلي، التي تُجري فحصًا مستمرًا لجهاز الكمبيوتر الذي يعمل بنظام Windows مهما كان نشاطك. تعمل هذه الميزة بسرعة وتستهلك مساحة تخزين كبيرة من وحدة المعالجة المركزية، مما يؤدي إلى ارتفاع استخدام وحدة المعالجة المركزية والذاكرة.
الحل الأمثل لمشكلة ارتفاع استهلاك وحدة المعالجة المركزية في Antimalware Service Executable هو إيقاف الحماية الفورية. بعد ذلك، لن يعمل Windows Defender، وسيصبح جهازك عرضة للخطر. لذا، استخدم هذه الطريقة كحل مؤقت فقط.
الخطوة 1. انقر فوق "قائمة ابدأ > الإعدادات > التحديث والأمان".
الخطوة 2. حدد "أمان Windows > الحماية من الفيروسات والتهديدات > إدارة الإعدادات".
الخطوة 3. قم بتبديل إعداد "الحماية في الوقت الفعلي" إلى "إيقاف".
![حل مشكلة ارتفاع مستوى القرص القابل للتنفيذ في خدمة مكافحة البرامج الضارة]()
الإصلاح 2. تغيير خيارات جدولة Windows Defender
يُعد تغيير جدول Windows Defender طريقة فعّالة، لأن ميزة الحماية الفورية هي السبب الرئيسي للخطأ. اتبع التفاصيل أدناه لإصلاح مشكلة الاستخدام المرتفع للقرص في Antimalware Service Executable.
الخطوة ١. اضغط على مفتاح Windows + R معًا لفتح نافذة التشغيل. اكتب taskchd.msc واضغط على Enter.
الخطوة 2. انقر نقرًا مزدوجًا فوق "مكتبة جدولة المهام" > "Microsoft" > "Windows".
الخطوة 3. ابحث عن "Windows Defender" ووسّعه. ثم انقر نقرًا مزدوجًا فوق "فحص Windows Defender المجدول".
![ملف تنفيذي لخدمة مكافحة البرامج الضارة بوحدة معالجة مركزية عالية]()
الخطوة 4. قم بإلغاء تحديد "تشغيل بأعلى الامتيازات" في نافذة الخصائص.
![خدمة مكافحة البرامج الضارة القابلة للتنفيذ ذات القرص العالي]()
الخطوة ٥. ألغِ تحديد جميع العناصر في قسم "الشروط". ثم انقر على "موافق".
![ملف قابل للتنفيذ لخدمة مكافحة البرامج الضارة]()
باتباع الخطوات المذكورة أعلاه، سيتم إصلاح الخطأ. إذا لم يُجدِ ذلك نفعًا، فجرب الحل الثاني أدناه.
الإصلاح 3. إضافة ملف Antimalware Service Executable إلى قائمة استثناءات Windows Defender
الخطوة ١. اضغط على مفتاح شعار Windows + I معًا لفتح نافذة الإعدادات. انقر على "التحديث والأمان".
الخطوة ٢. انقر على "Windows Defender". ثم انقر على "إضافة استثناء" في قسم "الاستثناءات".
![إضافة استثناء إلى Windows Defender لإصلاح الاستخدام العالي للقرص]()
الخطوة 3. انقر فوق "استبعاد عملية .exe أو .com أو .scr".
![حدد الخيار حسب الصورة]()
الخطوة ٤. اكتب MsMpEng.exe . ثم انقر على "موافق".
![اكتب msmpeng.exe لإضافة ملف قابل للتنفيذ لخدمة مكافحة البرامج الضارة إلى Windows Defender]()
إلى جانب تفعيل أداة الحماية من الفيروسات المدمجة في نظام ويندوز، يمكنك أيضًا الاستعانة ببرنامج تنظيف فيروسات خارجي للمساعدة. يُعد TotalAV أحد برامج مكافحة الفيروسات الشهيرة والموثوقة، والذي يمكنك الاعتماد عليه لفحص وتنظيف جميع البرامج الضارة والفيروسات، وحتى التهديدات الإلكترونية، من جهاز الكمبيوتر الخاص بك.
![]()
إجمالي الألف
TotalAV برنامجٌ حائزٌ على جوائز في مجال مكافحة الفيروسات والأمان. يوفر حمايةً فوريةً من الفيروسات والبرامج الضارة والتهديدات الإلكترونية.
الحل 4. تعطيل Windows Defender في السجل
عندما يتعرض برنامج Windows defender للتلف بسبب العمل الزائد بسبب الفحص المستمر للملفات، فقد يتم حل مشكلة ارتفاع استهلاك وحدة المعالجة المركزية Antimalware Service Executable عن طريق تعطيل برنامج Windows defender.
الخطوة 1. اضغط على مفتاح Windows + R لفتح مربع الحوار "تشغيل".
الخطوة 2. في مربع الحوار "تشغيل"، اكتب regedit وانقر فوق "موافق" لفتح محرر التسجيل.
الخطوة 3. في جزء التنقل على اليسار، انقر نقرًا مزدوجًا فوق المجلدات للانتقال إلى HKEY_LOCAL_MACHINE\SOFTWARE\Policies\Microsoft\Windows Defender .
الخطوة 4. إذا وجدت إدخال تسجيل باسم DisableAntiSpyware، فانقر نقرًا مزدوجًا فوقه واضبط بيانات قيمته على 1.
![تعطيل Windows Defender لإصلاح الاستخدام العالي للقرص القابل للتنفيذ لخدمة مكافحة البرامج الضارة]()
ملاحظة: إذا لم يظهر لك مُدخل سجل باسم DisableAntiSpyware، فانقر بزر الماوس الأيمن في نافذة مُحرر السجل الرئيسية، ثم اختر "جديد" > "قيمة DWORD (32 بت)". سمِّ مُدخل السجل الجديد هذا DisableAntiSpyware. انقر عليه نقرًا مزدوجًا، ثم اضبط بيانات قيمته على 1.
الإصلاح 5. تحديث جميع برامج تشغيل الأجهزة المتوفرة
هل لا يزال نظام ويندوز 10 لديك يعمل ببطء بعد تجربة ما سبق؟ يمكنك أيضًا محاولة تحديث جميع برامج تشغيل أجهزتك المتوفرة. أحدث برامج التشغيل تضمن استقرار أداء جهازك وسرعته.
يمكنك تحديث برامج تشغيل جهازك يدويًا بزيارة موقع الشركة المصنعة والبحث عن أحدث برنامج تشغيل صحيح للجهاز. تأكد من اختيار برامج تشغيل متوافقة مع إصدارات نظام ويندوز لديك.
تشغيل الكمبيوتر بدون ملف قابل للتنفيذ لخدمة مكافحة البرامج الضارة - مشكلة ارتفاع استخدام وحدة المعالجة المركزية/ذاكرة الوصول العشوائي/القرص
يُعد Windows Defender أداة مجانية وقيّمة لحماية جهاز الكمبيوتر من الفيروسات، ولكنه قد يستهلك وحدة المعالجة المركزية (CPU) لديك. باتباع الطرق الواردة في هذه المقالة، ستتمكن من إصلاح مشكلة ارتفاع استهلاك القرص لـ Antimalware Service Executable والحفاظ على تشغيل جهاز الكمبيوتر بأقصى سرعة.
نصيحة إضافية: كيفية تقسيم محركات الأقراص الصلبة على أنظمة التشغيل Windows 11/10/8/7 مجانًا
عند استخدام جهاز كمبيوتر، نرغب جميعًا في أن يعمل بأفضل أداء. تُعد إدارة الأقراص وسيلةً مهمةً لتحسين أداء النظام. يُسهّل برنامج EaseUS Partition Master Free تقسيم الأقراص الصلبة والاستفادة القصوى من مساحة القرص. كما يوفر حلولاً شاملةً أخرى لإدارة التقسيم والأقراص لأنظمة Windows 11/10/8/7، على سبيل المثال:
تُظهر الخطوات التالية كيفية تغيير حجم الأقسام ونقلها بسهولة وأمان باستخدام برنامج إدارة الأقسام الشهير هذا.
الخطوة 1. قم بتشغيل EaseUS Partition Master للتحقق من وجود مساحة خالية في قسم Partition Manager.
- إذا كان القرص الثابت لديك يحتوي على مساحة غير مخصصة، فانتقل إلى الخطوة 3 لإنشاء قسم.
- إذا لم يكن هناك مساحة غير مخصصة على القرص الصلب، انتقل إلى الخطوة 2.
الخطوة 2. تقليص قسم القرص لإنشاء مساحة غير مخصصة.
انقر بزر الماوس الأيمن على قسم محرك الأقراص المستهدف الذي يحتوي على مساحة خالية كبيرة وحدد "تغيير الحجم/النقل".
اسحب طرفي القسم إلى اليمين أو اليسار لتقليص حجم القسم للحصول على مساحة غير مخصصة كافية. يمكنك معرفة مقدار المساحة التي قلّصتها بصريًا في قسم "حجم القسم". انقر على "موافق".
انقر فوق "تنفيذ مهمة xx"، ثم "تطبيق" لحفظ كافة التغييرات.
ارجع إلى مدير الأقسام، يجب أن تظهر مساحة غير مخصصة على نفس القرص ويمكنك المتابعة إلى الخطوة التالية لإنشاء قسم جديد على القرص الثابت لديك.
الخطوة 3. قم بإنشاء قسم جديد بمساحة غير مخصصة على القرص الصلب المستهدف.
انقر بزر الماوس الأيمن على المساحة غير المخصصة واختر "إنشاء".
خصّص حجم القسم، وحرف محرك الأقراص، وتسميته، ونظام الملفات (NTFS، FAT32، EXT2/3/4، exFAT) والمزيد في الإعدادات المتقدمة. انقر على "موافق".
أخيرًا، انقر على "تنفيذ المهمة" ثم "تطبيق" لإكمال إنشاء قسم بالمساحة غير المخصصة على القرص. كرر الخطوات لتقسيم القرص الصلب والحصول على أقسام إضافية.
اقرأ المزيد حول خدمة مكافحة البرامج الضارة القابلة للتنفيذ ذات الذاكرة العالية/وحدة المعالجة المركزية/ذاكرة الوصول العشوائي
إليك أهم خمسة أسئلة شائعة تتعلق بمشكلة ارتفاع استهلاك القرص للملفات التنفيذية في خدمة مكافحة البرامج الضارة. إذا واجهت أيًا من هذه المشاكل، يمكنك العثور على الحلول هنا.
لماذا يستخدم Antimalware Service Executable الكثير من البيانات؟
غالبًا ما يكون سبب ارتفاع استهلاك وحدة المعالجة المركزية (CPU) في تطبيقات مكافحة البرامج الضارة القابلة للتنفيذ هو ميزة الوقت الفعلي التي تُجري فحصًا مستمرًا للملفات والاتصالات والتطبيقات الأخرى ذات الصلة. عند تنزيل ملفات جديدة أو أي برنامج أو الوصول إلى أي ملفات، يُجري برنامج مكافحة البرامج الضارة فحصًا مستمرًا لكل شيء للتحقق مما إذا كان ضارًا أم لا. يعمل البرنامج بسرعة، مما يؤدي إلى مشكلة ارتفاع استهلاك الذاكرة ووحدة المعالجة المركزية.
هل من المقبول تعطيل خدمة مكافحة البرامج الضارة القابلة للتنفيذ؟
إذا كنت تعاني من مشكلة ارتفاع استخدام وحدة المعالجة المركزية أو القرص أو الذاكرة بسبب خدمة مكافحة البرامج الضارة على نظام التشغيل Windows الخاص بك، فيمكنك إيقاف تشغيل الحماية في الوقت الفعلي.
بعد ذلك، سيتم تعطيل Windows Defender وAntimalware Service Executable. إذا كان جهاز الكمبيوتر الخاص بك غير محمي، فقد تتسلل إليه الفيروسات بسهولة. لا نوصي بذلك إطلاقًا.
كيفية إيقاف/تعطيل خدمة مكافحة البرامج الضارة القابلة للتنفيذ من القرص؟
- اكتب "مجدول المهام" في زر البحث. انقر لتوسيع "مكتبة جدول المهام > مايكروسوفت > ويندوز".
- انقر على "Windows Defender" في نظام ويندوز. ثم انقر نقرًا مزدوجًا على "فحص Windows Defender المجدول".
- قم بإلغاء تحديد "تشغيل بأعلى الامتيازات".
- ألغِ تحديد جميع العناصر في قسم "الشروط". ثم انقر على "موافق".
لماذا استخدام القرص الخاص بي هو 100؟
إذا لاحظتَ استخدامًا مرتفعًا جدًا للقرص، فهذا يعني أن هناك مشكلةً أخرى. أولًا، يمكنك التحقق من استخدام القرص بفتح "إدارة المهام" في Windows 10. سترى لمحةً سريعةً عن استخدام وحدة المعالجة المركزية والذاكرة والقرص والشبكة في علامة تبويب العمليات الرئيسية.
لإصلاح مشكلة استخدام القرص بنسبة 100% في نظام التشغيل Windows 10 ، يمكنك:
- أعد تشغيل النظام الخاص بك
- التحقق من برنامج مكافحة الفيروسات
- تحديث ويندوز 10
- فحص خطأ القرص
- إيقاف خدمة Superfetch
- تنظيف الملفات غير المرغوب فيها والذاكرة الجارية
- إعادة تعيين الذاكرة الافتراضية وزيادة ذاكرة الوصول العشوائي
- قم بإجراء تمهيد نظيف لنظام التشغيل Windows 10
- ترقية القرص الصلب إلى واحد أكبر
![]()
![]()
![]()
![]()
![]()
![]()
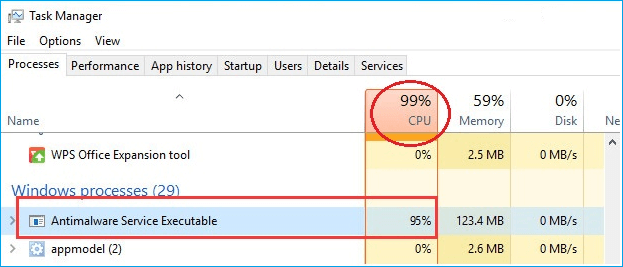


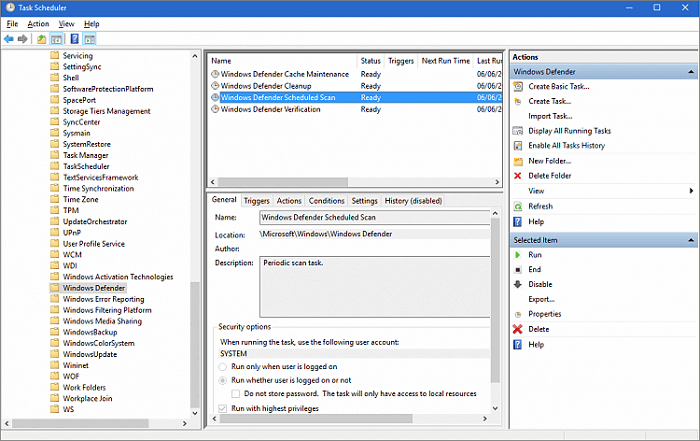
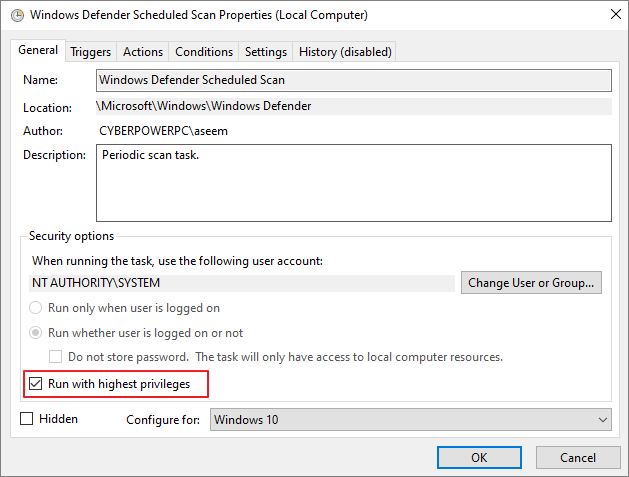

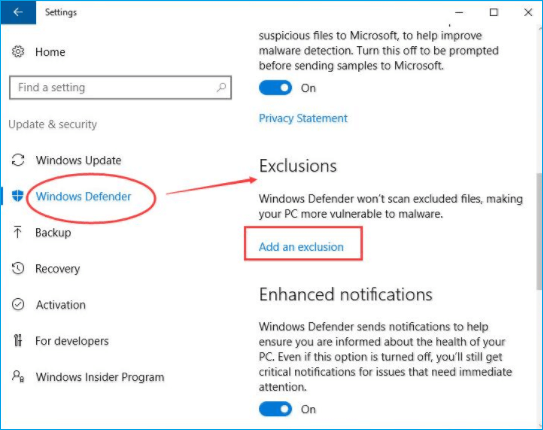
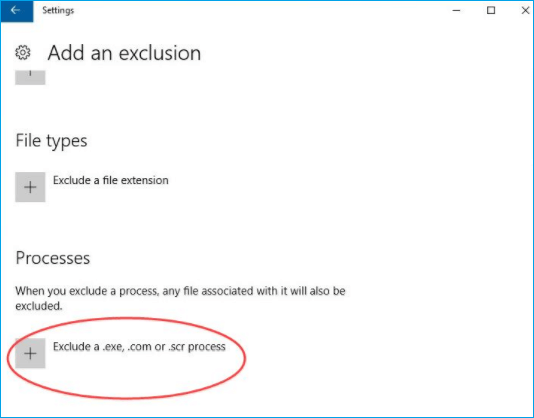
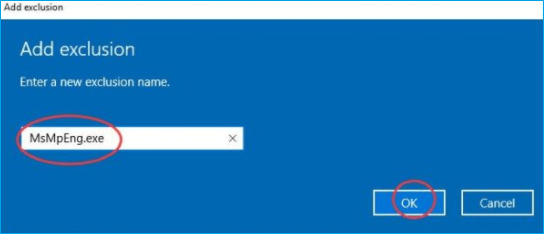
 إجمالي الألف
إجمالي الألف





