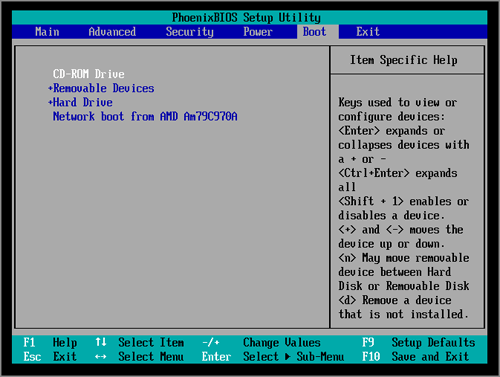ما الذي يُمكنك عمله بأداة تهيئة القرص الصلب بقرص USB قابل للتمهيد؟
يعرف الجميع تقريبًا أن تهيئة الأقراص الصلبة ليس بالأمر الصعب ويُمكن عمله بسهولة باستخدام أداة "إدارة الأقراص" الموجودة في نظام Windows. مع ذلك، قد تكون تهيئة القرص الصلب مُعقّدة عندما لا يتمكّن نظام التشغيل لديك من التشغيل بالشكل الصحيح أو عندما يفشل القرص لديك بالعمل بشكل طبيعي. ستحتاج عندها لإنشاء قرص USB قابل للتمهيد لتهيئة القرص الصلب لديك. يُمكنك تهيئة القرص الصلب من قرص USB باستخدام قرص USB قابل للتمهيد يتم إنشاؤه باستخدام أداة تهيئة HDD خارجيّة الطرف أو قرص تثبيت Windows. كلاهما أدوات فعّالة لتهيئة القرص الصلب باستخدام قرص USB قابل للتمهيد. تابع القراءة وطبّق الطريقة التي تتناسب مع احتياجاتك.
الطريقة الأولى: تهيئة القرص الصلب من قرص USB بأداة تهيئة قابلة للتمهيد
لعل أسهل طريقة لتهيئة قرص HDD من قرص USB هي باستخدام برنامج إدارة الأقسام الاحترافي - EaseUS Partition Master. يُمكنك بُمساعدة هذه الأداة أن تُنشئ أداة تهيئة قابلة للتمهيد تُمكّنك من تشغيل البرنامج على الحاسوب الذي فيه مشكلة ومن ثم تهيئة القرص الصلب باستخدام قرص USB بدون نظام التشغيل. لإتمام هذه المهمّة، تحتاج لإنشاء قرص USB قابل للتمهيد على حاسوب يعمل بشكل كامل (الجزء 1)، ثم استخدامه لتهيئة القرص الصلب على الحاسوب بدون نظام تشغيل (الجزء 2).
الجزء 1: إنشاء قرص USB قابل للتمهيد
يُرجى الرجوع لهذه الصفحة : إنشاء قرص قابل للتمهيد باستخدام EaseUS Partition Master.
بعد إنشاء قرص USB قابل للتمهيد بأداة التهيئة، يُمكنك تهيئة قرصك الصلب على الحاسوب الذي فيه مشكلة باستخدام قرص USB. قم بتوصيل قرص USB بالحاسوب ثم قم ببدء برنامج EaseUS Partition Master من قرص USB. ثم اتّبع الخطوات التالية.
الجزء 2: ثم بتهيئة القرص الصلب باستخدام قرص USB
- ملاحظة:
- إن كنت تريد تهيئة جميع الأقسام على القرص الصلب، يُمكنك إما تهيئة أقسام القرص الصلب واحدًا تلو الآخر أو اختيار حذف جميع الأقسام على قرص HDD (اضغط بالزر الأيمن على القرص الصلب واختر Delete All Partitions)، ثم أنشئ أقسامًا جديدة.
إن اتّبعت الشرح السابق، سوف تستخدم قرص USB القابل للتمهيد لتهيئة القرص الصلب بنجاح. لا تُضيّع أداة التقسيم التي يُمكنها تلبية احتياجاتك بالكامل.
الطريقة الثانية: تهيئة قرص HDD باستخدام قرص USB باستخدام موجّه الأوامر CMD
بدلًا من استخدام أداة تهيئة خارجيّة الطرف، يُمكنك أيضًا تهيئة القرص الصلب من قرص USB بمُساعدة قرص تثبيت Windows، وكما تعلم، فهو أكثر صعوبة من استخدام أداة تهيئة قابلة للتمهيد كما هو موضّح في الطريقة الأولى.
الخطوة 1: أنشئ قرص تثبيت Windows وقم بتشغيل الحاسوب منه.
الخطوة 2: انتقل إلى إصلاح جهاز الكمبيوتر الخاص بك ← موجّه الأوامر.
الخطوة 3: في نافذة موجّه الأوامر، أكتب diskpart واضغط إدخال.
الخطوة 4: أكتب list disk واضغط إدخال لإظهار جميع الأقراص.
الخطوة 5: أكتب select disk + disk number، ستجد هنا رقم القُرص المطلوب بالرجوع لبيانات الأقراص الظاهرة.
الخطوة 6: أكتب clean لمسح جميع الملفات والمُجلدات على القرص المُحدد.
الخطوة 7: أكتب create partition primary واضغط أدخال.
الخطوة 8: بعد أن يُنشئ diskpart القسم المُحدد بنجاح، أكتب format fs=ntfs (أو format fs=exfat) واضغط إدخال. بهذا أنت تطلب من diskpart أن يقوم بتهيئة القرص بنظام الملفات NTFS أو exFAT … إلخ.
الخطوة 9: في النهاية، قم بتعيين حرف القرص للقسم المُنشأ حديثًا بكتابتك للأمر assign.
يُظهر لك الشرح السابق جميع خطوات تقسيم وتهيئة قرص صلب من قرص USB باستخدام أوامر diskpart. كما ترى، فالأمر مُرهق بعض الشيء ومُستهلك للوقت. إن كنت تُريد طريقة أسهل، سوف تٌساعدك أداة تهيئة USB القابل للتمهيد.
![تهيئة diskpart]()
هل يُمكنك تهيئة قرص صلب من قائمة BIOS؟
بالإضافة إلى اتّباع طريقة تهيئة القرص الصلب من قرص USB القابل للتمهيد، يُمكنك أيضًا محاولة تهيئة القرص الصلب من قائمة BIOS. تعمل هذه الطريقة في نفس الحالات التي تواجهك فيها مشاكل بالقسم القابل للتمهيد أو عندما تُريد تهيئة القرص C في Windows.
لتهيئة القرص الصلب من إعدادات BIOS، لديك خياران.
الخيار الأول: الدخول لإعدادات BIOS والتهيئة في Windows
الخطوة 1: خلال بدء تشغيل الحاسوب، أضغط بشكل متواصل على مفتاح F1 أو F2 أو F8 أو Del للدخول لإعدادات BIOS.
الخطوة 2: اختر "Advanced BIOS Features" عن طريق الضغط على مفاتيح الأسهم على لوحة المفاتيح وتحديد أول جهاز تشغيل ليكون قرص USB أو CD/DVD.
![تهيئة القرص الصلب من bios]()
الخطوة 3: بعد تغيير إعدادات BIOS، يُمكنك الخروج من الشاشة وإعادة تشغيل الحاسوب. قم بتوصيل قرص USB أو CD/DVD، وسوف يشتغل حاسوبك من هذا الجهاز.
الخطوة 4: بعد تشغيل جهازك، يُمكنك التوجّه لتهيئة القرص الصلب في مستكشف ويندوز أو إدارة الأقراص في Windows.
الخيار الثاني: الدخول لإعدادات BIOS والتهيئة باستخدام موجّه الأوامر CMD
الخطوة 1: خلال بدء تشغيل الحاسوب، أضغط بشكل متواصل على مفتاح F1 أو F2 أو F8 أو Del للدخول لإعدادات BIOS.
الخطوة 2: تغيير ترتيب أجهزة التشغيل في قائمة BIOS للتشغيل من USB أو CD/DVD.
الخطوة 3: أعد تشغيل حاسوبك ليبدأ من القرص القابل للتمهيد. عندما يتم تحميل القرص، اضغط "استخدم أدوات الإصلاح التي يُمكنها مساعدتك على إصلاح مشاكل بدء Windows" وانتقل لتثبيت Windows ← موجّه الأوامر.
الخطوة 4: في نافذة موجّه الأوامر، أكتب format c: /fs: ntfs واضغط إدخال.
أي الطرق تُفضّل لتهيئة القرص الصلب؟
وفقًا للحالة التي تواجهك عندما لا تتمكّن من بدء حاسوبك بالشكل الطبيعي، فشل قسم التمهيد بالبدء، أو محاولة إعادة تثبيت نظام التشغيل، من الضروري تهيئة القرص الصلب في بيئة قابلة للتمهيد. وفقًا لما عرضناه في هذا المقال، يُمكنك البدء بحريّة بتهيئة قرص HDD من قرص USB وتهيئة قرص HDD من إعدادات BIOS.
لا يهم أي الطرق تختار لتهيئة القرص الصلب من قرص USB أو إعدادات BIOS، يجب أن تُنشئ قرص USB أو أسطوانة قابلة للتمهيد في Windows. مقارنةً بذلك، فإن برنامج تهيئة قرص USB القابل للتمهيد من EaseUS هي أسهل طريقة، وتهيئة القرص تتم عادةً ببضع نقرات فقط. في الوقت الذي تُعتبر استعادة قرص Windows صعبة، وتهيئة القرص الصلب باستخدام أوامر CMD تتطلّب مستوى احترافي. لا ننصح المستخدمين المبتدئين للحاسوب بمحاولة هذه الطريقة للمرة الأولى.
![]()
![]()
![]()
![]()
![]()
![]()