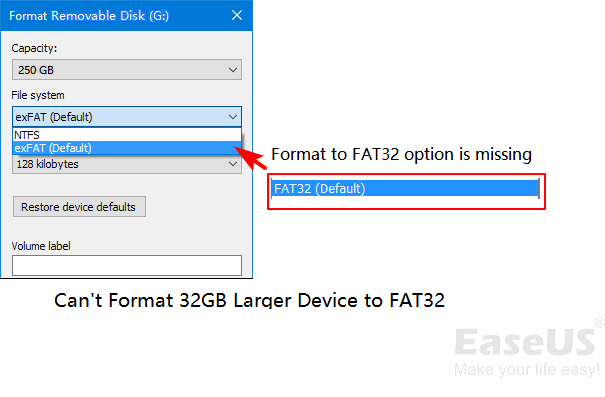ينطبق على : تنسيق FAT32 ، تنسيق NTFS / ExFAT / EXT2 / EXT3 إلى FAT32 ، تنسيق بطاقة الذاكرة SD ، تنسيق مفتاح التخزين USB ، تنسيق القرص الصلب الثابت الخارجي أو داخلي إلى نظام ملفات FAT32 ، تنسيق جهاز بسعة 32 جيجابايت إلى FAT32.
كيف يمكنني تنسيق محرك أقراص ثابت خارجي كبير الحجم إلى نظام ملفات FAT32.
"لدي قرص صلب ثابت خارجي بسعة 250 جيجابايت وأريد تهيئته إلى نظام ملفات FAT32 لاستخدامه كمحرك ألعاب عن طريق توصله بـ PS4 ، ولكن فشلت أداة إدارة الأقراص على الويندوز 10 في تهيئة القرص الصلب الثابتة الخارجي إلى نظام ملفات FAT32 لأنه أكبر من 32 غيغابايت ، هل توجد أداة لتنسيق القرص صلب على نظام الملفات FAT32 لجهة خارجية يمكنها المساعدة؟ "
![كيفية تنسيق جهاز كبير إلى FAT32]()
أثناء تنسيق القرص الصلب الثابت كبير الحجم أو قرص صلب ثابت خارجي أو مفتاح التخزين USB ، قد تفشل عملية التنسيق باستخدام أداة تنسيق الويندوز الافتراضية ، سواء باستخدام مستكشف ملفات الويندوز أو أداة إدارة الأقراص ، ذلك لأن نظام الملفات FAT32 به الحد أقصى للحجم ، ويبلغ 32 جيجابايت ، بمعنى آخر ، يمكن لـنظام الويندوز فقط تهيئة جهاز بسعة تخزين 32 جيجابايت إلى FAT32.
لكن لا تقلق ! من خلال هذه المقالة ، سنتعرف على منسق لنظام الملفات FAT32 مجاني تابع لجهة خارجية يمكنه إكمال هذه المهمة دون أي عوائق.
نتائج الترجمة ما هي أفضل أداة تنسيق إلى نظام ملفات FAT32.
في الواقع ، هناك طريقة لكسر الحد الأقصى لحجم القسم لـ FAT32 على جهاز كمبيوتر الذي يعمل بنظام الويندوز، برنامج تابع لجهة خارجية لتهيئة الأقراص الصلبة الثابتة الكبيرة التي تتجاوز حد الحجم البالغ 32 جيجابايت إلى نظام ملفات FAT32 ، ما هي أفضل أداة تنسيق القرص الصلب إلى نظام الملفات FAT32 ؟ هنا ننصحك ببرنامج EaseUS Partition Master Free .
按钮标记
يعتبر برنامج EaseUS Partition Master Free أفضل أداة تهيئة FAT32 لسببين :
- إنه برنامج مجاني 100٪ ، قوي ، آمن ، وسهل الاستخدام.
- يكسر الحد الأقصى لحجم نظام الملفات FAT32 ، حيث يقوم بتنسيق أجهزة التخزين الأكبر والأصغر من 32 جيجا بايت إلى نظام ملفات FAT32.
يمكن أن يساعدك في تنسيق قسم القرص الصلب الداخلي أو القرص الصلب الثابتة الخارجي أو مفتاح التخزين USB المحمول أو بطاقة الذاكرة SD أصغر وأكبر من 32 جيجابايت في FAT32 في خطوات بسيطة فقط ، مثل تنسيق مفتاح تخزين USB بسعة 128 جيجابايت إلى نظام ملفات FAT32 , تهيئة بطاقة الذاكرة SD بسعة 64 جيجابايت إلى نظام ملفات FAT32.
إلى جانب ذلك ، يحتوي أيضًا على بعض خيارات التنسيق المرنة والمتقدمة ، على سبيل المثال ، يسمح لك بتحويل نظام الملفات FAT32 إلى نظام ملفات NTFS دون حاجة إلى التنسيق مباشرة ، يمكنك تنزيل أداة تنسيق FAT32 مجانًا وإتباع الدرس التعليمي أدناه لتنسيق جهازك بسهولة.
كيفية تنسيق جهاز تخزين بسعة كبيرة إلى نظام FAT32 عن طريق أداة EaseUS Partition Master.
يعمل على : تنسيق كل من أجهزة التخزين صغيرة وكبيرة الحجم إلى نظام FAT32 ، وتنسيق الأقراص الصلبة من نوع HDD أو SSD ،أو مفتاح التخزين USB ، وبطاقة الذاكرة SD ، وما إلى ذلك ، إلى نظام ملفات FAT32.
يعمل على : تنسيق كل من أجهزة التخزين صغيرة أداة تنسيق FAT32 من شركة EaseUS - أداة EaseUS Partition Master Free قادرة على تنسيق جميع أجهزة التخزين على نظام التشغيل الويندوز 10 / 8.1 / 8/7 / XP / Vista بكل سهولة ، لا تتردد في السماح لهذا البرنامج بمساعدتك في تغيير نظام ملفات جهازك عن طريق التنسيق بسهولة.
- تحذير
- لاحظ أن التنسيق إلى نظام ملفات FAT32 سيزيل جميع الملفات الموجودة على جهازك ، لذا تأكد من أنك قمت بإنشاء نسخة احتياطية من البيانات السابقة إلى جهاز آخر قبل أن تبدأ عملية التنسيق.
دعونا نرى كيفية تهيئة القرص الصلب الثابتة الكبير الداخلي أو القرص الصلب الثابتة الخارجي أو مفتاح التخزين USB أو بطاقة الذاكرة SD التي يزيد حجمها عن 32 جيجابايت إلى نظام الملفات FAT32 :
الخطوة 1.قم بتشغيل برنامج EaseUS Partition Master ، وأنقر بزر الفأرة الأيمن فوق القسم الموجود على القرص الصلب الخارجي أو بطاقة الذاكرة SD أو مفتاح التخزين USB التي تريد تنسيقها واختر الخيار "التنسيق - Format".
الخطوة 2. قم بتعيين تسمية قسم جديدة ونظام الملفات (NTFS / FAT32 / EXT2 / EXT3) وحجم الكتلة للقسم المحدد ، ثم أنقر فوق "موافق - OK".
الخطوة 3. في نافذة التحذير ، أنقر فوق "موافق - OK" للمتابعة.
الخطوة 4. أنقر فوق الزر "تنفيذ العملية - Execute Operation" في الزاوية العلوية اليسرى لمراجعة التغييرات ، ثم أنقر فوق "تطبيق - Apply" لبدء تهيئة القرص الصلب الخارجي أو مفتاح التخزين USB أو بطاقة الذاكرة SD.
إلى جانب تنسيق أجهزة التخزين ، فإن برنامج EaseUS Partition Master يدعم أيضًا إدارة أقسام الأقراص الصلبة ، مثل تغيير الحجم أو نقل القسم ، وتوسيع القسم C ، ودمج الأقسام ، وما إلى ذلك ، مجانًا.
按钮标记
يوصي كذلك : بتنسيق الجهاز (أقل من 32 جيجا بايت) إلى نظام ملفات FAT32 باستخدام أداة التنسيق على الويندوز.
يعمل على : تنسيق أجهزة التخزين الصغيرة أقل من 32 جيجا بايت إلى نظام ملفات FAT32 مجانًا.
بالنسبة لبعض أجهزة التخزين الصغيرة ، يفضل استخدام أداة تنسيق الويندوز ، فإن مستكشف الملفات على الويندوز و أداة إدارة الأقراص على الويندوز والأمر Diskpart هي أدوات ممتازة لإنجاز المهمة.
# 1. قم بتنسيق FAT32 باستخدام مستكشف ملفات على الويندوز.
الخطوة 1. قم بتوصيل مفتاح التخزين USB أو القرص الصلب الثابت خارجي بجهاز كمبيوتر يعمل بنظام الويندوز .
الخطوة 2. افتح مستكشف الملفات على الويندوز ، وحدد موقع الجهاز المستهدف وانقر عليه بزر الفأرة الأيمن ، وحدد "تنسيق - Format".
الخطوة 3. قم بتعيين الخيار FAT32 كنظام ملفات ، حدد "تنسيق سريع - Quick Format" وأنقر فوق "ابدأ - Start" لبدء التنسيق.
![قم بإنهاء عملية التنسيق.]()
# 2. تنسيق جهاز تخزين بسعة أصغر من 32 جيجا بايت إلى FAT32 باستخدام أداة إدارة الأقراص على الويندوز.
الخطوة 1. قم بتوصيل جهاز التخزين بجهاز الكمبيوتر وافتح "إدارة الأقراص - Disk Management".
الخطوة 2. حدد موقع القرص الصلب USB المحمول أو محرك الأقراص الثابتة الخارجي وأنقر فوقه ، وحدد "تهيئة - Format".
الخطوة 3. اضبط نظام الملفات على الخيار FAT32 ، حدد "تهيئة سريعة - Quick Format" وأنقر على "موافق - OK" للتأكيد.
![قم بتهيئة USB إلى FAT32.]()
# 3. قم بتنسيق FAT32 باستخدام الأمر Diskpart.
الخطوة 1. أنقر بزر الفأرة الأيمن على أيقونة الويندوز ، وحدد "بحث - Search" وأكتب :command prompt.
نتائج الترجمة أنقر بزر الفأرة الأيمن فوق موجه الأوامر وحدد "تشغيل كمسؤول - Run as administrator".
Step 2. أكتب diskpartفي موجه الأوامر واضغط على إدخال - Enter.
Step 3. اضغط على إدخال - Enter في كل مرة تكتب فيها سطور الأوامر أدناه في DiskPart لتهيئة جهاز التخزين بسرعة :
- list disk
- select disk 2 (استبدل رقم 2 برقم جهاز التخزين الذي تقوم بتنسيقه)
- list volume
- select volume 10 (استبدل رقم 10 برقم وحدة التخزين الذي تريد تهيئته)
- format fs=fat32 quick
Step 4. أكتب exit واضغط على إدخال - Enter لإغلاق البرنامج عندما يبلغك الأمر DiskPart أنه قام بتنسيق الجهاز بنجاح.
![تهيئة سريع من USB إلى FAT32 باستخدام أمر diskpart.]()
الخلاصة :
من خلال هذه المقالة ، تعرفنا على أفضل أداة تنسيق FAT32 لجميع مستخدمي الويندوز لتنسيق أجهزة التخزين الكبيرة والصغيرة الخاصة بهم مثل القرص الصلب من نوع HDD و SSD والقرص الصلب الخارجي و مفتاح التخزين USB و بطاقة الذاكرة SD وما إلى ذلك ، إلى FAT32 مجانًا باستخدام برنامج EaseUS Partition Master Free.
قد يلجأ بعض مستخدمي الأجهزة ذات السعة الصغيرة أيضًا إلى مستكشف الملفات أو أداة إدارة الأقراص أو الأمر Diskpart لتنسيق جهاز التخزين إلى نظام ملفات FAT32 مجانًا.