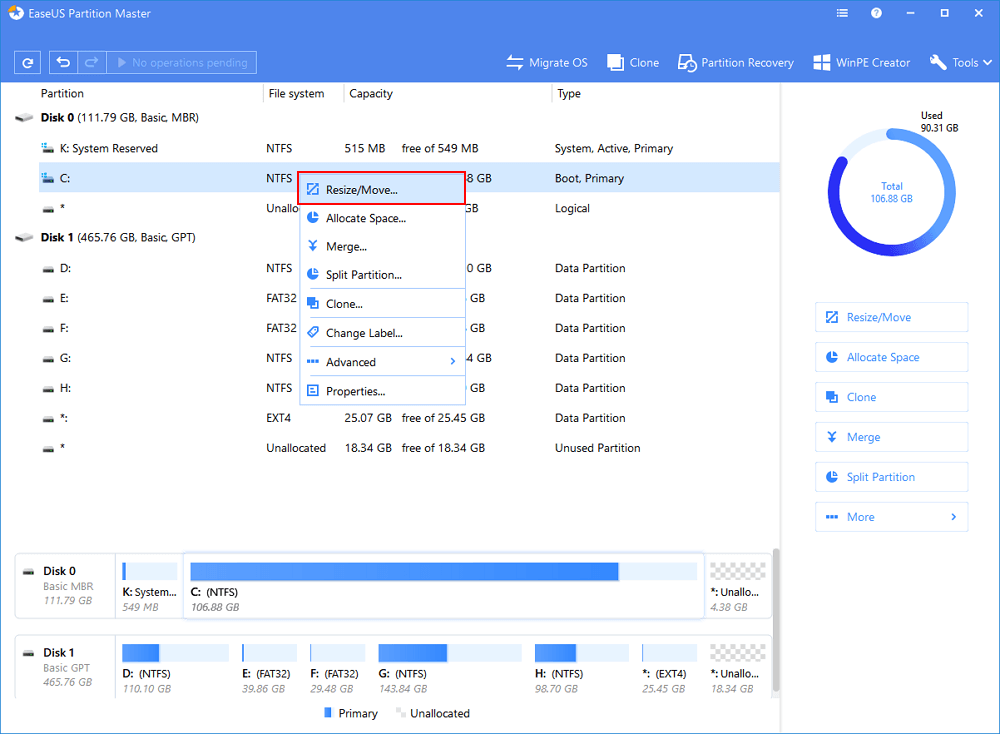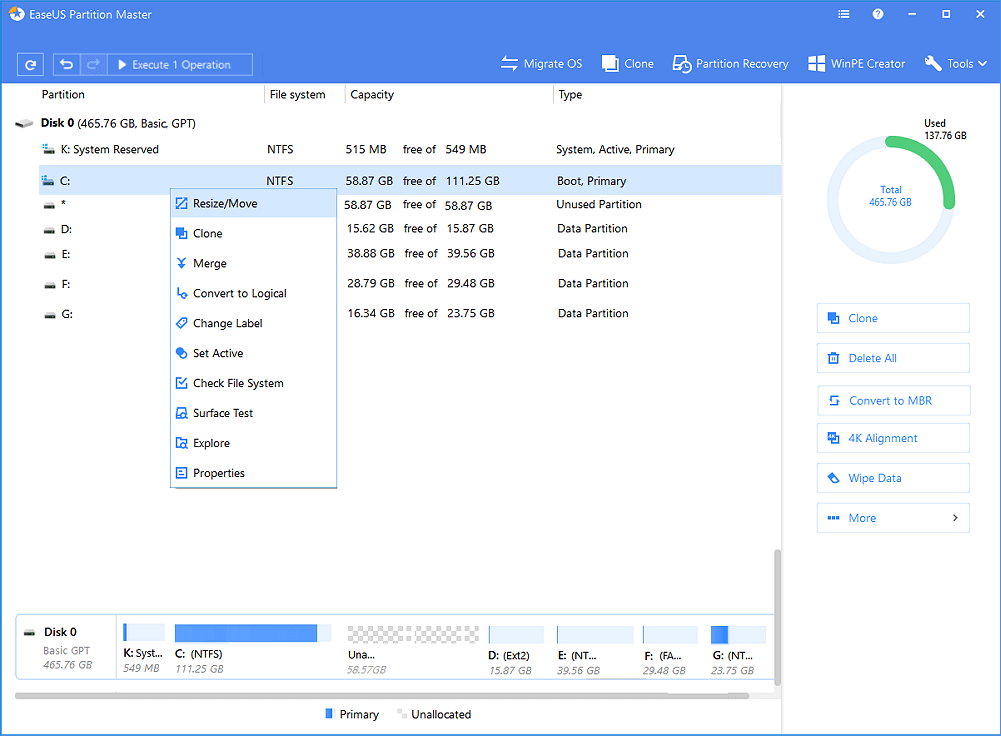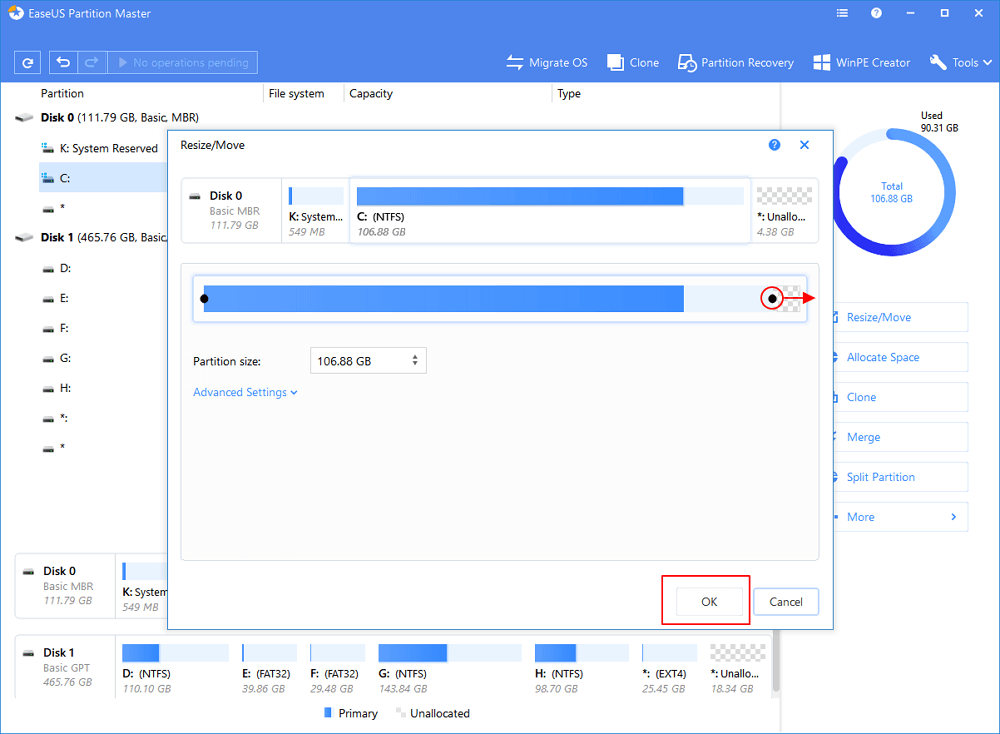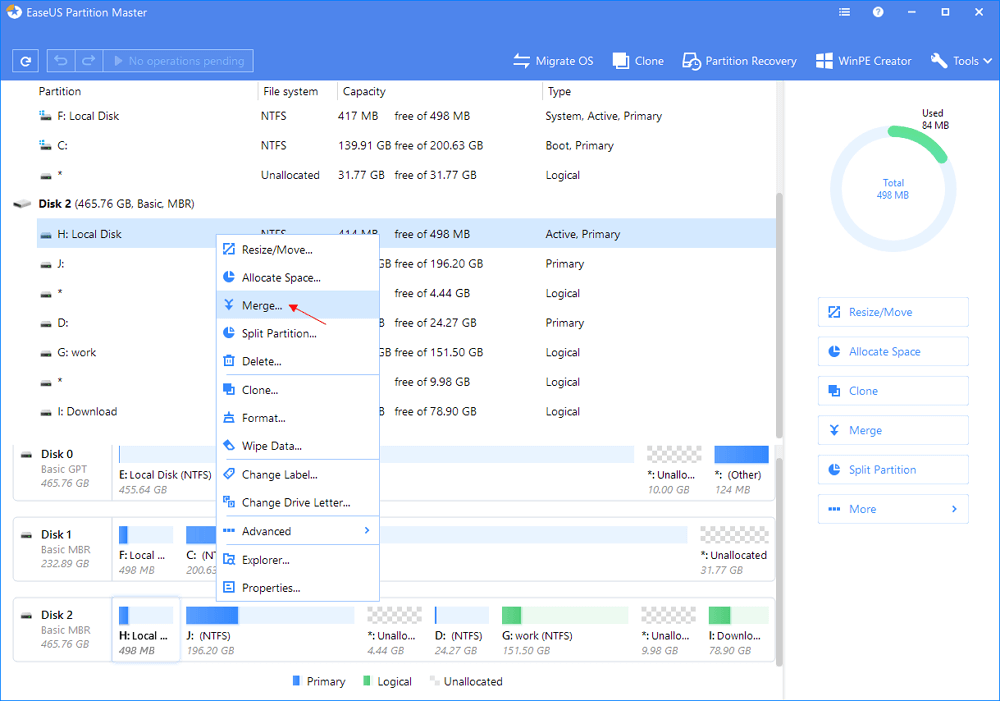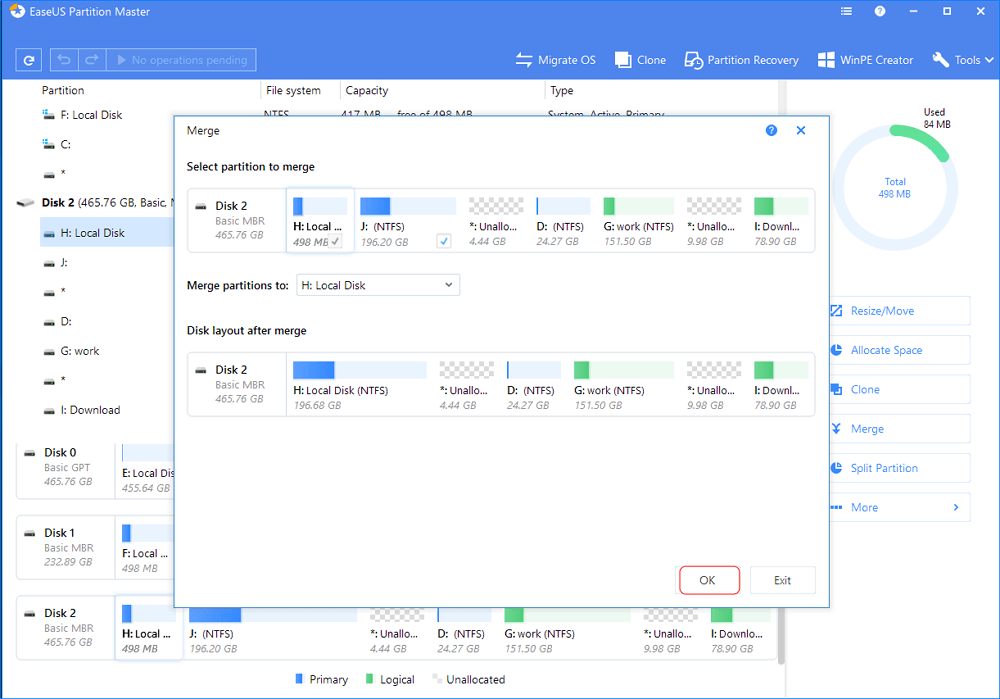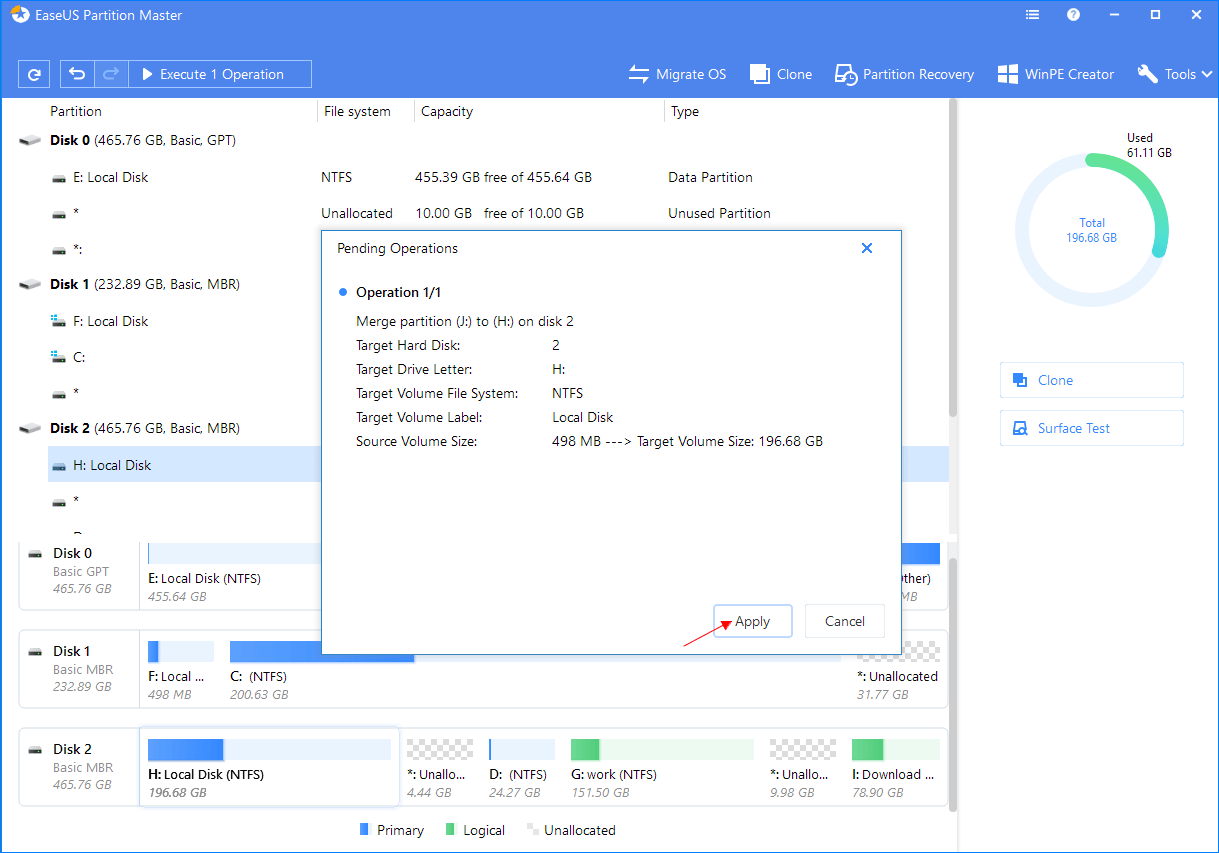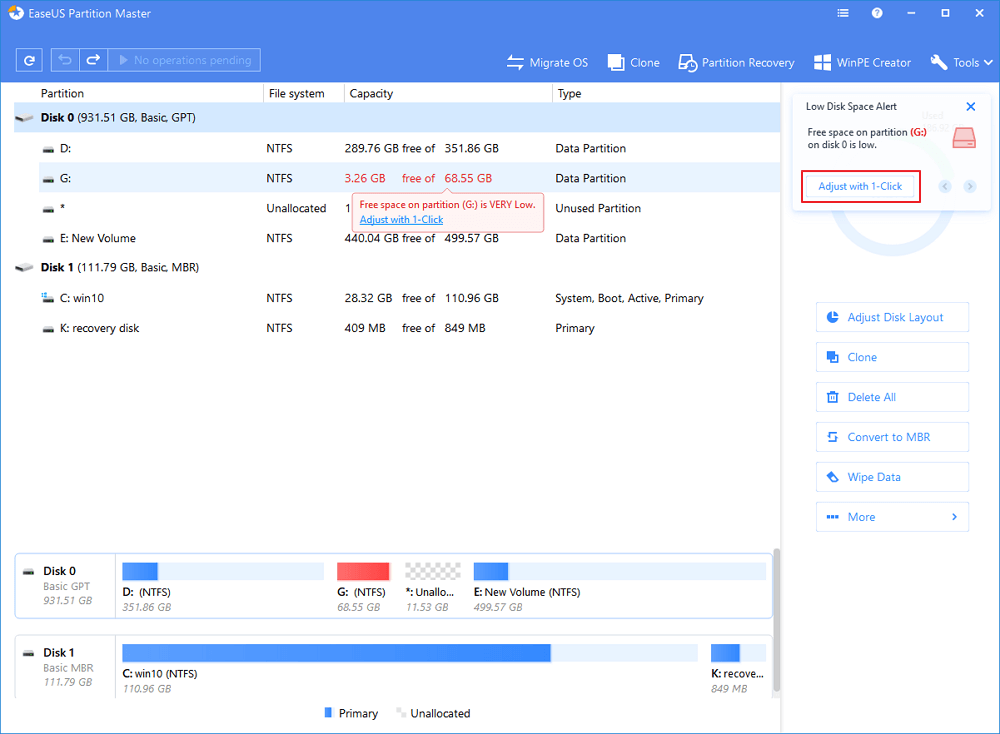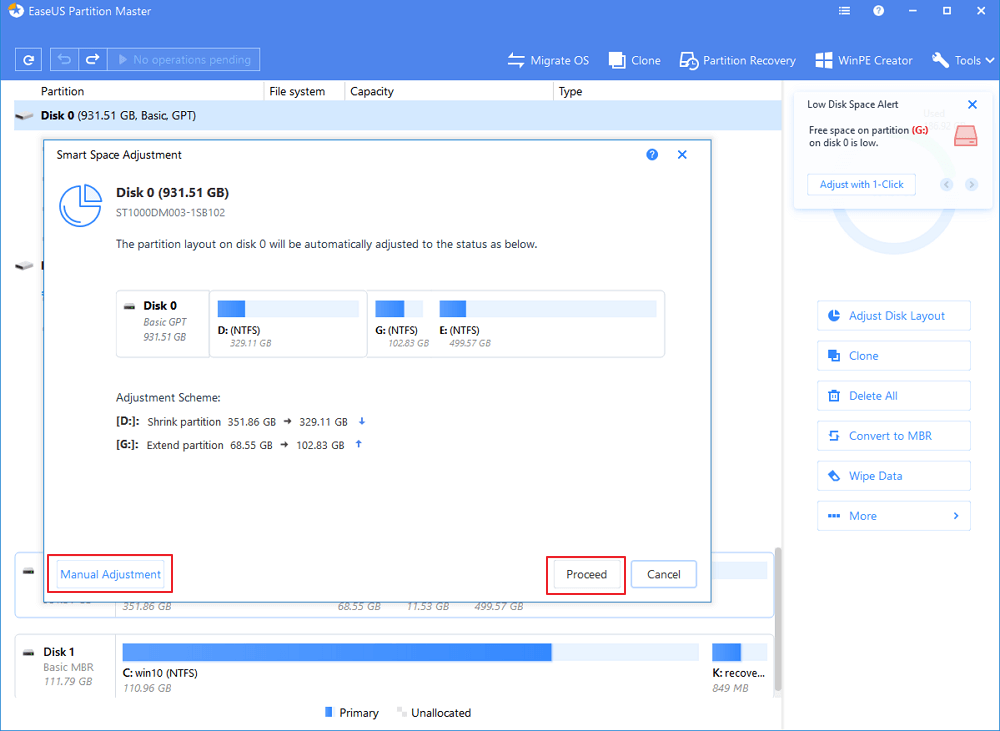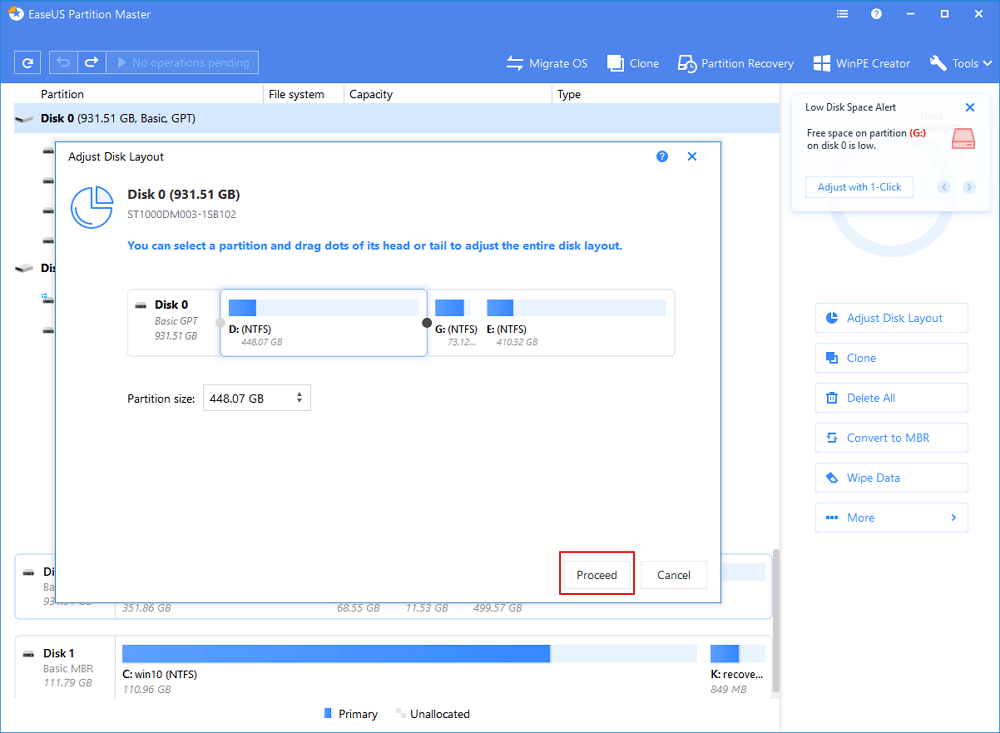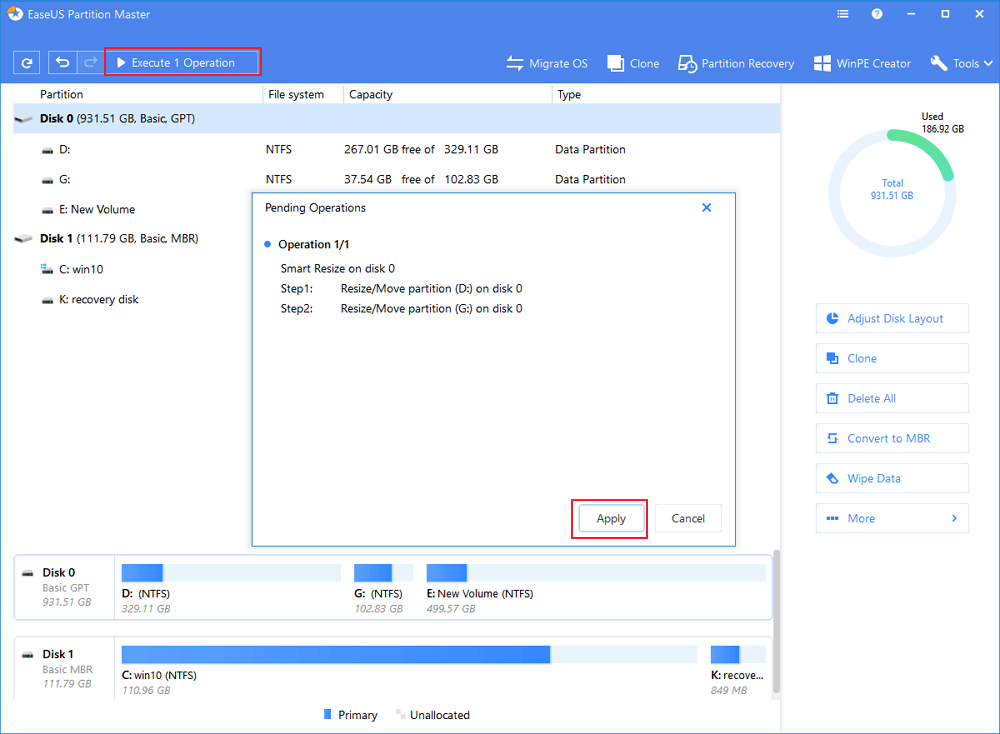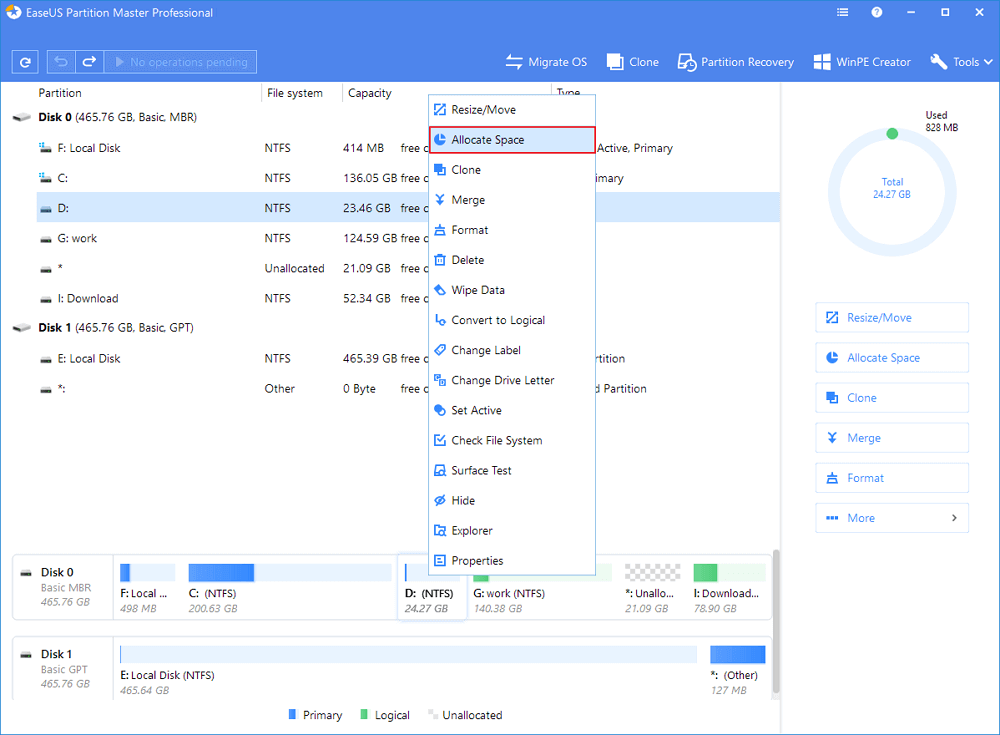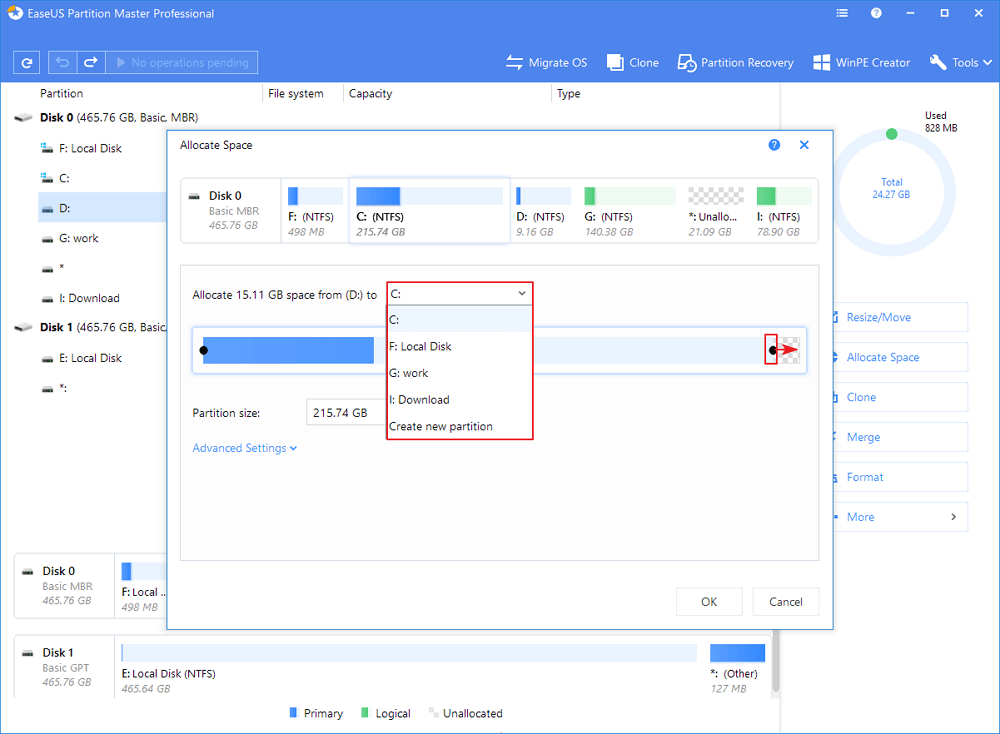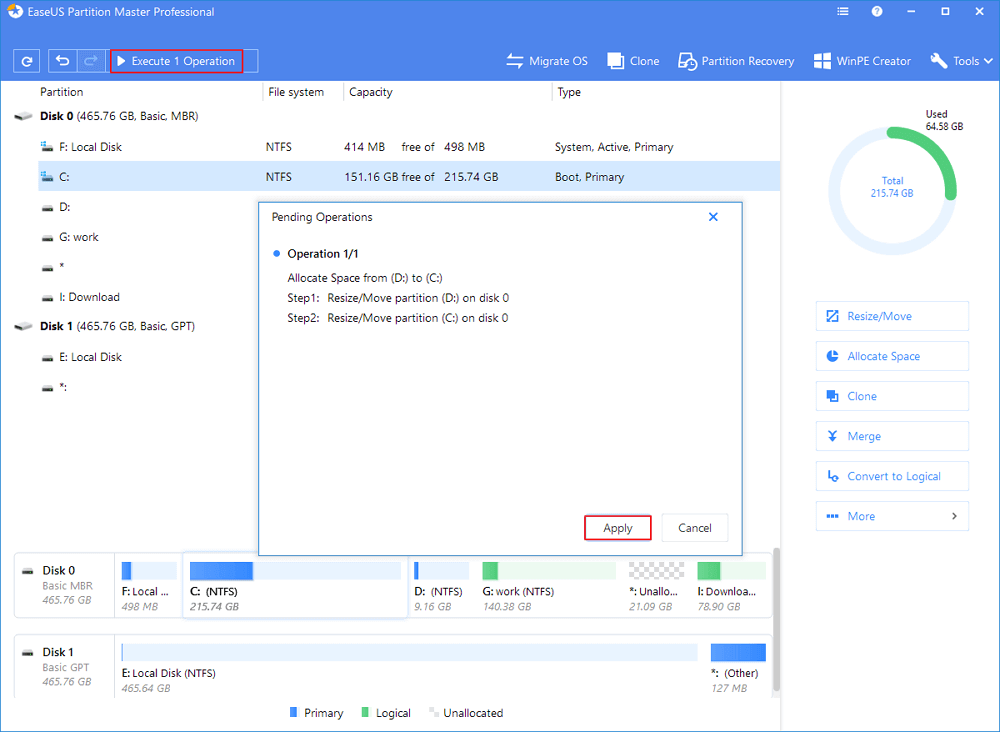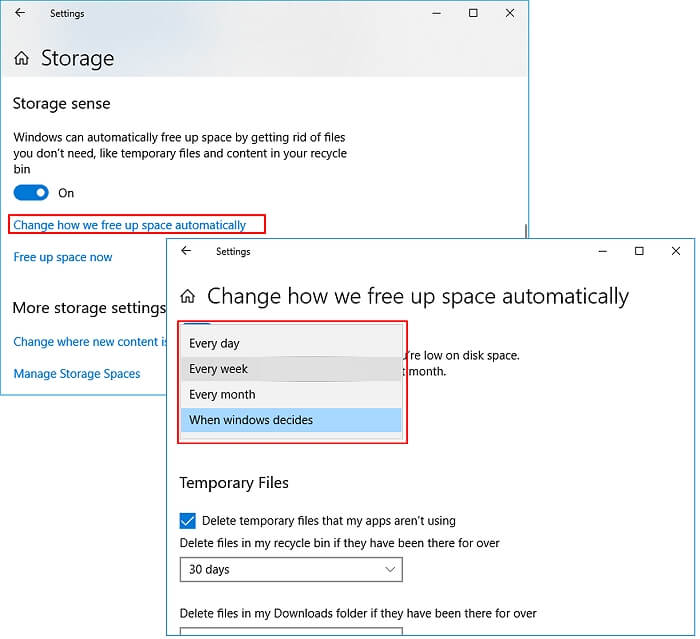قائمة بمجموعة من الطرق لإصلاح مشكلة انخفاض مساحة القسم أو القرص على الويندوز 10/8/7:
عند انخفاض مساحة التخزين على القرص أو القسم على الكمبيوتر الخاص بك ، لن تتمكن من تثبيت تحديث نظام التشغيل الويندوز الجديد ، وقد يتأثر أداء جهاز الكمبيوتر بشكل كبير جدا ، لذلك نقدم ل بعض الحلول لإصلاح هذا المشكل :
![إصلاح خطأ مساحة القرص المنخفضة]()
1. قم بتوسيع مساحة القسم عن طريق المساحة الغير المخصصة.
2. قم بدمج قسم أخر مع القسم صاحب المساحة المنخفضة.
3. قم بتمديد القسم صاحب المساحة المنخفضة بمساحة على حساب قسم آخر.
4. تخصيص مساحة التقسيم القسم الهدف.
5. تنظيف وحذف الملفات غير المرغوب فيها.
6. تنظيف وتخلص من الملفات الكبيرة.
7. نقل الملفات الكبيرة إلى قرص صلب خارجي.
المزيد من التفاصيل...
أحيانا ، عندما يتلقى المستخدم رسالة أو إشعار الخطأ "مساحة القرص المنخفضة - Low Disk Space" ، قد يتجاهلها أو يحاول تعطيلها بشكل دائم ، في الحقيقة يمكن أن يؤدي ذالك إلى إيقاف ظهور الإشعار مرة أخرى ، ولكن هذا ليس الحل لمشكلة إنخفاض مساحة القرص الصلب أو القسم.
من خلال هذه المقالة ، سنتعرف على الخطأ "مساحة القرص المنخفضة - Low Disk Space" ، وماذا يمكن أن يحدث عندما يواجه جهاز الكمبيوتر الخاص بك هذه المشكلة ، بالإضافة إلى الحل الأمثل التخلص من هذه المشكلة بأكثر من 10 حلول.
ماذا تعني "مساحة القرص المنخفضة - Low Disk Space" ؟
عادةً ما تظهر لك رسالة التحذير "مساحة القرص المنخفضة - Low Disk Space" على نظام التشغيل الويندوز عند تشغيل جهاز الكمبيوتر أو فتح أحد أقسام القرص الصلب الثابتة بجهاز الكمبيوتر.
هناك نوعان من رسائل التحذير ولكل منهما معاني مختلفة :
![خطأ مساحة القرص منخفضة]()
1. مساحة قرص منخفضة - "لقد نفدت مساحة القسم على القرص المحلي (X :)، أنقر هنا لمعرفة ما إذا كان يمكنك تحرير مساحة على هذا القسم."
عندما تظهر رسالة الخطأ هذه ، فهذا يعني أن القرص المحلي (X :) أنه لم تعد هناك المساحة الخالية لحفظ البيانات.
2. مساحة قرص منخفضة - "لقد نفدت المساحة التحزين على هذا الكمبيوتر. قم بإدارة مساحة التخزين لتحرير بعض المساحة."
لا يظهر هذا الخطأ بانتظام. يرتبط بشكل أساسي بالمجلد C: \ Windows \ Temp. عندما يمتلئ المجلد ، سيظهر هذا الخطأ عند بدء تشغيل الويندوز.
عندما يعرض نظام التشغيل الويندوز رسائل تحذير تتعلق بانخفاض مساحة التخزين على القرص الصلب ، لا يمكنك حفظ اي بيانات جديد أو تنزيل التطبيقات أو برامج أو الألعاب أو تثبيت أي من تحديث الويندوز الجديدة . وأسوأ ما قد يحدث ، قد يتأثر أداء الكمبيوتر بشكل كبير جدا.
يمكنك التخلص من رسالة التحذير نفاذ أو انخفاض مساحة التخزين على القرص الصلب باستمرار عن طريق الحلول التالية :
الجزء 1. إصلاح مشكل نفاذ مساحة التخزين على القرص الصلب على الويندوز 10/8/7 عن طريق توسيع وزيادة مساحة التخزين.
ينطبق على : إصلاح خطأ انخفاض مساحة القرص الصلب عن طريق توسيع مساحة التخزين على حساب المساحة الخالية في على القرص الصلب الثابتة على الويندوز 10/8/7.
مستوى الصعوبة : سهل.
الأفضل لـ : جميع مستويات المستخدمين ، الخيار الأفضل للمبتدئين.
الطريقة الأسرع والأكثر فعالية للتخلص من خطأ انخفاض مساحة القسم على القرص الصلب على الويندوز 10/8/7 هي توسيع مساحة القسم على حساب قسم أخر أو مساحة غير المخصصة إن وجدت . بمعنى آخر ، كل ما تحتاجه هو توسيع القرص الصلب أو القسم الذي نفدت مساعدته ، هكذا يتم حل المشكلة.
تنزيل : برنامج إدارة الأقسام لإصلاح خطأ انخفاض مساحة القرص أو القسم.
كيف تقوم بتوسيع وزيادة في مساحة قسم أو القرص ؟ في هذه الحالة ، نقدم لك برنامج إدارة أقسام شامل يسمى EaseUS Partition Master لمساعدتك.
هذا برنامج التابع لجهة خارجية برنامج موثوق وأكثر فعالية ، يمكّن المستخدمين من توسيع أو تقليص مساحة القسم بسهولة وأمان ، بالإضافة إلى تهيئة قسم ، وتحويل نظام ملفات ، وترحيل نظام تشغيل الويندوز إلى قرص القسم أخر ، واستنساخ القرص الصلب ثابت القسم بالكامل ، وما إلى ذلك على نظام التشغيل الويندوز 10/8/7.
قم بتنزيل البرنامج من خلال الزر أسفله واتبع الشروحات التعليمية المدرجة أدناه لتوسيع مساحة القسم أو القرص لإزالة خطأ انخفاض مشاحة القرص الصلب أو القسم من جهاز الكمبيوتر الخاص بك على الفور:
按钮标记
إصلاح خطأ انخفاض مساحة القسم أو القرص الصلب عن طريق توسيع الأقسام ، إليك 4 طرق لفعل ذلك.
الآن ، يمكنك الاستعانة ببرنامج EaseUS Partition Master لحل مشكلة "انخفاض مساحة القرص أو القسم - low disk space" على أنظمة تشغيل الويندوز بإتباع إحدى الطرق الأربعة التالية :
1. قم بتوسيع القسم على حساب المساحة الفارغة في القسم المجاور.
2. ادمج بين القسم الذي يعاني من مشكلة المساحة المنخفضة معل القسم الفارع المجاور.
3. تمديد مساحة القسم الذي يعاني من مشكلة المساحة المنخفضة (أحصل على مساحة إضافية من قسم آخر).
4. قم بتخصيص المساحة حرة من أقسام أخرى للقسم المطلوب.
الطريقة 1: توسيع القسم على حساب المساحة الفارغة في القسم المجاور
عندما يكون قسم من القرص الصلب مثل قسم نظام التشغيل C أو قسم البيانات D ممتلئ على أخره ويظهر مؤشر القياس باللون الأحمر ، فإنه يواجه مشكلة انخفاض مساحة التخزين على القسم ، وبالتالي يجب عليك التحقق مما إذا كانت هناك مساحة خالية غير مخصصة متاحة على القرص الصلب ! إذا كانت إذا كان الأمر كذلك ، يمكنك توسيع القسم الممثل بدمج المساحة الغير مخصصة معه مباشرةً كما سترى في الخطوات أدناه.
اتبع المثال هنا ، سوف تتعلم كيفية تمديد أو توسيع القسم نظام التشغيل C أو أي قسم أخر بكل سهولة :
الخطوة 1: أنقر بزر الفأرة الأيمن على قسم بجوار قسم نظام التشغيل C: وحدد "تغيير الحجم أو نقل – Resize أو Move".
لاسحب نهاية القسم لتقليصه ، وترك مساحة غير مخصصة بجوار قسم النظام C: ، وأنقر فوق "موافق - OK".
الآن أنقر بزر الفأرة الأيمن على قسم نظام التشغيل C: وحدد "تغيير الحجم أو النقل - Resize أو Move".
![تمديد قسم النظام]()
الخطوة 2: لإضافة إلى مساحة القسم C: ، اسحب نهاية قسم النظام إلى المساحة غير المخصصة.
![إضافة مساحة لمحرك الأقراص ج]()
الخطوة 3: أنقر فوق الزر "تنفيذ العملية - Execute Operation" ، وسوف يسرد العمليات المعلقة.
ثم أنقر فوق "تطبيق - Apply" لتنفيذ التغييرات وتوسيع القسم C.
![تأكيد لتمديد محرك أقراص النظام C.]()
按钮标记
الطريقة 2: قم بدمج بين القسم الذي يعاني من انخفاض المساحة والقسم المجاور.
إذا لم تكن هناك مساحة غير مخصصة ، ولكن لديك قسم أخر فارغ بجوار القسم الذي يعاني من مشكلة انخفاض المساحة ، فأنه يمكنك محاولة دمج قسمين متجاورين في قسم واحد لحل مشكلة انخفاض مساحة القرص أو القسم على القرص الصلب.
على سبيل المثال ، عندما تنفد مساحة القسم E ، وستقوم بدمج E و F في واحد للتخلص من رسالة تحذير أو مشكلة انخفاض مساحة القرص.
الآن ، سنتعرف على طريقة إصلاح مشكلة انخفاض مساحة القرص أو القسم من خلال الدمج بين القسم الفارغ المجاور والقسم الذي يعاني من مشكل انخفاض أو نفاذ مساحة التخزين من خلال الخطوات التالية :
الخطوة 1: قم بتثبيت وتشغيل برنامج EaseUS Partition Master على جهاز الكمبيوتر الخاص بك.
أنقر بزر الفأرة الأيمن على القسم الذي تريد إضافة مساحة إليه على القرص الصلب ، وحدد "دمج - Merge ".
![قم بتشغيل برنامج EaseUS Partition manager]()
الخطوة 2: حدد الأقسام المراد دمجها.
1. حدد أحد الأقسام المجاورة للقسم المحدد السابق.
2. ثم أنقر فوق "موافق - OK" للمتابعة.
![حدد الأقسام المراد دمجها]()
الخطوة 3: دمج الأقسام.
1. أنقر فوق الزر "تنفيذ العملية - Execute Operation" في الجزء العلوي ثم انقر فوق "تطبيق - Apply".
2. سيقوم البرنامج بدمج الأقسام وإضافة جميع البيانات الملفات من القسم الثاني إلى القسم الأول.
![حدد الأقسام المراد دمجها]()
لاحظ أنه يمكنك دمج قسم غير مجاور للقسم المصاب بمشكل مساحة القرص المنخفضة ، راجع : طريقة دمج الأقسام غير المجاورة في نظام التشغيل الويندوز 10.
الطريقة 3: تمديد مساحة القرص الصلب الذي يعاني من مشكل نفاذ أو انخفاض المساحة التخزين (عن طريق الحصول على مساحة من قسم آخر).
من الممكن أيضًا أن يساعدك برنامج EaseUS Partition Master في الحصول على مساحة من قسم آخر لتوسيع مساحة القسم الذي يعاني من انخفاض مساحة التخزين ، ولتخفيف قلق المستخدمين الذين لا يرون مساحة كبيرة فارغة على القسم F من القرص الصلب ، ويرون مساحة كبيرة فارغة على القسم G.
دعنا نرى كيف يمكنك نقل المساحة الفارغة من القسم أخر إلى القسم الذي يعاني من انخفاض مساحة التخزين لكل المشكلة بنفسك :
الخطوة 1. قم بتشغيل برنامج EaseUS Partition Master وأنقر فوق "اضبط بنقرة واحدة - Adjust with 1-Click" على اللوحة اليمنى.
عندما تكون هناك المساحة الخالية على أحد الأقسام الأخرى على القرص الصلب ، سوف تتلقى تحذير عن انخفاض مساحة القسم على برنامج إدارة الأقسام.
![كيفية إصلاح مساحة القرص المنخفضة على محرك الأقراص أو القسم الخطوة 1]()
الخطوة 2. أنقر فوق الزر "متابعة - Proceed".
سيقوم برنامج EaseUS Partition Master بضبط حجم القسم لحل مشكلة المساحة المنخفضة بذكاء بعد النقر فوق "ضبط بنقرة واحدة - Adjust with 1-click" ، وما عليك سوى النقر فوق "متابعة" للمتابعة.
![كيفية إصلاح مساحة القرص المنخفضة على محرك الأقراص أو القسم الخطوة 2]()
يمكنك أيضًا النقر فوق خيار "الضبط اليدوي - Manual Adjustment" لتغيير حجم أو مشاحة القسم يدويًا إذا كان تعديل المساحة الذكية لا يلبي احتياجاتك ، ثم أنقر على "متابعة - Proceed" للمتابعة.
![كيفية إصلاح مساحة القرص المنخفضة على محرك الأقراص أو القسم يدويًا]()
الخطوة 3. تنفيذ العمليات.
أنقر فوق الزر "تنفيذ العملية - Execute Operation" في الزاوية العلوية واحتفظ بجميع التغييرات بالنقر فوق "تطبيق - Apply".
![كيفية إصلاح مساحة القرص المنخفضة على محرك الأقراص أو القسم الخطوة 3]()
مهم جدا :
يمكن للفيروسات أن تأدي إلى تدمير ملفات النظام التشغيل ، مما يؤدي إلى استنزاف مساحة القرص الصلب أو قسم على القرص الصلب ، إذا رأيت أحد الأقسام مثل قسم نظام التشغيل C قد إمثلئ بسرعة كبيرة ، فهذا عامل غير عادي لانخفاض مساحة القسم ، كما هو موضح في الجزء التالي ، في هذه الحالة ، ننصحك باستخدام برنامج مكافحة فيروسات وتشغيل أداة فحص الفيروسات وتنظيفها ، إذا لم يؤد ذلك إلى حل المشكلة ، فقد تحتاج إلى إعادة نظام التشغيل الويندوز إلى نقطة سابقة أو إعدادات المصنع.
الطريقة 4. تخصيص مساحة من قسم آخر للقسم الذي يعاني من مشكلة انخفاض أو نفاذ مساحة التخزين.
按钮标记
ميزة أخرى رائعة يوفرها لك برنامج EaseUS Partition Master هي ميزة "تخصيص المساحة - Allocate Space" ، يمكّنك من تخصيص مساحة خالية من قسم واحد أو عدة أقسام إلى قسم مخصص على القرص الصلب الثابتة الذي تريد توسيعه والزيادة في نساخته.
باستخدام هذا البرنامج ، يمكنك بسهولة معالجة مشكلة انخفاض ونفاذ مساحة القسم بكل سهولة ، ولنفترض أنك تريد نقل المساحة الخالية على القسم D: إلى قسم C: ، إليك الخطوات :
الخطوة 1. أنقر على الزر الفأرة الأيمن على القسم D الذي يحتوي على مساحة خالية كافية وحدد "تخصيص المساحة - Allocate Space" لتخصيص المساحة الخالية للقسم C.
![حدد القسم لتخصيص مساحة]()
الخطوة 2. حدد القسم الهدف الذي تريد تمديده ، أختر القسم C مثلا ، اسحب لوحة القسم إلى اليمين لإضافة مساحة مخصصة من القسم المصدر إلى القسم الهدف. ثم أنقر فوق "موافق - OK" للتأكيد.
![تخصيص مساحة لتوسيع القسم]()
الخطوة 3. أنقر فوق الزر "تنفيذ العملية - Execute Operation" وأنقر فوق "تطبيق - Apply" لبدء عملية نقل المساحة الخالية من القسم D إلى القسم C.
![الانتهاء من تمديد التقسيم]()
الجزء 2. حل مشكل انخفاض مساحة التخزين على القرص الصلب عن طريق تحرير بعض المساحة على القرص الصلب.
ينطبق على : تنظيف الملفات المؤقتة على القرص الصلب أو القسم ، لتحرير مساحة على القسم لتخلص من مشكلة انخفاض مساحة القسم على الويندوز 10/8/7.
مستوى الصعوبة : معقدة.
الأفضل لـ : مستخدمي الويندوز أصحاب الخبرة.
يمكن أن يقوم برنامج EaseUS Partition Master بتحرير مساحة على القسم للاستخدام قصير المدى على الأقل ، حيث أنه يعمل على تمديد الأقسام والأقراص الصلبة للحصول على مساحة أكبر.
إذا كنت بحاجة إلى المزيد من العمليات الأساسية لمنع التحذيرات المرتبطة بانخفاض مساحة القسم أو القرص الصلب في المستقبل ، فإليك بعض النصائح التي يمكنك من خلالها إدارة القرص الصلب الثابتة بجهاز الكمبيوتر بطريقة الصحيحة.
8 طرق لتحرير مساحة على القرص الصلب ، والتخلص من مشكلة انخفاض مساحة القرص على الويندوز :
# 1. تنظيف القرص الصلب أو القسم وحذف الملفات غير مهمة لتحرير مساحة قسم نظام التشغيل.
# 2. تنظيف القرص الصلب أو القسم وحذف الملفات الكبيرة.
# 3. نقل أو حفظ الملفات الكبيرة المهمة على قرص صلب ثابت خارجي.
# 4. التخزين الملفات على مساحة التخزين سحابي على الأنترنت.
# 5. نقل البرامج من القسم C إلى القسم آخر ، وتغيير موقع التثبيت الافتراضي للتطبيقات والبرامج.
# 6. إفراغ سلة المحذوفات بشكل منتظم.
# 7. احذف الملفات المكررة والملفات المؤقتة.
# 8. قم بتشغيل برنامج مكافحة الفيروسات لتنظيف البرامج الضارة بانتظام.
الطريقة 1. تنظيف الملفات غير المرغوب فيها لتحرير مساحة على قسم نظام تشغيل.
تتضمن ملفات نظام التشغيل ملفات غير مهمة غير المرغوب فيها (الملفات المؤقتة ، وسجلات نظام التشغيل الويندوز...) ، وبيانات المستعرض ، وبيانات تطبيقات الويندوز ، وجميع البيانات غير المعروفة وغير المفيدة التي تشغل مساحة.
وفقًا لمستخدم Quora ، بالنسبة لمستخدمي الكمبيوتر العاديين الذين يستخدمون جهاز كمبيوتر لمدة 8 ساعات في اليوم ، إذا لم يقوموا بتنظيف الملفات غير المرغوب فيها خلال سنة واحدة كاملة ، فستمتلئ مساحة تبلغ حوالي 15 جيجابايت من البيانات والملفات الغير مرغوب فيها.
كيفية تنظيف الملفات غير المرغوب فيها من قسم النظام؟ أولا قم بتشغيل برنامج EaseUS Tools M وقم بتنظيف الملفات غير المرغوب فيها على القسم C بنفسك.
الخطوة 1. قم بتنزيل وتثبيت برنامج EaseUS Tools M ، حدد " تنظيف النظام - System Cleanup" على الشاشة الرئيسية.
![انقر فوق تنظيف النظام]()
الخطوة 2. حدد نوع الملفات غير المرغوب فيها التي تريد مسحها ضوئيًا وانقر فوق "تحليل - Analyze".
![تحليل الملفات غير المرغوب فيها]()
الخطوة 3. حدد الملفات غير المفيدة وحددها وأنقر فوق "تنظيف - Clean up" لإزالة هذه الملفات من جهاز الكمبيوتر.
![انقر فوق تنظيف لإزالة الملفات غير المرغوب فيها]()
الطريقة 2. تنظيف الملفات الكبيرة.
يتعامل بعض المستخدمين مثل المصممين أو المصورين ، مع ملفات كبيرة للغاية ، فمن السهل عليهم إنشاء ملفات كبيرة جدا ، كما من السهل على المستخدمين العاديين تكوين كومة من المستندات أو الصور أو الملفات المضغوطة أو الكتب الإلكترونية أو الأفلام من 100 ميجا إلى 10 جيجا بايت ، كل هذه الملفات مسؤولة بدرجة الأولى عن ملئ مساحة التخزين على القرص الصلب بسرعة كبير جدا على جهاز الكمبيوتر.
لا تحتاج إلى حذف جميع الملفات الكبيرة واحدة تلو الأخرى ، باستخدام ميزة تنظيف الملفات الكبيرة في برنامج EaseUS Tools M ، سيقوم البرنامج بفحص القرص الصلب الخاص بك بالكامل وعرض نتيجة البحث مفصلة ، عرض جميع الملفات والملعلومات الكافية عنها ، مثل الاسم والحجم وتاريخ الإنشاء وموقع الملف.
بعد ذلك ، يمكنك إختيار الملفات التي لا تحتاجها ، ما عليك سوى حذفها لتوسيع بعض مساحة على القسم أو القرص الصلب.
الخطوة 1. قم بتنزيل برنامج EaseUS Tools M مجانًا وقم بتثبيته على جهاز الكمبيوتر الخاص بك.
الخطوة 2. قم بتشغيل برنامج EaseUS ToolsM على جهاز كمبيوتر يعمل بنظام التشغيل الويندوز ، حدد "تنظيف الملفات الكبيرة - Large File Cleanup" على الشاشة الرئيسية.
![تنظيف ملف كبير - 1]()
الخطوة 3. حدد القسم أو القرص الصلب وأنقر فوق "مسح - Scan" للسماح للبرنامج بتحديد موقع والعثور على جميع الملفات الكبيرة على القرص الصلب أو قسم من القرص الصلب الخاص بك.
![تنظيف ملف كبير - 2]()
الخطوة 4. تحديد وإختيار الملفات الكبيرة الغير مهمة وأنقر فوق "حذف - Delete" لإزالة هذه الملفات من جهاز الكمبيوتر ، ستظهر لك رسالة تخبرك أن هذه العملية ستحذف الملفات نهائيًا ، انقر فوق "نعم - Yes" لبدء العملية.
![تنظيف ملف كبير - 3]()
الطريقة 3. نقل الملفات الكبيرة المهمة وحفظها في قرص صلب ثابت خارجي.
يمكن أن تشغل الملفات الشخصية المهمة مثل مقاطع الفيديو والموسيقى والصور والمستندات مساحة كبيرة على القسم أو القرص الصلب على جهاز الكمبيوتر الخاص بك ، وعادة ما نرغب في الاحتفاض بها إلى الأبد.
نادرًا ما نحتاج إلى استخدام الملفات المهمة مثل هذه ، لذلك من الجيد نقل هذه الملفات إلى قرص صلب ثابت خارجي أو مفتاح تخزين USB :
الخطوة 1. قم بتوصيل بطاقة SD فارغة كبيرة أو مفتاح تخزين USB أو قرص صلب ثابت خارجي بجهاز الكمبيوتر الخاص بك.
الخطوة 2. حدد موقع تلك الملفات وانسخها إلى جهاز التخزين الخارجي.
الخطوة 3. عند إكمال نسخ الملفات ، احذفها من جهاز الكمبيوتر الخاص بك.
القيام بذلك ، سيقلل الحمل الثقيل على القرص الصلب الثابتة.
الطريقة 4. قم بتخزين الملفات في خدمة التخزين سحابي.
يعد التخزين سحابي وسيلة جيدة لحفظ الملفات كبيرة الحجم ، لتجنب امتلاء مساحة القرص الصلب ، وفي نفس الوقت ، موقع نسخ احتياطي جيد جدًا لملفات البيانات المهمة الخاصة بك ، دعونا نرى كيف نقوم بتحرير مساحة على القرص الصلب الممتلئ :
الخطوة 1. قم بالتسجيل في أحد المنصات التي توفر لك مساحة تخزين كافية ، مثل OneDrive أو Dropbox أو Google Drive.
الخطوة 2. قم بتسجيل الدخول إلى OneDrive أو Dropbox أو Google Drive باستخدام حسابك.
الخطوة 3. حدد الملفات المهمة التي تريد تحميل من جهاز الكمبيوتر الخاص بك إلى منصة التخزين سحابي.
الخطوة 4. بعد التحميل الملفات إلى منصة التخزين ، قم بحذف الملفات المحفوظة على القرص الصلب.
الطريقة 5. نقل البرامج من القسم C إلى قسم آخر ، وتغيير موقع التثبيت الافتراضي للتطبيقات والبرامج.
القسم C ، كما نعلم ، هو قسم مخصص لتثبيت النظام التشغيل ، وهو مرتبط ارتباطًا وثيقًا بأداء النظام التشغيل.
قد يؤثر انخفاض مساحة القسم C على أداء نظام التشغيل ، مما يؤدي إلى تعطل نظام التشغيل أو يعمل ببطي شديد طوال الوقت ، لذلك ، عند تثبيت البرامج ، قم بتخصيص موقع آخر بدلاً من اختيار القسم C الافتراضي الخاص بنظام التشغيل.
بالنسبة للتطبيقات المثبتة ، يمكنك نقلها إلى قسم اخر وذلك لتحرير مساحة القسم المقصود يمكن أن يساعدك برنامج EaseUS Todo PCTrans بفضل ميزة ترحيل التطبيقات والبرامج المثبتة على ترحيل جميع البرامج والتطبيقات أو الألعاب.
فيديو تعليمي : طريقة نقل التطبيقات من القسمC إلى أقسام أخرى.
الطريقة 6. إفراغ سلة المحذوفات بشكل منتظم.
سلة المحذوفات على نظام التشغيل الويندوز مخصصة للاحتفاظ بالملفات والمجلدات المحذوفة على المدى الطويل ، يتم نقل الملفات إليها في حالة كنت بحاجة إلى استعادة الملفات المحذوفة يومًا ما بعد الحذف ، وبالتالي إذا كانت سلة المحذوفات تحتوي على عدد كبير جدًا من الملفات فأنها ستشغل مساحة كبيرة على القرص الصلب.
سيساعد تنظيف سلة المحذوفات بانتظام على منع امثلا أو نفاد المساحة الخالية على القسم أو القرص الصلب ، يمكنك تفريغ "سلة المحذوفات" يدويًا بنفسك أو تعيين "سلة المحذوفات التلقائية" لتنظيف وإفراغ سلة المحذوفات من خلال الخطوات التالية :
الخطوة 1. اذهب إلى الإعدادات - Settings ثم النظام - System ثم التخزين - Storage.
الخطوة 2. أنقر على "تغيير طريقة تنظيف المساحة تلقائيًا - Change how we free up space automatically" ، ثم ضع خطة "كل يوم - Every day" ، "كل أسبوع - Every week" ، "كل شهر - Every month" ، إلخ.
![تنظيف سلة المحذوفات تلقائيًا]()
الطريقة 7. حذف الملفات المكررة والملفات المؤقتة.
لا بدة من أن هناك الكثير من الملفات المكررة على القرص الصلب على لجهاز الكمبيوتر الخاص بك ، لا تدع العديد من النسخ من نفس الملف تلتهم مساحة القرص الصلب الخاصة بك.
يمكنك حذف الملفات المؤقتة يدويا بالانتقال إلى المسار التالي : مستكشف ملفات الويندوز ثم القسم C: ثم مجلد الويندوز ثم مجلد المؤقت ثم قم بحذف جميع الملفات الملفات الموجودة في المجلد.
أو يمكنك إعداد خطة تنظيف الملفات المؤقتة بشكل تلقائي :
الخطوة 1.اذهب إلى الإعدادات - Settings ثم النظام - System ثم التخزين - Storage.
الخطوة 2. انتقل إلى الملفات المؤقتة ، وقم بإعداد الخطة تنظيف ليوم واحد ، أو 14 يومًا ، أو 30 يومًا ، أو أكثر.
![]()
الطريقة 8. قم بتشغيل برنامج مكافحة الفيروسات لتنظيف البرامج الضارة بانتظام.
كما نعلم جميعا ، في بعض الأحيان ، قد تتسبب البرامج الضارة أو الفيروسات في مشكلة انخفاض مشاحة القرص الصلب أو القسم على الرغم من أن القرص الصلب يحتوى على مساحة فارغة كبيرة جدا .
لتجنب هذه المشكلة ، نقترح عليك تشغيل برنامج مكافحة الفيروسات لمسح الفيروسات والبرامج الضارة على جهاز الكمبيوتر الخاص بك بشكل منتظم .
الخاتمة :
من خلال هذه المقالة تعرفنا على مشكلة انخفاض أو نفاذ مساحة القسم أو القرص الصلب وما يمكن أن يحدث عن ظهور رسالة خطأ تحذرك بشأن انخفاض مساحة القسم أو القرص الصلب على جهاز الكمبيوتر الخاص بك.
للتخلص من هذه المشكلة ، لديك خياران : الأول هو توسيع القرص الذي يعاني من مشكل انخفاض القرص الصلب ، والخيار الثاني هو تحرير مساحة على القسم القرص الصلب.
عندما ترغب في إصلاح مشكلة انخفاض مساحة القسم أو القرص الصلب على نظام التشغيل الويندوز 10/8/7 ، نقترح على المبتدئين تجربة برنامج EaseUS Partition Master وإتباع الطرق الأربعة المدرجة في الجزء 2 لتوسيع وزيادة مساحة التخزين على القسم أو القرص الصلب الثابت مباشرةً.
لتجنب نفاذ مساحة القسم أو القرص الصلب ، وظهور مشكلة انخفاض المساحة ، نقترح عليك تجربة 8 طرق أخرى مدرجة في الجزء 2 للمساعدة. على الرغم من أن تلك الطرق معقدة ولكنها فعالة.
إذا كانت لديك أي تساؤلات ، فتحقق من الإجابات المذكورة أدناه ، قد تجد الجواب المطلوب.
مجموعة من الأسئلة يطرحها الناس عن مشكلة انخفاض مساحة القسم أو القرص الصلب.
1. متى وكم مرة سأتلقى إشعارا بانخفاض مساحة القرص.
كلما قلت المساحة المتبقية على القسم أو القرص الصلب ، زاد عدد مرات تلقي إشعار تحذير انخفاض المساحة ، بشكل عام ، هناك ثلاث درجات من التحذيرات لنفس رسالة الخطأ ، يرجى مراجعة الجدول التالي.
| عدد مرات التكرار |
حجم المساحة المتبقية |
| يظهر مرة واحدة لمدة 10 ثوان |
200MB |
| تظهر كل أربع ساعات ، كل منها لمدة 30 ثانية |
80MB |
| تظهر كل خمس دقائق ، كل منها لمدة 30 ثانية |
50MB |
2. ماذا أفعل عندما تظهر رسالة تخبرني بأن القسم أو القرص الصلب ممثل رغم وجود مساحة فارغة كبيرة؟
هل تظهر لك رسالة تخبرك بأن القرص الصلب ممتلئ بدون سبب ؟ هل يظهر القسم C من القرص الصلب ممتلئًا رغم عدم وجود ملفات ؟ إليك 10 حلول لحل لمشكلة للقسم أو القرص الصلب الذي يظهر على أنه ممثل على نظام التشغيل الويندوز 10/8/7:
1. تحقق من عدم وجود فيروسات وقم بتنظيفها.
2. تحقق من مشكل على القرص الصلب.
3. قم بإظهار الملفات المخفية.
4. قم بحذف ملفات النظام الاحتياطية.
5. قم بإزالة حرف محرك الأقراص.
6. قم بتنظيف الملفات المهملة والملفات الكبيرة.
7. قم بحذف الملفات المؤقتة.
8. قم بحذف تحديثات الويندوز غير المرغوب فيها.
9. قم بإفراغ سلة المهملات.
10. قم باستبدال القرص الصلب.
للحصول على دليل خطوة بخطوة ، اتبع الخطوات في المقالة التالي : القرص الصلب الثابت ممتلئ رغم عدم وجود ملفات في الويندوز 10/8/7.
3. كيف يمكنني إصلاح نفاذ مساحة القرص الصلب على جهاز الماك الخاص بي؟
تظهر رسالة خطأ انخفاض مساحة القرص الصلب على الماك بشكل عام عندما لا تكون هناك مساحة فارغة لملفات نظام التشغيل على جهاز الماك مما يأثر على أداة الكمبيوتر وسرعته.
يعد تحديد هذه الملفات وإزالتها من جهاز الماك أمرًا صعبًا للغاية ويمكن القول إنه شبه مستحيل ، لذلك ، للتخلص من هذه المشكلة ، فأنت بحاجة إلى برامج متخصصة و فعالة بما يكفي للتعامل مع مثل هذا الموقف.
للحصول على دليل مفصل ، راجع إصلاح مساحة القرص المنخفضة على الماك للحصول على المساعدة.