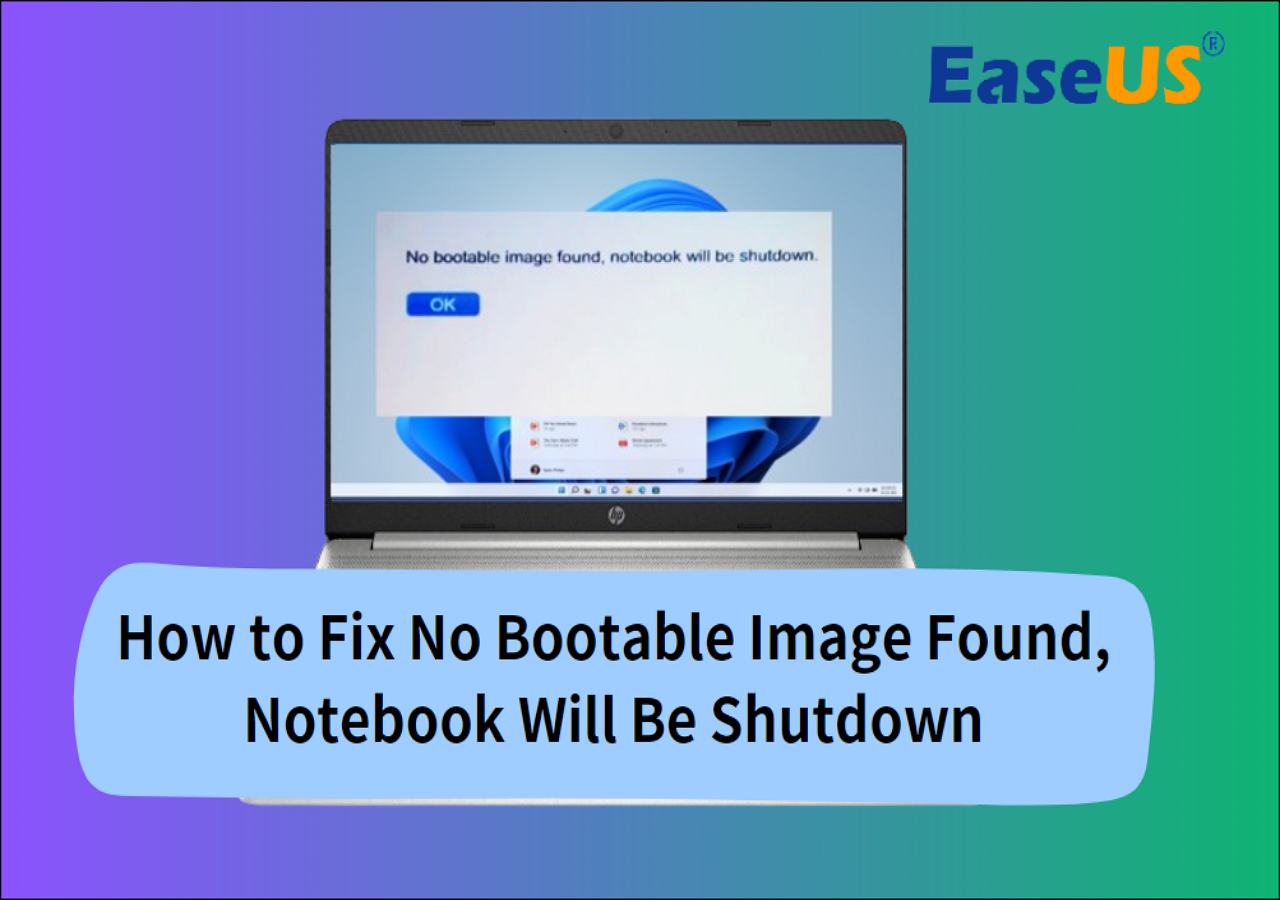قد يحدث خطأ عدم العثور على جهاز التمهيد بشكل غير متوقع عند بدء تشغيل الكمبيوتر المحمول الذي يعمل بنظام التشغيل Windows 10 أو Windows 7. ولكن، يمكنك إصلاح خطأ عدم العثور على جهاز التمهيد 3F0 باتباع مجموعة من الطرق أدناه.
| حلول قابلة للتنفيذ
|
استكشاف الأخطاء وإصلاحها خطوة بخطوة
|
| الإصلاح 1. قم بإجراء إعادة تعيين ثابتة |
أوقف تشغيل الكمبيوتر. أخرجه من أي قاعدة توصيل، وافصل التيار المتردد... الخطوات الكاملة
|
| الإصلاح 2. إعادة تعيين القرص الصلب |
اضغط على زر التشغيل لبضع ثوانٍ لإيقاف تشغيل الكمبيوتر. افصل كابل الطاقة... الخطوات الكاملة
|
| الإصلاح 3. استعادة إعدادات BIOS الافتراضية |
اضغط على زر التشغيل لبدء تشغيل الكمبيوتر، وبعد ذلك مباشرة اضغط بشكل متكرر على F10... الخطوات الكاملة
|
| الإصلاح 4. التحقق من القطاعات التالفة |
أخرج القرص الصلب من جهاز الكمبيوتر الأصلي ووصله بجهاز كمبيوتر آخر. شغّل برنامج EaseUS... الخطوات الكاملة
|
| الإصلاح 5. إعادة بناء MBR |
قم بتشغيل EaseUS Partition Master، ثم انقر بزر الماوس الأيمن على جهاز التمهيد غير الموجود الذي تعرض MBR الخاص به للتلف... الخطوات الكاملة
|
ماذا يعني عدم العثور على جهاز التمهيد؟
ما المقصود بمشكلة "جهاز الإقلاع غير موجود" ؟ تُعد مشكلة "جهاز الإقلاع غير المكتشف" من أكثر المشاكل شيوعًا، والتي تحدث فجأةً وبشكلٍ غير متوقع، وتُسبب حيرةً للمستخدمين. يأتي رمز الخطأ هذا مصحوبًا برسالة "جهاز الإقلاع غير موجود. يُرجى تثبيت نظام تشغيل على القرص الصلب 3f0". ماذا يعني "جهاز الإقلاع غير موجود"؟ ببساطة، يحتاج جهاز الكمبيوتر الخاص بك إلى جهاز إقلاع ليبدأ التشغيل بشكل صحيح. من المفترض وجوده. ولكن لا توجد أجهزة إقلاع على أجهزة Dell أو Acer .
عند حدوث المشكلة، قد ترى أيًا من رسائل الخطأ التالية على الشاشة:
- 'لم يتم العثور على جهاز التمهيد، يرجى تثبيت نظام التشغيل على القرص الصلب الخاص بك'
- 'لم يتم العثور على جهاز تمهيد - أدخل قرص التمهيد واضغط على أي مفتاح'
- 'لم يتم العثور على جهاز التمهيد - القرص الصلب (3f0)'
- "لا يوجد جهاز تمهيد متاح"
![لم يتم العثور على جهاز التمهيد]()
ما هو سبب عدم العثور على جهاز التمهيد؟
يحدث خطأ "لم يتم العثور على جهاز الإقلاع" عندما لا يدعم القرص الصلب عملية إقلاع النظام. كما يشير، يتعذر على نظام التشغيل ويندوز العثور على جهاز إقلاع للإقلاع منه. عادةً، يكون هذا الجهاز قرصًا صلبًا داخليًا، أو محرك أقراص USB خارجيًا، أو محرك أقراص ضوئية مضغوطة/مُشغل أقراص DVD، أو محول شبكة.
بمجرد ظهور الخطأ على شاشة جهاز الكمبيوتر، سيبدأ تشغيله بشكل طبيعي. لذا، يجب عليك اتخاذ إجراءات فورية لمعرفة سبب فقدان محرك الأقراص القابل للتمهيد. فيما يلي، يمكنك استخدامه كمرجع.
- ترتيب التمهيد الخاطئ في BIOS
- مشكلة في اتصال القرص الصلب
- ملفات النظام أو ملفات التمهيد تالفة دون علم
- تلف سجل التمهيد الرئيسي (MBR) أو قطاع التمهيد على القرص القابل للتمهيد
- هجمات خارجية أخرى، مثل تطبيقات الطرف الثالث المحمية بالأنظمة، والفيروسات، والبرامج الضارة، وما إلى ذلك.
إذا كنت مهتمًا بنفس الموضوع الموجود في الدفتر، انقر على الرابط أدناه:
أفضل 5 حلول لمشكلة عدم العثور على جهاز التمهيد في Windows 10/8/7
مع مراعاة هذه العوامل، ننصحك بالبدء بإصلاح خطأ "جهاز التمهيد غير موجود" باتباع الحلول المقترحة أدناه. نوفر لك دروسًا تعليمية بالفيديو والنص.
1. إعادة ضبط جهاز الكمبيوتر الخاص بك
يمكن أن تؤدي إعادة الضبط الثابتة إلى إعادة إنشاء الاتصال بين BIOS والأجهزة، مما قد يؤدي إلى إصلاح خطأ عدم العثور على جهاز التمهيد 3F0.
- أوقف تشغيل جهاز الكمبيوتر. أخرجه من أي قاعدة توصيل، ثم افصل محول التيار المتردد عنه.
- الآن، اضغط على زر الطاقة لمدة 15 ثانية لاستنزاف الطاقة المتبقية.
- اضغط على زر التشغيل لبدء تشغيل النظام. عند ظهور قائمة "بدء التشغيل"، استخدم مفاتيح الأسهم لاختيار "بدء تشغيل Windows بشكل طبيعي"، ثم اضغط على مفتاح الإدخال (Enter).
2. إعادة ضبط القرص الصلب لإصلاح مشكلة عدم العثور على جهاز تمهيد
قد يؤدي إعادة تعيين القرص الصلب إلى إصلاح خطأ عدم العثور على جهاز التمهيد إذا حدث الخطأ بسبب بعض الاتصالات الفضفاضة.
- اضغط على زر الطاقة لعدة ثوانٍ لإيقاف تشغيل الكمبيوتر.
- افصل سلك الطاقة. الآن، افصل القرص الصلب وأعد توصيله.
- قم بإعادة تجميع الكمبيوتر وإعادة تشغيله لمعرفة ما إذا كان يعمل بسلاسة.
قد يعجبك أيضًا:
3. استعادة إعدادات BIOS الافتراضية وتعديل ترتيب تمهيد الكمبيوتر
لتجنب احتمالية إعداد جهاز الكمبيوتر بشكل خاطئ للتشغيل من قرص أو جهاز غير قابل للتشغيل، عليك التحقق من إعدادات BIOS. سنأخذ جهاز كمبيوتر HP كمثال. لاستعادة إعدادات BIOS وجعل نظام التشغيل Windows يكتشف القرص الصلب القابل للتشغيل، اتبع ما يلي.
- اضغط على زر الطاقة واضغط على مفتاح F10 بشكل متكرر للدخول إلى قائمة إعداد BIOS. (اعتمادًا على الشركات المصنعة المختلفة، بدلاً من F10، ربما يكون ESC، F1، F2، F8...)
- على شاشة إعداد BIOS، اضغط على F9 لتحديد إعدادات إعداد BIOS الافتراضية وتحميلها.
- اضغط على F10 لحفظ والخروج.
- استخدم مفاتيح الأسهم لتحديد "نعم"، ثم اضغط على Enter عند مطالبتك بالخروج وحفظ التغييرات.
- اتبع التعليمات لإعادة تشغيل الكمبيوتر.
![التحقق من ترتيب تمهيد جهاز الكمبيوتر الخاص بك وتعديله]()
إذا حلّ إعادة ضبط ترتيب الإقلاع المشكلة، فنتمنى لك التوفيق. وإلا، فقد تكون المشكلة معقدة بعض الشيء. جرّب حلاً بديلاً باستخدام Bootrec.exe في Windows RE لاستكشاف أخطاء بدء التشغيل وإصلاحها . إذا لم تُجدِ هذه الطريقة نفعًا في حل مشكلة عدم العثور على جهاز إقلاع Windows 10، فلا تيأس، جرّب الحل التالي.
4. التحقق من القطاعات التالفة على القرص الصلب القابل للتمهيد
القطاعات التالفة هي مجموعات تخزين معيبة في محركات الأقراص الصلبة، قد تنشأ نتيجة تلف مادي. في حال وجود قطاعات تالفة، لن يستجيب القرص الصلب لطلبات القراءة أو الكتابة. لذا، يجب اكتشاف القطاعات التالفة وإصلاحها لإصلاح خطأ عدم العثور على محرك الإقلاع.
EaseUS Partition Master ، أداة احترافية لإدارة الأقسام والأقراص، تساعدك على إجراء اختبار سطحي للقرص القابل للإقلاع بسهولة وسرعة. بما أنه لا يمكنك تشغيل النظام على جهاز الكمبيوتر الحالي، عليك أولاً إنشاء قرص قابل للإقلاع بنظام WinPE ، ثم تشغيل جهاز الكمبيوتر من القرص القابل للإقلاع للتحقق من القطاعات التالفة وإصلاحها.
الآن، قم بالتمهيد من قرص WinPE وتحقق من القرص الصلب القابل للتمهيد وقم بإصلاحه.
الخطوة ١: افتح برنامج EaseUS Partition Master. انتقل إلى Toolkit واختر "فحص القطاعات التالفة".
الخطوة 2. حدد "فحص القرص" واختر القرص المستهدف من القائمة المنسدلة.
الخطوة 3. انقر فوق "مسح" لتطبيق عملية مسح القطاع التالف.
يمكن تقسيم القطاعات التالفة إلى فئتين: قطاعات تالفة منطقية وقطاعات تالفة مادية. يمكن إصلاح الأولى باستخدام أوامر CHKDSK /F أو SFC، أما إذا كان هناك عدد كبير جدًا من القطاعات التالفة المادية على القرص الصلب، مما يؤدي إلى مشكلة عدم العثور على جهاز الإقلاع، فقد تحتاج إلى استبداله بقرص جديد.
5. إصلاح وإعادة بناء MBR التالف
سجل الإقلاع الرئيسي (MBR) هو المعلومات الموجودة في القطاع الأول من أي قرص صلب أو قرص مرن، والتي تحدد كيفية ومكان نظام التشغيل المراد إقلاعه (تحميله) إلى وحدة التخزين الرئيسية أو ذاكرة الوصول العشوائي. لذلك، عادةً ما يحدث خطأ "لم يتم العثور على جهاز الإقلاع" عند حدوث خلل في سجل الإقلاع الرئيسي. قد يكون تلف سجل الإقلاع الرئيسي ناتجًا عن هجوم ضار، أو عطل في القرص، أو الكتابة فوقه. في هذه الحالة، يمكنك محاولة إعادة بناء سجل الإقلاع الرئيسي لحل المشكلة.
الخطوة 1. إنشاء قرص قابل للتمهيد لنظام WinPE
- شغّل برنامج EaseUS Partition Master، وانقر على "وسائط قابلة للتمهيد" في شريط الأدوات. اختر "إنشاء وسائط قابلة للتمهيد".
- انقر فوق "التالي" لإنهاء العملية.
الخطوة 2. تشغيل EaseUS Partition Master USB القابل للتشغيل
- قم بتوصيل محرك أقراص USB أو القرص المضغوط/قرص DVD القابل للتشغيل بالكمبيوتر الشخصي الخاص بك.
- اضغط على F2 أو Del عند إعادة تشغيل الكمبيوتر للدخول إلى شاشة BIOS. اضبط جهازك وأعد تشغيله من "الأجهزة القابلة للإزالة" أو "محرك الأقراص المضغوطة". سيعمل برنامج EaseUS Partition Master تلقائيًا.
الخطوة 3. إعادة بناء MBR
- انقر فوق "مجموعة الأدوات" واختر "إعادة بناء MBR".
![إعادة بناء MBR]()
- حدد القرص ونوع MBR. ثم انقر على "إعادة الإنشاء".
- بعد ذلك، يمكنك رؤية "تم إعادة بناء MBR بنجاح على القرص X".
إذا لم تنجح أي من الطرق المذكورة أعلاه في حل خطأ عدم العثور على جهاز التمهيد في نظام التشغيل Windows 10، فيمكنك الاتصال بفريق الدعم الفني لدينا لاستكشاف الأخطاء وإصلاحها.
هل تحتاج إلى خدمات متخصصة لمشاكل تمهيد النظام؟
يوفر EaseUS أيضًا مساعدة شخصية عن بُعد لإصلاح مشكلة الإقلاع. إذا لم يُجدِ الحل المذكور أعلاه نفعًا، يُرجى التواصل مع خبرائنا عبر
البريد الإلكتروني أو
الدردشة المباشرة في
هذه الصفحة . لضمان نجاح مساعدتنا الاحترافية، ننصحك بتوصيل محرك أقراص النظام غير القابل للإقلاع بجهاز كمبيوتر سليم عند التواصل معنا.
خاتمة
قد يؤدي خطأ "لم يتم العثور على جهاز إقلاع ويندوز 10" إلى تعطل نظام حاسوبك. عند مواجهة هذه المشكلة، لا داعي للقلق؛ جرّب الحلول الفعّالة في هذا الدليل لإصلاح رمز خطأ القرص الصلب 3F0. إذا لم تتمكن من حل المشكلة بنفسك، فاطلب المساعدة من خبرائنا.
هل استفدت من هذه المقالة؟ إن وجدت، فلا تتردد في مشاركتها مع أصدقائك.
الأسئلة الشائعة حول عدم العثور على جهاز التمهيد
اقرأ المزيد حول كيفية إصلاح مشكلة عدم العثور على جهاز التمهيد على نظام التشغيل Windows 10.
1. كيف أقوم بإصلاح مشكلة عدم العثور على جهاز التمهيد؟
لإصلاح مشكلة عدم العثور على جهاز التمهيد في نظام التشغيل Windows 10، تغطي هذه الصفحة خمس طرق. يمكنك تجربة:
- قم بإعادة ضبط جهاز الكمبيوتر والقرص الصلب لديك.
- أعد توصيل القرص الصلب الخاص بك.
- استعادة إعدادات BIOS الافتراضية.
- التحقق من القطاعات التالفة وإصلاحها.
- التحقق من MBR وإعادة بنائه.
إذا لم تنجح هذه الخطط في حل المشكلة، فيمكنك الاتصال بفريق الدعم الفني التابع لشركة EaseUS عبر techsupport@easeus.com للحصول على المساعدة.
2. ما الذي يسبب عدم العثور على جهاز التمهيد؟
الأسباب المحتملة لخطأ القرص الصلب 3f0 تتكون من:
- تسلسل التمهيد غير صحيح في BIOS
- سجل التمهيد الرئيسي (MBR) أو قطاع التمهيد تالف
- مشكلة اتصال القرص الصلب
- هجوم البرمجيات الخبيثة
- أقسام القرص الصلب الفاسدة
- القرص الصلب تالف
3. ماذا أفعل إذا أظهر جهاز الكمبيوتر المحمول HP الخاص بي رسالة تفيد بعدم العثور على جهاز التمهيد؟
كما ذكرنا في الجزء أعلاه، هناك عدة طرق لحل مشكلة عدم العثور على جهاز تمهيد الكمبيوتر المحمول HP.
- قم بإجراء إعادة ضبط صلبة
- استعادة إعدادات BIOS الافتراضية
- اختبار القرص الصلب باستخدام تشخيصات أجهزة الكمبيوتر الشخصية من HP
- إعادة تعيين القرص الصلب
- إعادة تثبيت Windows على القرص الصلب
![]()
![]()
![]()
![]()
![]()
![]()