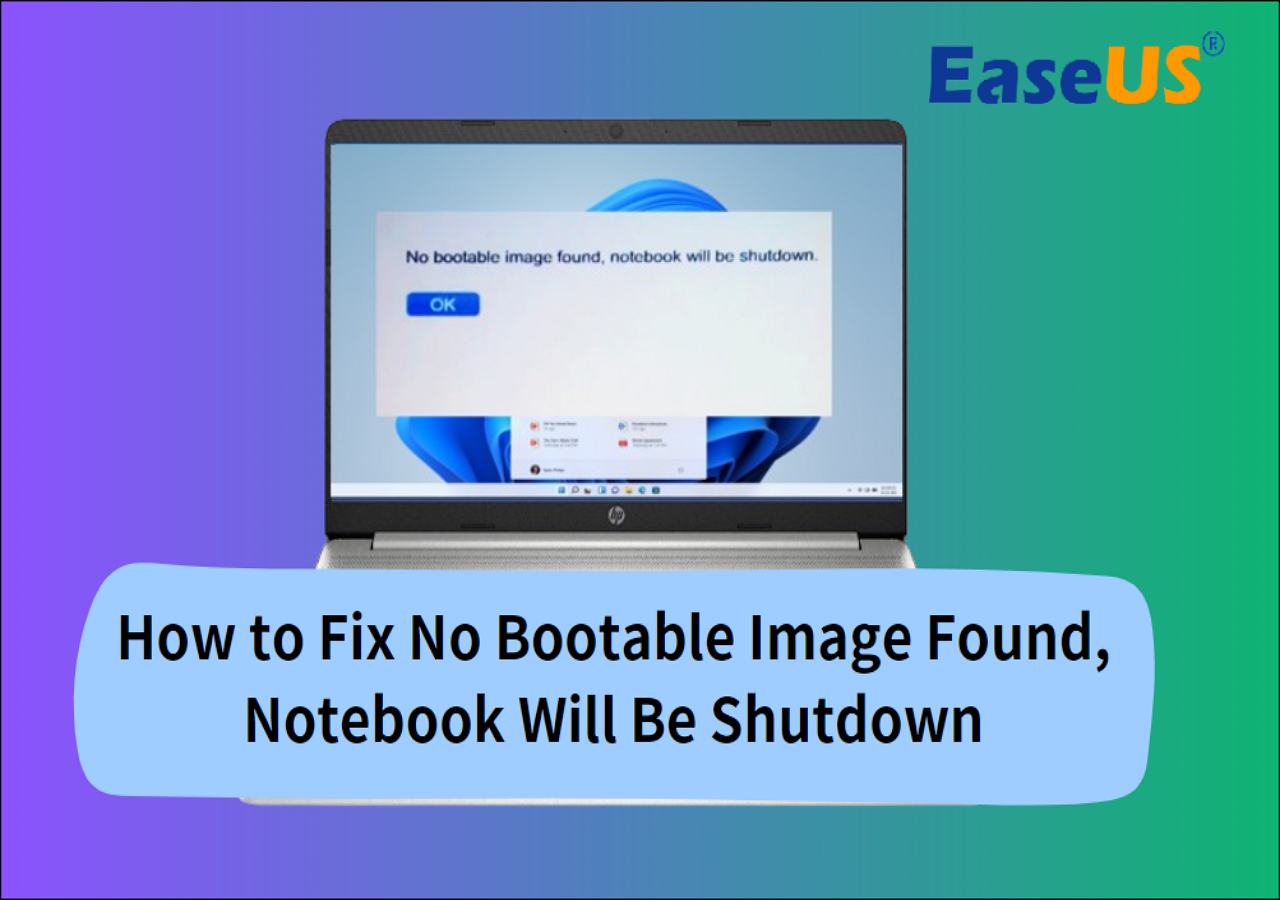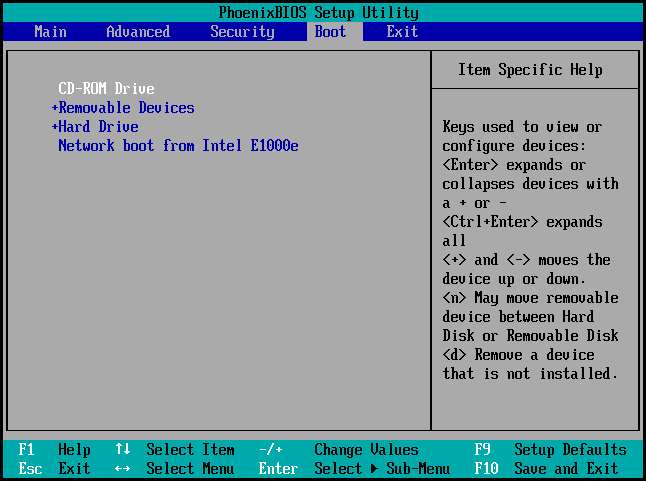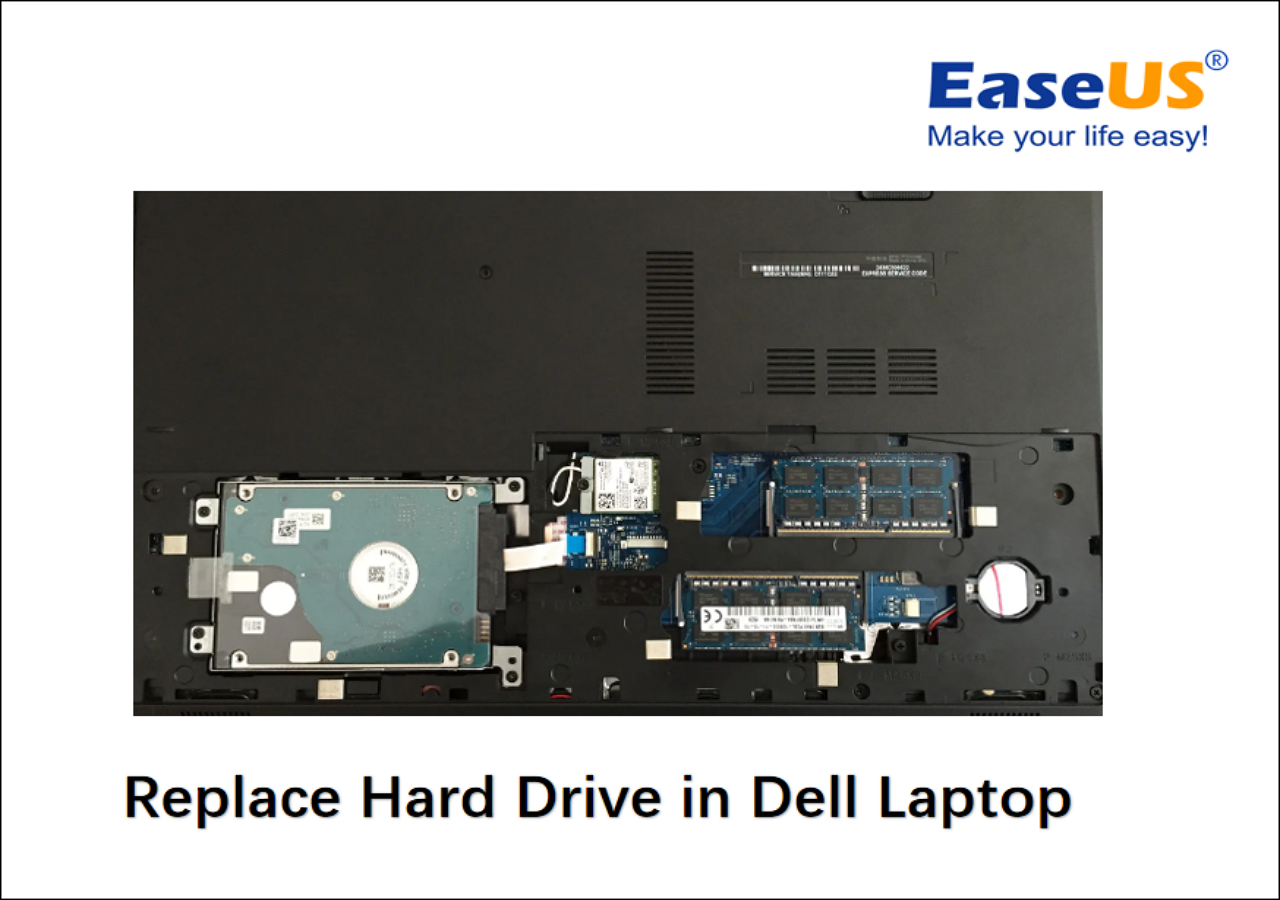تخيل الإحباط الذي تشعر به عند تشغيل جهاز Dell، لتجد نفسك أمام رسالة مزعجة: "لم يتم العثور على أجهزة قابلة للتمهيد". قد تُربكك هذه الرسالة على شاشة جهاز الكمبيوتر وتجعلك تتساءل عن سبب المشكلة. مع ذلك، لا داعي للقلق، فأنت لست الوحيد الذي يواجه خطأ "لم يتم العثور على أجهزة قابلة للتمهيد" .
سيستكشف EaseUS أسباب هذه المشكلة ويستعرض حلولاً مختلفة لها. سيقدم دليلاً مفصلاً خطوة بخطوة لحل هذه المشكلة المزعجة. تابع قراءة المقال لمعرفة المزيد عن أداة يمكنها حل هذه المشاكل بسهولة.
لماذا لم يتم العثور على أجهزة قابلة للتمهيد من Dell
يُعدّ عدم العثور على أجهزة قابلة للتمهيد من Dell مشكلةً مُقلقة. واجه العديد من المستخدمين مشاكل مُشابهة، وفيما يلي مثالٌ شائعٌ على ذلك:
مرحباً، جهازي Dell Inspiron 7306 2n1 بدأ يُعاني من هذه المشكلة، ولا أعرف كيفية إصلاحها أو إن كان من الضروري إرساله للصيانة. الشيء الغريب الوحيد الذي خطر ببالي هو إشعار ظهر أمس يفيد بأنه يجب تعطيله لأنه يُسبب بعض المشاكل في ذاكرة الوصول العشوائي (RAM). - من
Reddit
لا تقلق. قبل الخوض في الحلول، من الضروري فهم سبب ظهور خطأ " لم يتم العثور على أجهزة قابلة للتمهيد من Dell ". سيتناول هذا القسم الأسباب الأكثر شيوعًا لرسالة الخطأ، مما يوفر فهمًا شاملًا للأسباب المحتملة. أسباب وتفسيرات خطأ "لم يتم العثور على أجهزة قابلة للتمهيد من Dell".
- ١. تسلسل تمهيد غير صحيح: يُحدد تسلسل التمهيد الترتيب الذي يبحث به جهاز الكمبيوتر عن الأجهزة القابلة للتمهيد. في حال عدم ضبط التسلسل بشكل صحيح، قد يفشل نظامك في اكتشاف نظام التشغيل.
- 2. قسم النظام غير نشط: إذا تم وضع علامة على قسم النظام على أنه غير نشط، فلن يتمكن الكمبيوتر من العثور على معلومات التمهيد الضرورية، مما يؤدي إلى ظهور خطأ "لم يتم العثور على أي أجهزة قابلة للتمهيد".
- 3. تلف القرص الصلب للتمهيد: عندما يصبح القرص الصلب للتمهيد تالفًا، يفشل النظام في تحديد موقع الملفات المطلوبة لبدء عملية التمهيد، مما يؤدي إلى ظهور رسالة الخطأ.
- 4. تلف القرص الصلب الداخلي: تتعطل عملية التمهيد عندما يفشل نظام التشغيل في الوصول إلى الملفات الضرورية من القرص الصلب التالف.
- ٥. الإصابة بالفيروسات: يمكن للبرامج الضارة أو الفيروسات، بما في ذلك عملية الإقلاع، أن تُلحق الضرر بوظائف جهاز الكمبيوتر. إذا أصيب جهاز Dell بفيروس يستهدف قطاع الإقلاع أو ملفات الإقلاع المهمة، فقد يُعيق ذلك الجهاز عن الإقلاع بشكل صحيح.
إذا كنت مهتمًا بنفس الموضوع الموجود في الدفتر، انقر على الرابط أدناه:
بعد أن استكشفنا أسباب خطأ " لم يتم العثور على أجهزة قابلة للتمهيد من Dell "، حان الوقت للبحث عن الحلول. إذا وجدت هذه المقالة مفيدة في حل مشكلتك، فانقر على الأزرار وشاركها مع المزيد من الأشخاص.
كيفية إصلاح مشكلة عدم العثور على أجهزة قابلة للتمهيد في أجهزة Dell
يقدم هذا القسم سلسلة من الحلول الفعّالة لمساعدتك في استكشاف المشكلة وحلها. اتبع التعليمات خطوة بخطوة أدناه لاستعادة جهاز Dell الخاص بك إلى حالته الطبيعية.
الإصلاح 1. بدء إصلاح التمهيد
عندما يواجه جهاز Dell الخاص بك خطأ "لم يتم العثور على أجهزة قابلة للتمهيد" المزعج، فإن بدء إصلاح الإقلاع هو الخطوة الأولى لحل هذه المشكلة المزعجة. يهدف هذا الحل إلى تشخيص وإصلاح أي مشاكل كامنة تمنع نظامك من الإقلاع بشكل صحيح. باتباع الخطوات الموضحة أدناه، يمكنك البدء في استعادة وظيفة الإقلاع لجهاز Dell الخاص بك:
الخطوة ١: أدخل قرص تثبيت ويندوز أو محرك أقراص USB وأعد تشغيل الكمبيوتر. اضغط على زر التشغيل (حسب طراز الكمبيوتر المحمول/الكمبيوتر) للتشغيل من وسيطة التثبيت عند الطلب.
الخطوة ٢: حدد تفضيلات اللغة وانقر على "التالي". انقر على "إصلاح جهاز الكمبيوتر" في أسفل يسار الشاشة. في الشاشة التالية، اختر "استكشاف الأخطاء وإصلاحها" ثم "خيارات متقدمة".
الخطوة 3: أخيرًا، اختر "إصلاح بدء التشغيل" أو "الإصلاح التلقائي" من "الخيارات المتقدمة". اتبع التعليمات التي تظهر على الشاشة لبدء عملية الإصلاح. ستحاول أداة الإصلاح إصلاح أي مشاكل تمنع جهاز الكمبيوتر من التشغيل.
![المضي قدمًا في إصلاح بدء التشغيل]()
اقرأ أيضًا: لا يمكن للنظام العثور على أي أجهزة قابلة للتمهيد
الإصلاح 2. حدد جهاز التمهيد الصحيح
يُعد اختيار جهاز الإقلاع الخاطئ أحد الأسباب الشائعة لخطأ "لم يتم العثور على أجهزة قابلة للإقلاع" على جهاز Dell. عند محاولة نظامك الإقلاع، يجب عليه تحديد موقع الجهاز الذي يحتوي على نظام التشغيل. إذا تم اختيار جهاز إقلاع خاطئ أو تم منحه الأولوية، فلن يتمكن النظام من العثور على الملفات اللازمة، مما يؤدي إلى ظهور رسالة خطأ. لحل هذه المشكلة، اتبع الخطوات التالية لضمان اختيار جهاز الإقلاع الصحيح:
الخطوة 1: ابدأ بإعادة تشغيل جهاز Dell الخاص بك واضغط على مفتاح BIOS أثناء عملية بدء التشغيل. يختلف هذا المفتاح باختلاف طراز الكمبيوتر المحمول، وقد يكون F12 أو F2 أو Del. استمر بالضغط على مفتاح BIOS حتى يظهر إعداد BIOS على الشاشة.
الخطوة ٢: انتقل إلى قسم "التمهيد" أو "تسلسل التمهيد" وراجع قائمة أجهزة التمهيد المتاحة. تأكد من أن الجهاز الذي يعمل بنظام التشغيل مُدرج كجهاز تمهيد ذي أولوية أعلى.
الخطوة 3: إذا لم يكن جهاز الإقلاع الصحيح مُدرجًا أو مُعيّنًا كخيار الإقلاع الأول، فحدده وانقله إلى أعلى قائمة الإقلاع. يُمكنك القيام بذلك باستخدام مفتاحي "+" أو "-" المُناسبَين. بعد ذلك، اخرج من BIOS وأعد تشغيل النظام. ![حدد محرك التمهيد الصحيح]()
الإصلاح 3. التحقق من حالة القرص
من الأسباب المحتملة الأخرى لخطأ " لم يتم العثور على أجهزة قابلة للتمهيد من Dell " في جهاز الكمبيوتر الخاص بك تلف القرص الصلب أو تعطله. لتقييم حالة القرص وتحديد أي مشاكل، نوصي باستخدام أداة موثوقة لإدارة الأقراص مثل EaseUS Partition Master . يوفر هذا البرنامج القوي وظائف متنوعة لمساعدتك في تشخيص مشاكل القرص الصلب وحلها.
يوفر EaseUS Partition Master ميزات مثل فحص أخطاء نظام الملفات وإجراء اختبارات سطحية. تتيح لك هذه الوظائف فحص حالة القرص الصلب وسلامته، مما يضمن أنه في حالة مثالية للتشغيل السليم. معالجة الأخطاء أو المشاكل المكتشفة تزيد من احتمالية حل مشكلة التشغيل.
بعد ذلك، اتبع الخطوات للتحقق من حالة القرص باستخدام EaseUS Partition Master وإصلاح مشكلة عدم العثور على أجهزة قابلة للتمهيد من Dell :
نوصي بشدة باستخدام برنامج EaseUS Partition Master لتشخيص ومعالجة مشاكل القرص التي تسبب خطأ "لم يتم العثور على أجهزة قابلة للإقلاع". بفضل واجهته سهلة الاستخدام، وميزاته الشاملة، وتوافقه، يُعدّ أداة مثالية لإدارة الأقراص. لا تتردد في تجربته لحل مشكلة الإقلاع وتحسين أداء القرص.
الإصلاح 4. إعادة بناء MBR
في بعض الأحيان، قد يؤدي تلف سجل الإقلاع الرئيسي (MBR) أو تلفه إلى ظهور خطأ "لم يتم العثور على أجهزة قابلة للإقلاع" في جهاز Dell. يمكن أن تساعد إعادة بناء سجل الإقلاع الرئيسي (MBR) في حل هذه المشكلة. لإجراء هذا الإصلاح، نوصي باستخدام EaseUS Partition Master، وهو أداة موثوقة لإدارة الأقراص توفر وظيفة "إعادة بناء سجل الإقلاع الرئيسي".
تتيح لك وظيفة "إعادة بناء MBR" في برنامج EaseUS Partition Master إصلاح أو إعادة إنشاء MBR، وهو أمر بالغ الأهمية لتشغيل جهاز Dell بشكل صحيح. باستخدام هذه الوظيفة، يمكنك إصلاح مشاكل MBR التي قد تسبب خطأ "لم يتم العثور على أجهزة قابلة للتمهيد".
فيما يلي الخطوات المبسطة والمفصلة لإعادة بناء MBR باستخدام EaseUS Partition Master:
نظراً للإمكانيات الواسعة لبرنامج EaseUS Partition Master، نشجع المستخدمين على استكشاف ميزاته المتنوعة التي تتجاوز فحص حالة القرص. فهو يوفر أدوات قيّمة لإدارة الأقسام، والنسخ الاحتياطي للبيانات، واستنساخ الأقراص، وغيرها. باستخدام هذا البرنامج القوي، يمكنك إدارة أقراصك بكفاءة وتحسين الأداء العام لجهاز كمبيوتر Dell الخاص بك.
الإصلاح 5. استبدال القرص الصلب من Dell
إذا باءت جميع المحاولات السابقة لحل مشكلة "لم يتم العثور على أجهزة قابلة للتمهيد" على جهاز Dell الخاص بك بالفشل، فقد يشير ذلك إلى وجود مشكلة خطيرة في القرص الصلب. في هذه الحالات، يُعد استبدال القرص الصلب حلاً فعالاً لاستعادة وظائف نظامك. مع ذلك، من الضروري التعامل مع هذا الحل بحذر، إذ يتضمن تغييرات مادية في العتاد واحتمال فقدان البيانات.
قبل الشروع في استبدال القرص الصلب، من الضروري إعطاء الأولوية لسلامة بياناتك. خصص وقتًا لنسخ جميع ملفاتك ومستنداتك المهمة احتياطيًا على وحدة تخزين خارجية. تضمن هذه الخطوة إمكانية استرجاع معلوماتك القيّمة حتى في حال فقدان البيانات أثناء عملية الاستبدال. استخدم الدليل التالي لمعرفة المزيد حول استبدال قرص Dell الصلب.
خاتمة
في هذا الدليل الشامل، تناولنا مشكلة " لم يتم العثور على أجهزة قابلة للتمهيد " المزعجة التي قد يواجهها مستخدمو الكمبيوتر. استكشفنا الأسباب المختلفة وراء هذا الخطأ، بما في ذلك تسلسل الإقلاع غير الصحيح، وقسم النظام غير النشط، وتلف القرص الصلب عند الإقلاع، ومشاكل القرص الصلب الداخلي، والإصابة بالفيروسات. مكّننا فهم هذه الأسباب من تقديم حلول فعّالة لاستكشاف المشكلة وحلها.
قدمنا تعليماتٍ خطوة بخطوة للعديد من الحلول، بما في ذلك بدء إصلاح التمهيد، واختيار جهاز التمهيد الصحيح، والتحقق من حالة القرص، وإعادة بناء سجل التمهيد الرئيسي (MBR)، وكحلٍ أخير، استبدال القرص الصلب من Dell. شُرح كل حل بالتفصيل لمساعدة المستخدمين على اجتياز عملية استكشاف الأخطاء وإصلاحها بنجاح.
من بين الحلول المعروضة، برزت أداة واحدة بفضل إمكانياتها الشاملة لإدارة الأقراص، وهي EaseUS Partition Master. يوفر هذا البرنامج واجهة سهلة الاستخدام، تتيح للمستخدمين التحقق من حالة القرص، وإصلاح أخطاء نظام الملفات، وإجراء اختبارات سطحية، وإعادة بناء سجل التمهيد الرئيسي (MBR). كما يوفر حلاً موثوقًا به لتشخيص وحل مختلف مشاكل الأقراص.
الأسئلة الشائعة حول Dell لم يتم العثور على أجهزة قابلة للتمهيد
إذا كانت لديك أي أسئلة أو كنت بحاجة إلى توضيح إضافي حول خطأ " لم يتم العثور على أجهزة قابلة للتمهيد من Dell "، فقد جمعنا إجابات للأسئلة الشائعة أدناه. لا تتردد في استكشاف الإجابات وإيجاد حلول لاستفساراتك المحددة.
1. ماذا يعني عندما يظهر على الكمبيوتر المحمول رسالة "لم يتم العثور على أجهزة قابلة للتمهيد"؟
عندما يعرض جهاز الكمبيوتر المحمول رسالة الخطأ "لم يتم العثور على أجهزة قابلة للتمهيد"، لا يتمكن الكمبيوتر من العثور على أي جهاز تخزين يحتوي على الملفات اللازمة لبدء تشغيل نظام التشغيل. قد يحدث هذا لأسباب متعددة، مثل اختيار جهاز تمهيد غير صحيح، أو تلف قطاعات التمهيد، أو خلل في توصيلات الأجهزة.
2. كيفية إصلاح مشكلة "لم يتم العثور على أجهزة تمهيد" على نظام التشغيل Windows؟
لإصلاح خطأ " لم يتم العثور على أجهزة تمهيد " على نظام التشغيل Windows، يمكنك تجربة الخطوات التالية:
الخطوة ١: تأكد من اختيار جهاز التمهيد الصحيح في إعدادات BIOS أو UEFI. تحقق من التوصيلات بين جهاز التخزين (القرص الصلب أو SSD) واللوحة الأم.
الخطوة الثانية: شغّل عملية بدء تشغيل أو إصلاح تلقائي باستخدام قرص تثبيت ويندوز أو محرك أقراص USB. أعد بناء سجل التمهيد الرئيسي (MBR) باستخدام أدوات أو أوامر متخصصة. علاوة على ذلك، قم بتثبيت ويندوز بشكل كامل إذا فشلت جميع الحلول الأخرى.
3. كيفية التمهيد إلى Dell في BIOS؟
للتمهيد إلى إعداد BIOS على كمبيوتر Dell، اتبع الخطوات التالية:
الخطوة ١: أعد تشغيل جهاز Dell. ابحث عن زر التشغيل الذي يظهر على الشاشة أثناء بدء التشغيل (عادةً F2 أو F12 أو Del) واضغط عليه بشكل متكرر.
الخطوة 2: سيؤدي هذا إلى الدخول إلى قائمة إعدادات BIOS أو UEFI، حيث يمكنك ضبط إعدادات متنوعة تتعلق بعتاد جهاز الكمبيوتر وخيارات الإقلاع. تنقّل عبر إعدادات BIOS باستخدام مفاتيح الأسهم، وأجرِ التغييرات اللازمة، ثم احفظ إعداداتك قبل الخروج.
![]()
![]()
![]()
![]()
![]()
![]()