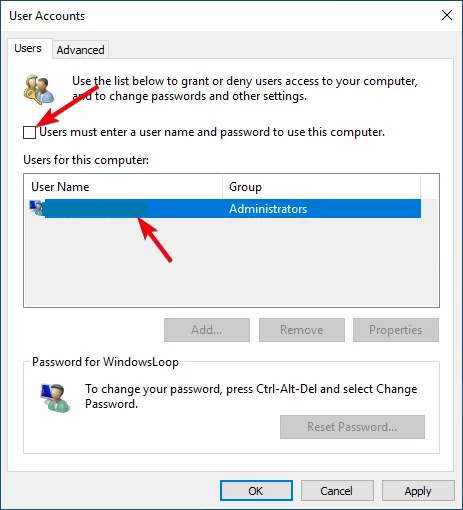ويندوز 10 نظام تشغيل موثوق به مزود بميزات أمان قوية مصممة بعناية لحماية بياناتك والحفاظ على سلامة النظام. قد تواجه أحيانًا حالات تُمنع فيها من الوصول إلى حساب مسؤول ويندوز 10، مما يجعلك في حاجة ماسة إلى حل لاستعادة الوصول.
سواء كان ذلك بسبب نسيان كلمة المرور أو ضرورة مشروعة للوصول إلى حساب المسؤول، يوفر EaseUS دليلاً شاملاً لتجاوز كلمة مرور المسؤول في نظام التشغيل Windows 10:
| ⏱️المدة
|
3-6 دقائق للقراءة |
| 💻الأنظمة المدعومة
|
Windows 10 ومناسب أيضًا لـ Windows 11/7/8 |
| ✂️أدوات
|
قرص إعادة تعيين كلمة المرور، وسائط تثبيت Windows، موجه الأوامر، برامج الطرف الثالث |
| 🧑💻حالات
|
كلمة مرور منسية، جهاز كمبيوتر موروث، امتيازات إدارية مفقودة، تم حظر الدخول بسبب إعدادات الأمان |
في هذا الدليل، سنرشح لك إحدى أفضل أدوات إعادة تعيين كلمة المرور لمساعدتك على تجاوز كلمة مرور المسؤول. إذا لم تكن على دراية بأدوات Windows المدمجة، يمكنك تنزيل EaseUS Partition Master مسبقًا:
كيفية تجاوز كلمة مرور المسؤول في نظام التشغيل Windows 10
بعد أن هيأنا المكان، حان وقت الانطلاق في رحلتنا عبر تفاصيل كيفية تجاوز كلمة مرور المسؤول في ويندوز 10 وفتح قفل الكمبيوتر بدون كلمة مرور. في هذا الدليل الشامل، سنتناول هذا التحدي من خلال تناول حالتين مختلفتين:
الحالة 1. تجاوز كلمة مرور المسؤول في نظام التشغيل Windows 10 إذا نسيت كلمة المرور
الحالة 2. تجاوز كلمة مرور المسؤول في نظام التشغيل Windows 10 إذا كنت تعرف كلمة المرور القديمة
نهدف إلى تحليل هذه الحالات وتزويدك بفهم شامل لتعقيدات تجاوز كلمة مرور مسؤول نظام ويندوز 10. لنتعمق في الموضوع ونزودك بالمعلومات اللازمة للتغلب على هذه المشكلة. إذا كان لديك أصدقاء آخرون يواجهون نفس المشكلة، فانقر على الأزرار وشاركهم.
عند نسيان كلمة مرور مسؤول نظام ويندوز 10، قد تشعر بالإحباط، وهذا أمر طبيعي. في الخطوات التالية، سنرشدك خلال عملية منهجية لاستعادة الوصول إلى نظام ويندوز 10 في حال تم قفله بسبب نسيان كلمة المرور. سيغطي هذا البرنامج التعليمي ثلاث طرق وأدوات تساعدك على تجاوز كلمة مرور المسؤول المنسية:
ستمكّنك هذه الموارد من استعادة التحكم بجهاز الكمبيوتر الذي يعمل بنظام Windows 10 وإعادة تعيين كلمة مروره دون الحاجة إلى تسجيل الدخول . لذا، إذا كنت تعاني من مشكلة نسيان كلمة مرور مسؤول Windows 10، فستجد أدناه ثلاث طرق لتجاوز كلمة مرور المسؤول في Windows 10 :
عند تجاوز كلمة مرور مسؤول نظام ويندوز 10 المنسية، يُعد استخدام أداة برمجية موثوقة أحد أكثر الحلول سهولة وفعالية. نوصي باستخدام برنامج EaseUS WinRescure لتجاوز كلمة مرور المسؤول في ويندوز 10. يتميز البرنامج بإمكانيات قوية لإدارة الأقراص، ويوفر ميزات شاملة لمساعدة المستخدمين على إدارة أجهزة التخزين بكفاءة وحل العديد من التحديات المتعلقة بالأقراص.
من بين إمكانياته العديدة، يتضمن EaseUS Partition Master ميزة إعادة تعيين كلمة مرور Windows. صُممت هذه الميزة خصيصًا لمساعدة مستخدمي Windows المبتدئين والمحترفين على استعادة كلمات مرورهم بسهولة. نوصي بشدة بتنزيل هذه الأداة وتجربتها إذا كنت بحاجة إلى مساعدة في حل مشكلة نسيان كلمة مرور مسؤول Windows 10. EaseUS Partition Master حل بسيط وسهل الاستخدام يوفر عليك الوقت والجهد.
يجعل برنامج EaseUS Partition Master تجاوز كلمة مرور المسؤول على نظام التشغيل Windows 10 أمرًا سهلاً. قم بتنزيله وجربه لإصلاح أخطائك.
الخطوة 1. قم بتوصيل محرك أقراص USB/محرك الأقراص الخارجي بجهاز كمبيوتر يعمل، ثم افتح برنامج EaseUS WinRescuer، وانقر على "إنشاء وسائط قابلة للتمهيد".
![إنشاء قرص قابل لإعادة التشغيل باستخدام Easeus Partition Master.png]()
الخطوة ٢. اختر EaseUS Boot Toolkits والمكونات الأخرى التي تحتاجها. ثم انقر على "التالي".
![إنشاء قرص قابل لإعادة التشغيل باستخدام Easeus Partition Master 2]()
الخطوة 3. حدد جهازك المتحرك وانقر فوق "انتقال" لإنشاء صورة على محرك أقراص USB/محرك الأقراص الخارجي.
![إنشاء قرص قابل لإعادة التشغيل باستخدام EaseUS Partition Master 3]()
الخطوة 4. قبل إنشاء وسائط التمهيد، ستتلقى رسالة تحذير: سيتم مسح البيانات. انقر "موافق" للتأكيد.
![سيتم مسح البيانات]()
الخطوة 5. وصّل محرك الإقلاع الذي أنشأته بالكمبيوتر المعطل، وأعد تشغيله بالضغط باستمرار على "F2"/"Del" للدخول إلى BIOS. ثم، عيّن محرك إقلاع WinPE كقرص إقلاع، ثم اضغط على "F10" للخروج.
![قرص تمهيد وإعادة تمهيد في BIOS]()
الخطوة ٦. بعد ذلك، سيدخل الكمبيوتر إلى سطح مكتب WindowsPE. ابحث عن خيار إعادة تعيين كلمة المرور وشغّله.
![إعادة تعيين كلمة مرور سطح المكتب]()
الخطوة 7. حدد إصدار Windows الخاص بك واختر حساب Windows الذي تريد إعادة تعيينه.
![إعادة تعيين كلمة مرور epm-windows]()
الخطوة 8. عندما يظهر هذا، انقر فوق "تأكيد" لمواصلة إعادة تعيين كلمة مرور Windows الخاصة بك.
![هل أنت متأكد من إعادة تعيين كلمة المرور؟]()
الخطوة 9. انتظر بصبر، وستتلقى رسالة تفيد بتغيير كلمة المرور بنجاح. انقر "موافق" لإكمال عملية إعادة تعيين كلمة المرور.
![نجاح إعادة تعيين كلمة المرور]()
يستطيع برنامج EaseUS WinRescure أيضًا حل مشاكل أخرى متعلقة بكلمات المرور المنسية، مثل كسر كلمات مرور Windows أو تجاوز كلمة مرور مسؤول Windows 11. حمّل هذه الأداة واستمتع بتجربة رائعة تقدمها لك.
طريقة موثوقة أخرى لتجاوز كلمة مرور مسؤول نظام ويندوز 10 المنسية هي استخدام قرص تثبيت ويندوز. تتمتع هذه الطريقة بشعبية واسعة وثقة واسعة، وهي مثالية لمن يفضلون النهج المباشر والعملي. إليك كيفية تجاوز كلمة مرور المسؤول في ويندوز 10 باستخدام قرص تثبيت ويندوز:
الخطوة ١. بعد تجهيز قرص تثبيت ويندوز، وصّله بالكمبيوتر. ثم أعد تشغيله. عند ظهور شاشة تثبيت ويندوز، اضغط على مفتاحي "Shift + F10".
الخطوة ٢. بالضغط على مفتاحي "Shift + F10" سيُشغّل موجه الأوامر. بعد ذلك، عليك إدخال الأوامر التالية وتنفيذها:
- " C :" (تغيير إلى حرف القرص الذي تم تثبيت نظام التشغيل Windows عليه)
- " cd Windows\System32 "
- " ren sethc.exe sethc.exe.bak "
- " نسخ cmd.exe sethc.exe "
![تنفيذ الأوامر المقدمة]()
الخطوة 3. الآن، اخرج من موجه الأوامر (CMD) وأعد تشغيل جهاز الكمبيوتر بدون قرص تثبيت ويندوز. عند ظهور شاشة تسجيل الدخول، اضغط على مفتاح "Shift" خمس مرات لفتح موجه الأوامر كمسؤول.
الخطوة 4. هنا، أولًا، شغّل أمر " net user " للحصول على جميع الحسابات المُنشأة على جهاز الكمبيوتر الخاص بك. ثم شغّل أمر " net user username password " لتغيير كلمة مرور المسؤول وتجاوزها. ستحتاج إلى إنشاء كلمة مرور جديدة وتعديل اسم المستخدم إلى اسم حسابك.
تتطلب هذه الطريقة إنشاء قرص تثبيت ويندوز مسبقًا. إذا لم تكن معتادًا على هذه العملية، فننصحك باستخدام برنامج EaseUS Partition Master لإنشاء قرص التثبيت. أو يمكنك استخدام طريقة أسرع لإعادة تعيين كلمة مرور ويندوز مباشرةً.
يُعدّ إنشاء قرص إعادة تعيين كلمة المرور مسبقًا على نظام Windows 10 خطوةً حكيمةً، إذ يُمكّنك من استعادة الوصول إلى حسابك في حال نسيان كلمة المرور. إذا كنت قد أنشأت قرص إعادة تعيين كلمة المرور ، فاتبع الخطوات التالية لاستخدامه لتجاوز كلمة مرور مسؤول نظام Windows 10:
الخطوة ١. ابدأ بتوصيل قرص إعادة الضبط بجهاز الكمبيوتر الذي يعمل بنظام Windows 10 والمُقفل حاليًا. شغّل الكمبيوتر وانتقل إلى شاشة تسجيل الدخول. لتفعيل خيار "إعادة تعيين كلمة المرور"، أدخل كلمة مرور خاطئة عمدًا عدة مرات.
الخطوة ٢. بعد ذلك، اختر "إعادة تعيين كلمة المرور"، ليبدأ معالج إعادة تعيين كلمة المرور. حدد القرص الذي يحتوي على قرص إعادة التعيين، ثم انقر على "التالي".
الخطوة 3. في الشاشة التالية، اترك حقول كلمة المرور الجديدة فارغة. انقر على "التالي" ثم انقر على "إنهاء" لإكمال العملية.
![اضغط على الزر التالي]()
اقرأ أيضًا: كلمة مرور المسؤول الافتراضية لـ HP ، كلمة مرور المسؤول الافتراضية لـ Dell
في هذه الحالة، لديك ميزة معرفة كلمة مرور المسؤول القديمة لنظام Windows 10. ومع ذلك، قد تحتاج إلى تحديثها أو إعادة تعيينها لأسباب مختلفة، مثل إجراءات الأمان أو التفضيلات الشخصية. هذه الحالة مناسبة للمستخدمين الذين لديهم تسجيل دخول سليم. معرفة كلمة المرور القديمة تُسهّل عليك تغيير كلمة مرور المسؤول أو إعادة تعيينها. إليك الطرق التي يمكنك استخدامها لتحقيق ذلك:
ملاحظة: إذا نسيت كلمة مرور ويندوز، فلا تقلق. يمكنك استخدام EaseUS Partition Master لإعادة تعيين كلمة مرور ويندوز دون الحاجة لتسجيل الدخول.
هناك طريقة غير معروفة وفعّالة لتجاوز كلمة مرور مسؤول نظام ويندوز 10، وهي استخدام أداة "netplwiz". تتيح لك هذه الطريقة تهيئة نظامك لتسجيل الدخول التلقائي بسلاسة، مما يُغنيك عن إدخال كلمة مرور في كل مرة تُشغّل فيها جهاز الكمبيوتر. إليك خطوات الوصول إلى حساب مسؤول نظام ويندوز 10 دون الحاجة إلى كلمة مرور:
الخطوة ١. شغّل نافذة "تشغيل" باستخدام مفتاحي "Win + R" على جهاز الكمبيوتر الذي يعمل بنظام Windows 10. عند ظهورها، اكتب "netplwiz" وانقر على "موافق".
الخطوة ٢. ألغِ تحديد "يجب على المستخدمين إدخال اسم مستخدم وكلمة مرور لاستخدام هذا الكمبيوتر" في علامة التبويب التالية، ثم انقر على "تطبيق". أدخل كلمة مرورك الحالية لتأكيد الإجراء.
![يجب على المستخدمين تعطيل الخيار الذي يجب إدخاله]()
هل تحتاج إلى تجاوز كلمة مرور المسؤول في نظام ويندوز 10 مؤقتًا؟ يمكنك القيام بذلك أثناء عملية تسجيل الدخول. يتيح لك هذا الوصول إلى نظامك فورًا دون الحاجة إلى تغيير كلمة المرور نهائيًا. يُعد هذا مفيدًا عند الحاجة إلى الوصول السريع إلى جهاز الكمبيوتر دون الحاجة إلى إدخال كلمة المرور. فيما يلي خطوات تجاوز كلمة مرور المسؤول في نظام ويندوز 10 أثناء عملية تسجيل الدخول:
الخطوة ١. أعد تشغيل جهاز الكمبيوتر وسجّل الدخول باستخدام كلمة المرور القديمة. في الوقت نفسه، اضغط على مفاتيح "Ctrl + Alt + Del" من لوحة المفاتيح، ثم انقر على "تغيير كلمة المرور".
الخطوة ٢. في الشاشة التالية، أدخل كلمة مرورك القديمة مع ترك حقلي "كلمة المرور الجديدة" و"تأكيد كلمة المرور" فارغين. اضغط على Enter لتأكيد اختيارك.
![اترك مساحة كلمة المرور فارغة]()
في نظام ويندوز 10، يُتيح تطبيق إعدادات ويندوز طريقةً سهلةً لتجاوز كلمة مرور المسؤول مؤقتًا دون إجراء تغييرات دائمة. تُعدّ هذه الطريقة مفيدةً بشكل خاص عند الحاجة إلى الوصول السريع إلى نظامك وترغب في تجنّب إدخال كلمة المرور في كل مرة تُسجّل فيها الدخول. فيما يلي خطوات تجاوز كلمة مرور المسؤول في ويندوز 10:
الخطوة ١. استخدم مفتاحي "Win + I" للوصول إلى الإعدادات على جهاز الكمبيوتر الذي يعمل بنظام Windows ١٠، ثم انقر على "الحسابات". اختر علامة التبويب "خيارات تسجيل الدخول" من اللوحة اليسرى.
الخطوة ٢. الآن، انقر على "كلمة المرور" ثم "تغيير". تذكر أن هذه الطريقة لا تعمل إلا إذا كنت مسجلاً الدخول بحساب محلي.
![اضغط على زر التغيير]()
الخطوة 3. بعد تسجيل الدخول بحسابك المحلي، عيّن كلمة مرورك وانقر على "التالي". بعد ذلك، سيُطلب منك إدخال "كلمة مرور جديدة"، و"إعادة إدخال كلمة المرور"، و"تلميح كلمة المرور".
الخطوة 4. اترك جميع هذه الحقول فارغة وانقر على "التالي". بعد ذلك، انقر على "إنهاء" في الشاشة التالية لإتمام العملية. يمكنك الآن تسجيل الدخول دون الحاجة إلى كلمة مرور المسؤول.
موجه الأوامر (CMD) أداة مفيدة أخرى في نظام ويندوز 10 تساعدك على تجاوز كلمة مرور المسؤول. نظرًا لواجهة CMD الشبيهة بالأوامر، يُنصح بهذه الطريقة للمستخدمين الذين يمتلكون خبرةً في استخدام CMD. إليك دليل حول كيفية تجاوز كلمة مرور مسؤول ويندوز 10 باستخدام CMD:
الخطوة ١. افتح شريط بحث ويندوز باستخدام مفتاحي "Win + S" وابحث عن "موجه الأوامر". بعد ظهور خيارات موجه الأوامر، اختر "تشغيل كمسؤول".
الخطوة ٢. الآن، شغّل الأمر " net user " لعرض مستخدمي جهازك الحاليين. حدد مستخدم المسؤول، ثم شغّل الأمر " net user (اسم المستخدم) " لإزالة كلمة المرور.
![تجاوز كلمة مرور المسؤول باستخدام cmd]()
إذا كنت تريد معرفة المزيد من المعلومات، انقر فوق الفيديو لإعادة تعيين كلمات مرور Windows:
خاتمة
في الختام، استكشفنا طرقًا مختلفة لتجاوز كلمة مرور المسؤول في نظام ويندوز 10. يتناول الدليل حالتين: عندما تنسى كلمة المرور القديمة وتعرفها ولكنك تحتاج إلى تغييرها. يمكنك استعادة الوصول إلى نظام ويندوز 10 باستخدام هذه الطرق.
مع أن جميع الطرق المذكورة لها مزاياها، نوصي بشدة باستخدام برنامج EaseUS Partition Master كأفضل حل. يوفر هذا البرنامج ميزة إعادة تعيين كلمة مرور ويندوز، وهي سهلة الاستخدام وعملية. يُبسط البرنامج عملية استعادة كلمة المرور، مما يسمح لك بإزالة كلمة مرور ويندوز 10 واستعادة الوصول إلى حساب مسؤول ويندوز 10 بسهولة.
الأسئلة الشائعة حول كيفية تجاوز كلمة مرور المسؤول في نظام التشغيل Windows 10
هل ترغب في معرفة المزيد حول تجاوز كلمات مرور مسؤول نظام التشغيل Windows 10؟ لقد وصلت إلى المكان الصحيح. ستجد أدناه إجابات لبعض الأسئلة الشائعة التي طرحها العديد من المستخدمين:
س1. كيف يمكنك تجاوز كلمة مرور Windows 10 بدون CMD؟
اتبع الخطوات التالية لتجاوز كلمة مرور Windows 10 بدون CMD إذا كنت تعرف كلمة المرور القديمة:
الخطوة 1. قم بتشغيل عملية التشغيل باستخدام مفاتيح "Win + R" واكتب "netplwiz".
الخطوة 2. حدد الخيار الذي ينص على "طلب من المستخدمين إدخال اسم مستخدم وكلمة مرور للوصول إلى هذا الكمبيوتر" من النافذة التي تظهر وانقر فوق "تطبيق".
س2. كيفية تجاوز كلمة مرور المسؤول في Windows 11 لتثبيت البرامج؟
إليك الخطوات اللازمة لتجاوز كلمة مرور المسؤول في نظام التشغيل Windows 11 لتثبيت البرنامج:
الخطوة ١. افتح ميزة بحث ويندوز، وابحث عن "لوحة التحكم"، ثم انقر على "النظام والأمان".
الخطوة ٢. بعد ذلك، انقر على "تغيير إعدادات التحكم في حساب المستخدم" من قسم "الأمان والصيانة". من نافذة "إعدادات التحكم في حساب المستخدم"، سترى شريط تمرير يجب تحريكه للأسفل إلى "عدم الإشعار مطلقًا". بعد ذلك، انقر على "موافق" لتأكيد الإجراء.
س3. كيف يمكنني إلغاء القفل بدون كلمة مرور المسؤول؟
استخدم الخطوات التالية لإلغاء القفل بدون كلمة مرور المسؤول:
الخطوة 1. وصّل وسيط تثبيت ويندوز بجهاز الكمبيوتر وابدأ عملية الإقلاع. بعد ظهور شاشة تثبيت ويندوز، اضغط على Shift + F10 للوصول إلى موجه الأوامر.
الخطوة 2. قم بتنفيذ الأوامر التالية بالترتيب المحدد:
- "ج:
- قرص مضغوط Windows\System32
- ren sethc.exe، etc.exe.bak
- انسخ cmd.exe sethc.exe"
الخطوة 3. أعد تشغيل الكمبيوتر بعد إزالة قرص تثبيت ويندوز. في شاشة تسجيل الدخول، اضغط على مفتاح Shift خمس مرات للوصول إلى موجه الأوامر (CMD). هنا، شغّل الأمر "net user [username] [new_password]" لتغيير كلمة مرور المسؤول.

![]()
![]()
![]()
![]()
![]()