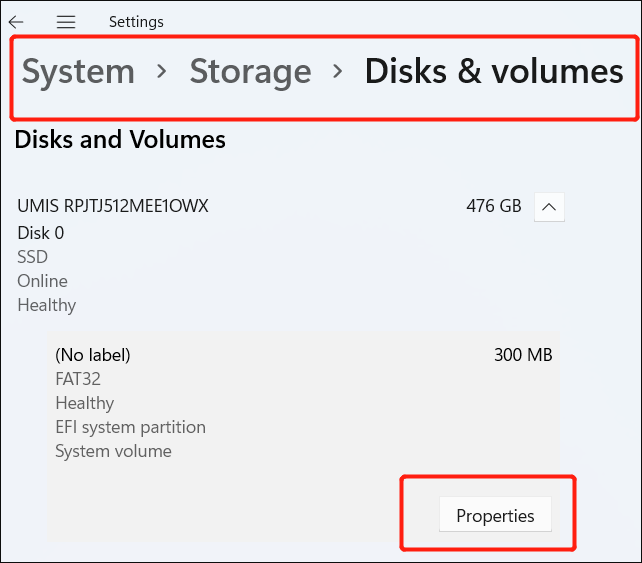معرفة كيفية التحقق من صحة أقراص SSD أمرٌ أساسي لحماية بياناتك. بفضل التحسينات في السرعة والموثوقية، يتم استبدال المزيد من الأقراص الصلبة بأقراص SSD. ومع ذلك، فإن أقراص SSD ليست بمنأى عن التلف أو التلف. يرشدك هذا المقال إلى كيفية التحقق من صحة أقراص SSD على نظام Windows 10 لحماية قرصك والبيانات المخزنة عليه.
كيفية التحقق من صحة SSD على نظام التشغيل Windows 10 - 5 طرق آمنة وفعالة
يقدم هذا الجزء خمس طرق تساعدك في التحقق من صحة قرص SSD على نظام Windows 10. يمكنك اختيار برامج خارجية أو أدوات مدمجة تناسب احتياجاتك. من بين هذه الطرق، يُعد برنامج EaseUS Partition Master Professional أداة مساعدة إذا لم تكن لديك خبرة كافية في الحوسبة. لنبدأ الآن بتعلم كيفية استخدامه للتحقق من صحة قرص SSD على نظام Windows 10.
الطريقة الأولى: التحقق من صحة SSD على نظام التشغيل Windows 10 عبر EaseUS Partition Master
برنامج EaseUS Partition Master سهل الاستخدام بفضل واجهته الواضحة. يُمكنه التحقق من حالة قرص SSD بنقرات بسيطة، ويدعم جميع إصدارات Windows، وهو متوافق على نطاق واسع. تُظهر نتيجة فحص حالة قرص SSD حالته، ودرجة حرارته، وإجمالي عمليات الكتابة والقراءة، وغيرها. بعد ذلك، يُمكنك معرفة حالة قرص SSD لديك بوضوح. الآن، حمّل هذه الأداة واتبع الدليل لتجربتها.
- الأنظمة المدعومة: Windows 11/10، Windows 8.1/7، Windows XP/Vista
- الواجهة: واضحة
- صعوبة التشغيل: منخفضة
- المستخدمون المستهدفون : المبتدئين والمستخدمين ذوي الخبرة
الخطوة 1. قم بتشغيل EaseUS Partition Master وانقر على السهم الأزرق لتنشيط ميزة "صحة القرص" ضمن قسم "الاكتشاف".
الخطوة ٢. حدد القرص المستهدف وانقر على زر "تحديث". بعد ذلك، يمكنك الاطلاع على حالة القرص.
بعد ذلك، انتهيت من فحص القرص الخاص بك بمساعدة برنامج EaseUS Partition Master، والآن، دعنا نتعرف على المزيد من ميزاته.
الميزات الرئيسية لبرنامج EaseUS Partition Master:
إذا كنت تواجه مشكلات تتعلق بقسم القرص، فقم بتنزيله للمساعدة.
الطريقة الثانية: التحقق من صحة SSD على نظام التشغيل Windows 10 عبر CMD
يتيح لك موجه الأوامر فحص قرص SSD بحثًا عن أخطاء القراءة والكتابة، والنسبة المئوية، ودرجة الحرارة، ومستوى التآكل، والعديد من التفاصيل المهمة الأخرى، ويُحذرك قبل أن يتعرض القرص لفقدان كبير للبيانات. إليك كيفية التحقق من سلامة القرص على نظام Windows 10 عبر موجه الأوامر :
الخطوة 1. لفتح نافذة موجه الأوامر، اضغط على أيقونة Windows + R واكتب " cmd " ثم اضغط على "Enter".
الخطوة 2. اكتب " wmic " واضغط على "Enter" في النافذة الجديدة.
الخطوة 3. اكتب " diskdrive get status " واضغط على مفتاح الإدخال.
![أمر wmic]()
الخطوة 4. بعد ذلك، سيعرض CMD كل محرك أقراص، متبوعًا بإحدى الحالتين:
حسنًا - يتمتع SSD الخاص بك بأداء صحي.
فشل مسبق - قد يتعطل محرك الأقراص الخاص بك في أي وقت قريبًا.
إذا كانت الحالة هي Pred Fail، فأنت بحاجة إلى عمل نسخة احتياطية لبياناتك أو استنساخ SSD على الفور لتجنب فقدان البيانات.
يتطلب CMD معرفة أساسية بالحوسبة؛ لذا، توجه إلى EaseUS Partition Master إذا كانت لديك خبرة قليلة في الحوسبة.
يمكنك الضغط على الرابط أدناه للتحقق من الحالة الصحية للقرص الصلب الخارجي الخاص بك.
الطريقة 3. التحقق من صحة SSD على نظام التشغيل Windows 10 عبر PowerShell
يستطيع PowerShell استرجاع جميع الأقراص المادية المرئية لأي مزود خدمة إدارة تخزين، وعرض تفاصيل SSD الخاص بك. لاستخدام PowerShell للتحقق من حالة SSD، اتبع الخطوات التالية:
الخطوة 1. اكتب PowerShell في مربع البحث الخاص بنظام التشغيل Windows 10 وافتحه كمسؤول.
الخطوة 2. ثم اكتب الأمر التالي: Get-PhysicalDisk
![التحقق من صحة SSD]()
الخطوة 3. ستظهر حالة SSD لديك.
بالمناسبة، PowerShell أداة مدمجة في Windows مزودة بالعديد من الميزات. انقر هنا لمعرفة المزيد عن تنسيق القرص باستخدام PowerShell إذا كنت مهتمًا.
الطريقة 4. التحقق من صحة SSD على نظام التشغيل Windows 10 عبر إعدادات Windows
طريقة سهلة أخرى للتحقق من حالة قرص SSD هي من خلال إعدادات Windows. مع ذلك، باستخدام هذه الطريقة، ستتمكن فقط من تتبع العمر الافتراضي المتبقي المُقدّر، وقطع الغيار المتوفرة، ودرجات الحرارة.
الخطوة 1. اضغط على أيقونة Windows + I لفتح إعدادات النافذة.
الخطوة 2. اختر التخزين > إعدادات التخزين المتقدمة > الأقراص والمجلدات.
الخطوة 3. انقر فوق "خصائص"، وسوف ترى تفاصيل العمر المتبقي المقدر وقطع الغيار المتوفرة ودرجة الحرارة ضمن حالة محرك الأقراص.
![خصائص النقر]()
ما هي الطريقة التي تفضلها للتحقق من حالة SSD على نظام Windows 10؟ سنواصل توفير المزيد من الطرق للتحقق من حالة SSD. يمكنك النقر على أزرار التواصل الاجتماعي للمشاركة والمناقشة مع أصدقائك!
الطريقة 5. التحقق من صحة SSD على نظام التشغيل Windows 10 عبر إلغاء تجزئة محركات الأقراص وتحسينها
يمكن لخاصية "إلغاء تجزئة الأقراص وتحسينها" عرض حالة قرص SSD. فهي تُنظّم البيانات عليه لتحسين سرعته. لنرَ الآن كيف.
الخطوة 1. انتقل إلى البحث الفوري من شريط مهام Windows.
الخطوة 2. ابحث عن "إلغاء تجزئة محركات الأقراص وتحسينها" ثم قم بتشغيل الأداة.
الخطوة 3. يمكنك التحقق من عمود الحالة الحالية لـ SSD ضمن قسم الحالة.
![فحص القرص الصلب]()
الخطوة ٤. إذا كانت الحالة "جيدة"، فهذا جيد. وإلا، فانقر على زر "تحسين" لإصلاح المشكلة.
- ملاحظة:
- ستؤدي عملية إلغاء تجزئة محركات الأقراص وتحسينها إلى استنزاف SSD، لذا لا يُفترض بك استخدامها لتحسين SSD بشكل متكرر.
إليك بعض الروابط الأخرى المتعلقة بمحركات الأقراص ذات الحالة الصلبة (SSD). انقر عليها إذا كنت تواجه مشاكل مماثلة:
يتم استبدال محركات الأقراص الصلبة تدريجيًا بمحركات أقراص الحالة الصلبة (SSDs)، نظرًا لهدوء محركات الأقراص الصلبة (SSDs) كصوت الفأرة (بدون أجزاء متحركة، بدون صوت)، وأسرع بكثير من محركات الأقراص الصلبة (HDDs)، وأقل عرضة للتلف. مع ذلك، فإن عمر محركات أقراص الحالة الصلبة (SSD) محدود، ويعتمد ذلك على كيفية استخدامها. لذلك، من الضروري فحص حالتها بانتظام. هناك عدة أغراض لإجراء فحوصات سلامة محركات أقراص الحالة الصلبة:
- التحقق من حالة صحة SSD: سيؤدي التحقق من حالة SSD إلى إظهار حالة SSD واكتشاف القطاعات التالفة وعرض حالته العامة.
- الحماية من فشل SSD: يجب أن يساعدك إجراء فحص صحة SSD على نظام التشغيل Windows 10 في معرفة مصدر فشل SSD حتى تتمكن من إصلاحه.
- تحسين أداء SSD: يمكنك تنفيذ "جمع القمامة" والمعلمات الأخرى للمساعدة في تحسين أداء SSD.
- اختبار سرعة SSD (سرعة النقل): عادةً ما يكشف فحص حالة SSD عن سرعة نقل SSD/القرص. قد تجد أنك تواجه خطأ " سرعة كتابة SSD بطيئة ".
ننصحك بالتحقق من صحة SSD بانتظام، ولكن هناك بعض المناسبات التي تحتاج فيها إلى التحقق من حالة SSD الخاص بك:
- حفظ الملفات يستغرق وقتا طويلا
- يتعطل جهاز الكمبيوتر الخاص بك دون سبب
- أصبح SSD الخاص بك بطيئًا
- معظم أنظمة الملفات لا تعمل بشكل صحيح
- لقد أسقطت SSD الخاص بك، أو سكبت الماء عليه
- احصل على كتل سيئة غير متوقعة وأخطاء للقراءة فقط
قد يعجبك أيضًا:
ولكن، كيف يُمكنك إجراء فحص سلامة SSD على نظام Windows 10؟ لا تقلق. سنعرض لك خمس طرق في الجزء التالي.
خاتمة
من الضروري جدًا فحص حالة القرص ، مما قد يساعدك على تقليل أو منع فقدان البيانات أو الخسائر الاقتصادية. لقد ناقشنا أهمية فحص حالة قرص SSD بانتظام، وقدمنا خمس طرق لمساعدتك. يمكنك التحقق من حالة قرص SSD باتباع الخطوات المفصلة المذكورة أعلاه.
قد يكون برنامج EaseUS Partition Master مفيدًا جدًا إذا لم تكن لديك خبرة واسعة في الحوسبة. فهو يعرض حالة قرص SSD لديك دون الحاجة إلى أي أوامر. حمّله الآن لمساعدتك.
التحقق من صحة SSD على Windows 10 - الأسئلة الشائعة
سلامة أقراص SSD مهمة لاستخدامنا اليومي. نذكر هنا بعض الأسئلة الشائعة الأخرى المتعلقة بفحص سلامة أقراص SSD على نظام Windows 10. اطلع على الإجابات أدناه للمساعدة.
1. كيف أعرف أن SSD الخاص بي يفشل في نظام التشغيل Windows 10؟
العلامات الشائعة لفشل SSD هي كما يلي:
- سرعة الجري بطيئة.
- يصبح SSD للقراءة فقط.
- أخطاء التجميد الزرقاء/السوداء المتكررة.
- يتجمد التطبيق أو يتعطل بشكل متكرر.
- لن يتم تشغيل جهازك؛ ستظهر لك رسالة الخطأ "لا يوجد جهاز قابل للتمهيد" أو "لا يوجد وسيط قابل للتمهيد" على نظام Windows أو علامة استفهام وامضة على نظام Mac.
2. كيف يمكنني التحقق من سرعة SSD وصحته؟
للتحقق من سرعة SSD وصحته، اتبع الدليل أدناه:
الخطوة 1. قم بتنزيل EaseUS Partition Master وفتحه.
الخطوة 2. ابحث عن "صحة القرص" ضمن قسم "الاكتشاف".
الخطوة 3. اختر القرص المستهدف الذي تريد التحقق منه.
الخطوة 4. ستظهر نتيجة الفحص على الفور.
3. كيف أقوم بتشغيل اختبار SSD على Windows 10؟
هناك طرق عديدة لاختبار قرص SSD. اتبع الخطوات التالية:
الخطوة 1. اضغط على أيقونة Windows + I لفتح إعدادات النافذة.
الخطوة 2. انقر فوق التخزين > إعدادات التخزين المتقدمة > الأقراص والمجلدات.
الخطوة 3. انقر فوق "خصائص"، وستتمكن من رؤية العمر المتبقي المقدر، وقطع الغيار المتوفرة، وتفاصيل درجة الحرارة.
![]()
![]()
![]()
![]()
![]()
![]()