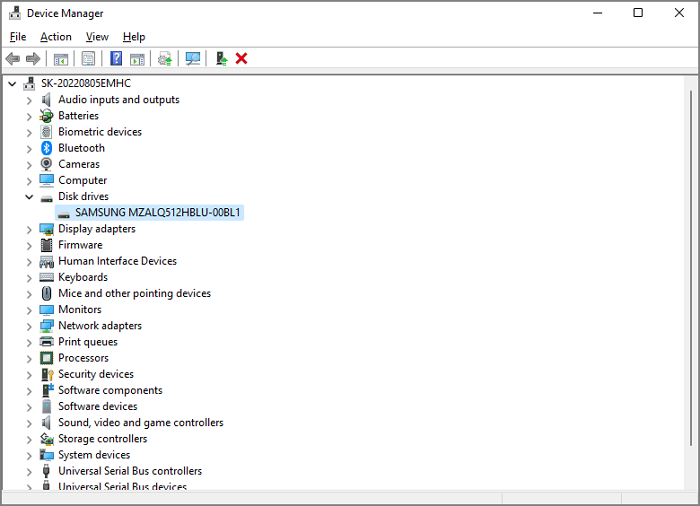يُعد القرص الصلب أهم مكان لتخزين البيانات في جهاز الكمبيوتر، ولا يمكن استبداله كغيره من البرامج أو الأجهزة. وسيستمر عمره الافتراضي في التناقص مع القراءة والكتابة المتواصلة.
لذا، من الضروري مراقبة صحة القرص الصلب في نظامي التشغيل Windows 11 وWindows 10 عن كثب لتجنب أي أعطال غير متوقعة وما قد ينتج عنها من فقدان للبيانات. لقد حاولنا في هذا المقال شرح الطرق الدقيقة للتحقق من صحة القرص الصلب. لنبدأ الآن.
متى نحتاج إلى التحقق من صحة القرص الصلب في نظامي التشغيل Windows 11/10؟
بما أنه لا يمكن التنبؤ بمدة عمل القرص الصلب، فمن الضروري الانتباه لأي مؤشرات على وجود مشكلة. فيما يلي بعض العلامات التي يجب الانتباه إليها للتحقق من سلامة القرص وتجنب تلفه:
أعراض فشل القرص الصلب الفعلي:
- ارتفاع درجة الحرارة
- أصوات صراخ أو نقر حادة
- التمهيد البطيء أو العمليات البطيئة
أعراض فشل القرص الصلب المنطقي:
- ظهور شاشة الموت الزرقاء
- أعطال النظام المتكررة
- اختفاء الملفات/المجلدات
- نظام التشغيل غير قادر على التمهيد
- أوقات تحميل ملفات أطول في مستكشف الملفات
يمكنك تجنب فقدان البيانات والمتاعب إذا تمكنت من تحديد مشكلة القرص الصلب قبل حدوثها. إذا كنت تعتقد أن عمر جهازك الافتراضي يقترب من نهايته، فيمكنك أيضًا الاستعداد بشراء قرص تخزين جديد.
إذا كنت تريد معرفة المزيد عن أدوات الإصلاح على Windows 11، فانقر فوق الرابط أدناه:
كيفية التحقق من صحة القرص الصلب على نظامي التشغيل Windows 11/10
هناك طرق مختلفة للتحقق من تلف القرص الصلب المادي والمنطقي. لنلقِ نظرة على كيفية التحقق من سلامة القرص الصلب ماديًا ومنطقيًا.
#1. عبر EaseUS Partition Master
EaseUS Partition Master هو برنامج شامل لتقسيم الأقراص الصلبة لجميع أنظمة ويندوز. يوفر ميزة "صحة القرص" للتحقق من خصائص القرص الصلب المختلفة، مثل المساحة الفارغة، والصحة، ودرجة الحرارة، والأداء، وغيرها.
تُبسّط هذه الأداة عملية استخدام أدوات ويندوز المدمجة، بحيث يُمكن حتى للمبتدئين في استخدام الحاسوب إتقان مهاراته كخبراء تقنيين. اتبع الخطوات التالية للتحقق من سلامة القرص الصلب لديك.
الخطوة 1. قم بتشغيل EaseUS Partition Master وانقر على السهم الأزرق لتنشيط ميزة "صحة القرص" ضمن قسم "الاكتشاف".
الخطوة ٢. حدد القرص المستهدف وانقر على زر "تحديث". بعد ذلك، يمكنك الاطلاع على حالة القرص.
بالإضافة إلى ذلك، يمكن للأداة إجراء اختبار لسطح القرص للتحقق من أنظمة الملفات التالفة أو القطاعات التالفة وإصلاحها. لا تتردد في مشاركة هذه الطريقة الاحترافية والسهلة لمساعدة المزيد من أصدقائك على مراقبة حالة القرص بأنفسهم:
قد يعجبك أيضًا:
#2. عبر CMD
يوفر Windows أدوات سطر الأوامر للتحقق من صحة القرص الصلب وتقديم استنتاجات بسيطة مثل "موافق" و"قبل الفشل" وما إلى ذلك. يمكن إجراء فحص صحة القرص الصلب بسرعة باستخدام WMIC (أداة إدارة Windows).
اتبع الخطوات للتحقق من صحة القرص الصلب عبر CMD:
- انقر فوق Windows + R لفتح نافذة التشغيل واكتب cmd .
- اكتب " wmic " واضغط على Enter.
- اكتب " wmic diskdrive get status " ثم اضغط على Enter لعرض حالة صحة القرص.
![التحقق من صحة القرص الصلب باستخدام cmd]()
إذا ظهرت رسالة "موافق"، فهذا يعني أن القرص بحالة جيدة. أما إذا ظهرت رسالة "سيئ" أو "غير معروف" أو "تحذير"، فهذا يعني أن القرص معطل، ويجب عليك استخدام برنامج EaseUS Partition Master لإصلاحه.
#3. عبر CHKDSK
CHKDSK هو اختصار لـ "فحص القرص" . هذا الأمر هو طريقة أخرى يوفرها ويندوز للتحقق من حالة القرص. تتحقق هذه الأداة من سلامة نظام الملفات وتصلح أخطائه المنطقية.
- افتح نافذة التشغيل واكتب cmd .
- اكتب " CHKDSK " في نافذة موجه الأوامر، ثم اضغط على Enter. سيُجري فحصًا أساسيًا.
- إذا كنت تريد إصلاح الأخطاء الموجودة على القرص الصلب لديك، استخدم الأمر chkdsk/f/r .
![تشغيل chkdsk]()
للحصول على مزيد من التفاصيل حول محركات الأقراص الصلبة، انقر فوق الرابط أدناه لمعرفة المزيد.
#4. عبر إلغاء التجزئة والتحسين
يمكن لأداة إلغاء تجزئة القرص الصلب التي يوفرها نظام ويندوز اكتشاف مستوى التجزئة على القرص الصلب والمساعدة في إعادة تنظيم البيانات المجزأة. سيؤدي استخدام هذه الأداة إلى تحسين صحة القرص وتحسين الأداء العام للكمبيوتر. لإكمال عملية إلغاء التجزئة، اتبع الخطوات التالية:
الخطوة 1. انقر فوق مربع البحث، واكتب " defrag "، ثم حدد "إلغاء تجزئة وتحسين برنامج التشغيل".
![فتح إلغاء التجزئة]()
الخطوة 2. حدد القرص الصلب الخاص بك وانقر فوق "تحسين" لبدء عملية إلغاء التجزئة.
![حدد التحسين]()
- ملاحظة:
- إذا كنت تستخدم قرص SSD، فلا داعي لإلغاء التجزئة. وإلا، فقد يؤدي ذلك إلى تآكل الجهاز وتقصير عمره الافتراضي.
فيديو تعليمي حول فحص صحة القرص الصلب
يوضح لك هذا الفيديو الطرق الشاملة المقدمة في هذه الصفحة لعرض صحة القرص الصلب من زوايا مختلفة، اتبع ما يلي لمعرفة المزيد عن التفاصيل إذا كنت بحاجة إلى دليل أكثر وضوحًا:
#5. عبر أدوات الشركة المصنعة للقرص الصلب
توفر معظم شركات تصنيع محركات الأقراص الصلبة أدوات مجانية للتحقق من صحة وأداء محركات الأقراص الصلبة، مثل Western Digital وSamsung وSeagate. إذا كنت لا تعرف الشركة المصنعة لمحرك الأقراص الصلبة لديك، يمكنك التحقق من ذلك في "إدارة الأجهزة".
الخطوة 1. انقر بزر الماوس الأيمن على أيقونة Windows وحدد "إدارة الأجهزة".
![فتح مدير الأجهزة]()
الخطوة 2. انقر فوق "محركات الأقراص" لعرض قائمة أجهزة التخزين.
![محركات الأجهزة]()
الخطوة 3. انسخ رقم طراز محرك الأقراص إلى بحث Google لرؤية اسم الشركة المصنعة.
الخطوة 4. قم بتنزيل أداة الشركة المصنعة وتثبيتها لتحليل حالة محرك الأقراص.
صفحة التنزيل لبعض العلامات التجارية المعروفة لمحركات الأقراص الصلبة:
#6. التحقق من سلامة القرص الصلب فعليًا
إنها أسرع وأبسط طريقة للتحقق من صحة القرص الصلب. افتح علبة حاسوبك بأمان واتبع الخطوات التالية للتحقق من صحته:
الخطوة 1. التحقق من التوصيلات: تأكد من توصيل الكابلات بشكل آمن وتوصيلها بشكل صحيح.
الخطوة 2. إزالة الغبار والحطام: يجب إزالة الغبار من العلبة والقرص الصلب بأمان باستخدام علبة من الهواء المضغوط.
الخطوة 3. ابحث عن الضرر المادي: تحقق من الضرر الخارجي المحتمل واستمع إلى الأصوات الغريبة.
![فحص القرص الصلب فعليًا]()
إذا كان القرص الصلب لديك تالفًا ماديًا، فقد تحتاج إلى استبداله بآخر جديد. إذا لم يكن تالفًا ماديًا، يمكنك إجراء فحص منطقي باتباع الطرق المذكورة أعلاه.
انتهينا الآن من تعلم الطرق الست للتحقق من سلامة القرص الصلب. إليك بعض المواضيع الأخرى المتعلقة بالقرص الصلب. يمكنك النقر على الزر لمعرفة المزيد:
خاتمة
الأقراص الصلبة أجهزة تخزين ضرورية، وقد تُسبب أضرارًا أكبر إذا لم تُفحص في الوقت المناسب. تساعدك هذه المقالة على تحديد متى يجب عليك فحص القرص. على سبيل المثال، عند سماع أصوات غريبة، أو ارتفاع درجة حرارة القرص الصلب، أو ظهور رسائل خطأ متكررة، فقد حان الوقت لمراقبة حالة القرص الصلب بشكل فعّال.
تقدم هذه المقالة خمس طرق فعّالة للتحقق من صحة القرص الصلب في نظامي التشغيل Windows 11/10. ومن بينها برنامج EaseUS Partition Master، وهو الأسهل. فهو أداة فعّالة في مجال تقسيم القرص الصلب ، ولا يقتصر دوره على التحقق من صحة القرص الصلب فحسب، بل يُتيح أيضًا إصلاح أنظمة الملفات التالفة والقطاعات التالفة إن وجدت.
علاوة على ذلك، يمكنك أيضًا تطبيق هذه الأداة على: معرفة ما إذا كان القرص الصلب تالفًا ، أو معرفة ما إذا كان القرص الصلب جديدًا أو مستعملًا ، وما إلى ذلك.
الأسئلة الشائعة حول فحص صحة القرص الصلب
دعونا نلقي نظرة على بعض الأسئلة الشائعة الأخرى المتعلقة بالتحقق من صحة القرص الصلب الخاص بك:
1. كيف يمكنك التحقق من أن القرص الصلب في حالة احتضار؟
إذا ظهرت أي من هذه العلامات، فإن القرص الصلب لديك يواجه مشاكل، وقد تتأثر مدة صلاحيته:
- القرص الصلب يصدر ضوضاء وساخنًا باستمرار
- بطء سرعة التمهيد والمعالجة
- العديد من القطاعات التالفة على القرص الصلب
- تم فقدان البيانات، ولا يمكن فتح الملفات
- شاشات زرقاء أو سوداء متكررة على جهاز الكمبيوتر الخاص بك
2. ما هو أفضل برنامج للتحقق من صحة القرص الصلب؟
يُعد برنامج EaseUS Partition Master من أفضل الأدوات للتحقق من سلامة القرص الصلب. كما يُمكنه إصلاح القطاعات التالفة وأنظمة الملفات التالفة. كبديل، يُمكنك استخدام أداة سطر الأوامر المُرفقة مع نظام Windows، كما تُوفر أداة CHKDSK وظائف فعّالة للغاية، ولكن يجب تجنّب أخطاء المُعاملات عند إدخال الأوامر.
3. كيف يمكنني اختبار صحة القرص الصلب الخاص بي؟
يمكنك إما تنزيل EaseUS Partition Master واختبار صحة القرص الصلب لديك أو استخدام أداة سطر الأوامر مع Windows.
الخطوة 1. اضغط باستمرار على مفتاحي Windows + R لفتح نافذة التشغيل واكتب cmd.
الخطوة 2. اكتب CHKDSK واضغط على Enter.
![]()
![]()
![]()
![]()
![]()
![]()