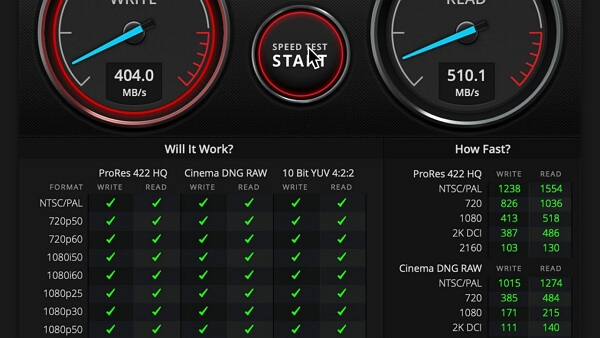الحفاظ على بطاقة SD في حالة جيدة أمر بالغ الأهمية لتجنب فقدان البيانات والحفاظ على الأداء، إذ يُمكن للفحوصات الدورية اكتشاف المشاكل مبكرًا ومنع فقدان الملفات المهمة. "كيف أتحقق من سلامة بطاقة SD على جهاز ماك؟" لا تقلق. في هذا الدليل من EaseUS Software ، سنعرض لك سبع طرق عملية للتحقق من سلامة بطاقة SD على جهاز ماك .
من فضلك قم بمشاركة هذه التدوينة لمساعدة المزيد من المستخدمين إذا كان ذلك ممكنا!
#1. استخدم EaseUS Partition Master لأجهزة ماك🔥
كما يوحي العنوان، فإن الطريقة الأولى الموصى بها هي استخدام برنامج EaseUS Partition Master لأجهزة ماك ، وهو برنامج مجاني وقوي لاختبار بطاقات SD. باستخدام هذه الأداة الخارجية متعددة الاستخدامات، يمكنك التحقق بسرعة من سلامة بطاقات SD على أجهزة ماك ، والتحقق من سرعة قراءة وكتابة الأقراص ، والتحقق من إجمالي حجم القرص الصلب، وإزالة تشفير BitLocker ، وإدارة الأقسام أو الأقراص على جهاز ماك، وما إلى ذلك.
- نصيحة
- قبل اتباع الخطوات التالية، يُرجى اتباع هذه الخطوات للتأكد من إمكانية العثور على بطاقة SD المُدخلة أو المتصلة في Finder على جهاز Mac. إذا لم تظهر بطاقة SD في Finder ، فهذا يعني أن جهاز Mac لا يتعرف عليها، ناهيك عن أداة خارجية. ▶️إليك الخطوات: أدخل بطاقة SD في منفذ جهاز Mac أو وصلها بمحول خارجي > افتح Finder > انقر على "ملف" > حدد "نافذة Finder جديدة" > اضغط على "المواقع" على الجانب الأيسر من نافذة Finder لرؤية بطاقة SD.
الخطوة 1. قم بتشغيل EaseUS Partition Master لنظام التشغيل Mac، وحدد القرص المستهدف، وسوف ترى بعض الخيارات.
الخطوة 2. حدد الخيار المتعلق بصحة القرص.
- إذا ظهرت رسالة "صحة القرص غير معروفة (طلب تثبيت الامتداد)"، فانقر فوق "معرفة المزيد" وانتقل إلى الخطوة 3 .
- إذا أظهرت الرسالة "صحة القرص صالحة"، انقر فوق "SMART" وانتقل إلى الخطوة 5 .
الخطوة 3. في النافذة الجديدة، سيُطلب منك تفعيل إضافة EaseUS. انقر على زر "اتباع الدليل" أدناه للاطلاع على الخطوات التفصيلية لكل منها.
- 1: أعد تشغيل جهاز Mac إلى وضع الاسترداد والسماح بتمديد نواة إدارة المستخدم في وضع الاسترداد.
- 2: قم بتثبيت الامتداد ثم انقر فوق "السماح" في الخصوصية والأمان.
الخطوة 4. بعد اكتمال التثبيت، سيظهر خيار "حالة القرص صالحة". ثم انقر على "SMART" للتحقق من حالة القرص.
الخطوة 5. بعد ذلك، سيتم عرض الحالة الصحية للقرص الخاص بك في النافذة الجديدة.
من فضلك قم بمشاركة هذه التدوينة لمساعدة المزيد من المستخدمين إذا كان ذلك ممكنا!
#2. استخدم أداة القرص
كيف تتحقق من تعطل القرص الصلب لجهاز ماك ؟ كما هو الحال في ويندوز، يحتوي ماك أيضًا على أداة أقراص لإدارة أجهزة التخزين الداخلية والخارجية. في هذه الحالة، يمكنك استخدامها للتحقق من وجود عطل في القرص الصلب على جهاز ماك. تساعدك أداة الأقراص في إصلاح أخطاء الأقراص ووحدات التخزين إن وجدت. لنرَ كيف تعمل.
الخطوة 1. أدخل بطاقة SD في فتحة بطاقة SD أو قارئ البطاقات في جهاز Mac الخاص بك.
الخطوة 2. افتح أداة القرص على جهاز Mac الخاص بك باستخدام إحدى الطرق الثلاث التالية.
- افتح Launchpad > انقر فوق Dock > اكتب Disk Utility في شريط البحث > انقر فوق النتيجة المطابقة لفتحها.
- افتح Finder على جهاز Mac الخاص بك > حدد "انتقال" > انقر نقرًا مزدوجًا فوق أيقونة "الأدوات المساعدة".
- شغّل جهاز ماك الخاص بك في وضع استرداد نظام macOS > في نافذة تطبيق الاسترداد، حدد "أداة القرص" > انقر على "متابعة". يُرجى العلم أن هذا الخيار يتطلب إعادة تشغيل جهاز ماك بعد عملية الفحص والإصلاح.
الخطوة 3. اختر عرض > إظهار جميع الأجهزة للتحقق من كل قرص أو محرك أقراص متوفر.
![أداة قرص ماك انقر فوق إظهار جميع الأجهزة]()
الخطوة 4. حدد بطاقة SD المتصلة > انقر على "الإسعافات الأولية" > اختر "تشغيل". وبالمثل، يمكنك استخدامها للتحقق من سلامة بطاقات SD أو وحدات تخزين USB من SanDisk .
- إذا كان زر "الإسعافات الأولية" داكنًا ولا يمكنك النقر عليه، يُرجى تخطي هذه الخطوة للقرص أو الحاوية أو وحدة التخزين التي حددتها. أدخل كلمة مرور المسؤول إذا طُلب منك إلغاء قفل القرص.
![تشغيل الإسعافات الأولية على ماك]()
الخطوة 5. بعد التحقق من وحدات التخزين وإصلاح الأخطاء على بطاقة SD، اختر العنصر التالي من الشريط الجانبي فوقه، ثم شغّل برنامج الإسعافات الأولية مرة أخرى. ثم واصل تشغيل برنامج الإسعافات الأولية لكل وحدة تخزين على الجهاز، ثم لكل حاوية، ثم للجهاز نفسه.
![انقر فوق تم عبر أداة القرص الخاصة بنظام ماك]()
الخطوة 6. أغلق أداة القرص بعد العملية. يُرجى العلم أن بعضكم قد يحتاج إلى اختيار قائمة Apple > إعادة تشغيل جهاز Mac إذا فتحت أداة القرص من خلال استرداد نظام macOS .
#3. استخدم المحطة الطرفية
لإجراء فحص أدق لحالة بطاقة SD، يمكنك تشغيل فحص الأخطاء عبر Terminal. مع ذلك، لا يناسب Terminal الجميع، فهو يُمكّن المستخدمين والمطورين المتقدمين فقط من التواصل مع نظام macOS عبر واجهة سطر الأوامر (CLI). يُرجى اتباع الخطوات التالية للتحقق من صحة بطاقة SD على جهاز Mac عبر Terminal.
الخطوة 1 . قم بتوصيل بطاقة SD بجهاز Mac الخاص بك > اضغط على Command + Space > اكتب Terminal لتشغيل تطبيق Terminal.
الخطوة 2. لإظهار جميع محركات الأقراص المتصلة بجهاز Mac الخاص بك، اكتب diskutil list في واجهة سطر الأوامر > اضغط على Enter.
![اكتب diskutil list في سطر الأوامر في المحطة الطرفية]()
الخطوة 3. ابحث عن معرف محرك بطاقة SD الخاصة بك (/dev/disk2، /dev/disk3، إلخ.) > تذكره.
الخطوة 4. اكتب diskutil verifyVolume واضغط على Enter. يفحص هذا الأمر بطاقة SD بأكملها بحثًا عن أي كتل معيبة. مع ذلك، لن يعمل هذا الأمر إذا كانت بطاقة SD تحتوي على جدول أقسام MBR.
![diskutil VerifyDisk للتحقق من بطاقة SD]()
الخطوة 5. نفّذ الأمر التالي في الطرفية: /bin/bash -c "$(curl -fsSL https://raw.githubusercontent.com/Homebrew/install/HEAD/install.sh) لتثبيت Homebrew . إذا كنت قد ثبّت Homebrew، فاكتب brew install smartmontools ثم اضغط على Enter.
الخطوة 6. اكتب smartctl -a ثم اضغط Enter. سيؤدي هذا الأمر إلى إنشاء تقرير SMART كامل إذا كانت بطاقة SD تدعمه. إليك قائمة بمعلمات SMART ومعانيها. إذا كانت أرقام SMART غير صحيحة، فهذا يشير إلى عطل في بطاقة SD.
![اكتب smartctl cmd في المحطة الطرفية]()
#4. استخدم SMART
تشير حالة تقنية التحليل والتقارير ذاتية المراقبة (SMART) إلى الأداء العام للقرص. وبالتالي، يمكنك استخدامها للتحقق من حالة بطاقة SD على نظام macOS. تُبلغ تقنية SMART في حال تعطل بطاقة SD، ويمكنها تنبيهك إلى وجود مشكلة خطيرة في مكونات القرص، مما يسمح لمستخدم Mac بنسخ بياناته الأساسية احتياطيًا واستبدال القرص المعطل.
الخطوة 1. أدخل بطاقة SD في نظام macOS الخاص بك > افتح قائمة Apple > حدد "حول هذا Mac" > التطبيقات > الأدوات المساعدة > معلومات النظام.
![معلومات نظام ماك]()
الخطوة ٢. في الشريط الجانبي، اختر "التخزين" ضمن قسم "الأجهزة". ثم حدد موقع بطاقة SD في القائمة.
![تخزين القرص]()
الخطوة 3. تحقق من حالة SMART أسفل اللوحة اليمنى. إذا ظهرت " مُتحقق" ، فهذا يعني أن SSD سليم. أما إذا ظهرت "معطل" أو "فشل" ، فهذا يعني أن SSD سيتعطل قريبًا، ومن الأفضل إجراء نسخة احتياطية للملفات فورًا.
من فضلك قم بمشاركة هذه التدوينة لمساعدة المزيد من المستخدمين إذا كان ذلك ممكنا!
#5. استخدم F3XSwift
هل هناك طريقة أخرى للتحقق من سلامة بطاقة الذاكرة SD على جهاز ماك؟ نعم، F3XSwift هي الحل. صُممت هذه الأداة المجانية والمفتوحة المصدر للتحقق من سرعة بطاقة الذاكرة SD وسعتها وسلامتها، بالإضافة إلى تحديد القطاعات التالفة.
- نصيحة
- لإجراء فحص شامل لحالة بطاقة SD، سيكتب برنامج 3XSwift على جميع المساحة الفارغة على البطاقة ثم يعيد قراءتها. وبالتالي، سيتم استبدال جميع البيانات المحفوظة في هذه المساحات، مما يجعل استعادتها أمرًا صعبًا. لذا، يُنصح بنسخ البيانات الضرورية احتياطيًا قبل فحص حالة بطاقة SD لتجنب أي فقدان للبيانات.
الخطوة 1. احصل على F3XSwift على صفحة GitHub الرسمية > قم بتثبيته بشكل مناسب على نظام macOS الخاص بك.
الخطوة 2. قم بتوصيل بطاقة SD بجهاز Mac الخاص بك> قم بتشغيل F3XSwift> حدد بطاقة SD الخاصة بك> انقر فوق اختبار.
![حدد بطاقة SD وانقر على اختبار على f3xswift]()
الخطوة 3. سيبدأ برنامج F3XSwift تلقائيًا اختبارات شاملة بكتابة البيانات على كامل مساحة التخزين المتوفرة على البطاقة ثم قراءتها. يُرجى الانتظار بصبر. يتحقق هذا الاختبار من سرعة بطاقة SD وسعتها وسلامتها، بالإضافة إلى التحقق من وجود قطاعات تالفة.
![اختبار كتابة تشغيل fx3swift]()
الخطوة 4. بعد التحقق من حالة صحة بطاقة SD، سترى تفاصيل حول أداء السرعة واستخدام القرص وما إلى ذلك. إذا لم يكن هناك أي خطأ في سعة ذاكرة SD أو القطاعات التالفة، فانقر فوق "موافق" للخروج.
![fx3swift تحقق من صحة بطاقة SD وانقر فوق موافق]()
#6. استخدم اختبار نظام AJA
يُضمَّن اختبار نظام AJA في تنزيلات البرامج المُباعة لمنتجات KONA وIo وT-TAP Pro، ويُستخدم على نطاق واسع في هذا المجال لتقديم تقييمات دقيقة وشاملة لبيانات أداء محركات الأقراص. لذا، يمكنك التحقق من صحة بطاقة SD على جهاز Mac باستخدامه، حيث يُمكنه قياس سرعات القراءة والكتابة.
![اختبار نظام أجا]()
الخطوة 1. احصل على AJA System Test في Mac App Store > قم بتثبيته وتشغيله على جهاز Mac الخاص بك.
الخطوة 2. في الواجهة الرئيسية لتطبيق اختبار نظام AJA، انقر فوق القرص المستهدف لعرض جميع محركات الأقراص لديك على جهاز Mac > حدد بطاقة SD.
الخطوة 3. انقر فوق زر البدء الأخضر الكبير > انتظر تقريرًا مفصلاً عن سرعات القراءة والكتابة لبطاقة SD الخاصة بك.
عند اختبار بطاقة SD باستخدام برنامج مثل AJA System Test، تختلف النتائج باختلاف فئة سرعة بطاقتك . على سبيل المثال، تتمتع بطاقة الفئة 10 بسرعة كتابة لا تقل عن 10 ميجابايت/ثانية ، بينما يمكن أن تتمتع بطاقة U3 بسرعة كتابة لا تقل عن 30 ميجابايت/ثانية .
#7. استخدم اختبار سرعة القرص Blackmagic
يقيس اختبار سرعة القرص Blackmagic أداء القرص ويتحقق منه باستخدام طرق قياسية. بصفته أداة مجانية وموصى بها لاختبار بطاقات SD ، يملأ هذا الاختبار المساحة الفارغة في بطاقة SD بعينات بيانات قبل تقييم واختبار سرعات القراءة والكتابة. إذا كانت سرعة بطاقة SD أبطأ بكثير من المعلن، فهذا يعني أن بطاقة SD معطلة.
![واجهة بلاك ماجيك]()
الخطوة 1. قم بتنزيل Blackmagic Disk Speed Test من Mac App Store > قم بتوصيل بطاقة SD بجهاز macOS الخاص بك عبر المحول الصحيح.
الخطوة 2. بعد فتح Blackmagic Disk Speed Test، انقر فوق الإعدادات > اختر تحديد محرك الأقراص المستهدف.
الخطوة 3. في نافذة Finder، حدد بطاقة SD الخاصة بك > انقر فوق فتح > انقر فوق بدء اختبار السرعة لبدء اختبار صحة بطاقة SD.
المؤشرات الصحية الرئيسية لبطاقات SD
كيف تعرف أن بطاقة SD تالفة؟ عادةً ما تشير الأعراض/العلامات التالية إلى أن بطاقة SD الخاصة بك على وشك التلف.
- 🐌 مشكلات الأداء: تشير التباطؤات الكبيرة في سرعات القراءة والكتابة عادةً إلى فشل وشيك.
- 🔍الملفات والمجلدات المفقودة: غالبًا ما تؤدي بطاقة SD التالفة منطقيًا إلى فقدان الملفات والمجلدات.
- 👁️تعذر الوصول إلى الملفات المحفوظة على بطاقة SD: إذا كانت بطاقة SD لديك تحتوي على ملفات ولكنها لا تظهر في Finder، فقد يكون السبب تلفًا منطقيًا. اضغط على اختصار Command + Shift + (نقطة) لاستبعاد الملفات المخفية والتحقق من صحة تخمينك.
- 🗂️أصبحت الملفات للقراءة فقط: نظريًا، يمكنك الوصول إلى محتويات بطاقة SD وتعديلها دون تفعيل ميزة الحماية من الكتابة. وبالتالي، قد تتلف إذا لم تتمكن من حذف البيانات أو كتابتها عليها.
- ⏏️بطاقة SD أو Micro SD لا تُثبّت : قد تكون بطاقة SD غير مرئية في Finder ولا تظهر مُثبّتة على سطح المكتب على وشك التلف. مع ذلك، قد تكون المشكلة في مُحوّل بطاقة SD وليس في البطاقة نفسها.
- 💻لا يتعرف جهاز ماك أو الكاميرا على بطاقة SD الخاصة بك : تحدث هذه المشكلة غالبًا عند توصيل بطاقة SD بجهاز ماك عبر قارئ بطاقات SD. عندها، لا يتمكن جهاز ماك من قراءة بطاقات SD أو التعرف عليها.
كيفية استعادة البيانات المفقودة من بطاقات SD بكفاءة
في بعض الأحيان، يكون من المحتم تجنب فقدان البيانات أثناء عملية فحص صحة بطاقة SD الخاصة بجهاز Mac بسبب نقص النسخ الاحتياطية والعمليات غير السليمة وما إلى ذلك. إذا حدث هذا لحالتك، فيمكنك اعتماد برنامج استعادة البيانات الرائد هذا، EaseUS Data Recovery Wizard for Mac لاستعادة البيانات المفقودة من بطاقات SD.
الخطوة 1. حدد بطاقة SD
- قم بتوصيل بطاقة الذاكرة بجهاز ماك بشكل صحيح. شغّل برنامج EaseUS Data Recovery Wizard لأجهزة ماك.
- انتقل إلى "استرداد بطاقة SD"، وابحث عن بطاقة SD الخاصة بـ Canon/Nikon/Go Pro/DJI/Sony، وانقر فوق "البحث عن الملفات المفقودة".
الخطوة 2. تصفية بيانات بطاقة SD المفقودة
بعد الفحص، ستظهر جميع الملفات في اللوحة اليسرى ضمن نتائج الفحص. ابحث عن الصور والفيديوهات والملفات الأخرى المطلوبة.
الخطوة 3. معاينة البيانات واستردادها
معاينة بيانات بطاقة SD وتحديد الملفات المطلوبة. ثم انقر على زر "استعادة". لا تحفظ الملفات القابلة للاستعادة على بطاقة SD نفسها تحسبًا للكتابة فوقها.
خاتمة
كيفية التحقق من صحة بطاقة SD على جهاز ماك ؟ توضح لك هذه المقالة سبع طرق فعّالة، تتضمن ميزات مدمجة في نظام macOS وأدوات خارجية. يمكنك اختيار الطريقة المناسبة بناءً على احتياجاتك. إذا كنت ترغب في التحقق من صحة بطاقة SD على جهاز ماك بأمان وإدارة بطاقة SD بكفاءة أكبر، فقد يكون برنامج EaseUS Partition Master لأجهزة ماك خيارك الأمثل.
علاوة على ذلك، قد تُدرك الضرر المُحتمل لمؤشرات التحذير على بطاقة SD بعد قراءة هذه التدوينة. بمجرد التعرّف عليها، حان الوقت لاتخاذ إجراءات وقائية لمنع فقدان البيانات في المستقبل. من ناحية أخرى، يُمكن للمستخدمين الذين عانوا من فقدان بياناتهم طلب المساعدة من أدوات أو خدمات استعادة بيانات احترافية.
الأسئلة الشائعة حول فحص صحة بطاقة SD
يسرد هذا القسم عدة مواضيع ذات صلة بفحص صحة بطاقة SD. يُرجى الاطلاع عليها بمزيد من التفصيل أدناه.
1. هل يوجد برنامج اختبار بطاقة SD مجاني لنظام Mac؟
نعم، يوجد. تتيح لك العديد من أدوات اختبار بطاقة SD المجانية لأجهزة ماك التحقق من صحة بطاقة SD وسرعتها وسلامتها. إليك بعض الخيارات الشائعة: أداة القرص. يتيح لك هذا التطبيق المدمج في نظام macOS إجراء اختبارات وإصلاحات بسيطة على بطاقة SD.
2. كيفية التحقق من صحة بطاقة SD على Windows؟
Windows Performance Monitor هي أداة مراقبة نظام فعّالة مُضمنة في Windows، تُقدّم بيانات آنية حول مُختلف معايير أداء النظام، مما يجعلها مُناسبة لتقييم حالة بطاقة SD. إليك الخطوات.
الخطوة 1. تأكد من أن نظام التشغيل Windows الخاص بك قد تعرف على بطاقة SD المتصلة > اكتب Performance Monitor في شريط البحث > انقر فوق فتح.
الخطوة 2. ضمن علامة التبويب أدوات المراقبة، انقر فوق مراقبة الأداء.
الخطوة ٢. انقر على رمز الزائد الأخضر لإضافة عدادات جديدة. من قائمة العدادات المتاحة، اختر "القرص الفعلي" لمراقبة أجهزة التخزين.
الخطوة 3. في مربع مثيل الكائن المحدد، حدد القرص الذي يحتوي على بطاقة SD الخاصة بك > انقر فوق موافق لبدء تتبع المقاييس المحددة لبطاقة SD الخاصة بك.
3. كيفية جعل بطاقة SD تدوم لفترة أطول؟
إليك بعض النصائح التي تساعدك على تحسين أداء بطاقتك وإطالة عمرها الافتراضي. يمكنك الاطلاع عليها أدناه.
- قم بإخراج بطاقة SD وإزالتها بشكل صحيح بعد الاستخدام.
- قم بتنزيل البيانات وإزالة البطاقة قبل إجراء أي تعديلات عليها.
- قم بإعادة تهيئة البطاقة عند تنزيل البيانات إلى جهاز آخر.
- لا تقم أبدًا بإزالة البطاقة أثناء كتابة البيانات أو قراءتها منها.
من فضلك قم بمشاركة هذه التدوينة لمساعدة المزيد من المستخدمين إذا كان ذلك ممكنا!

![]()
![]()
![]()
![]()
![]()