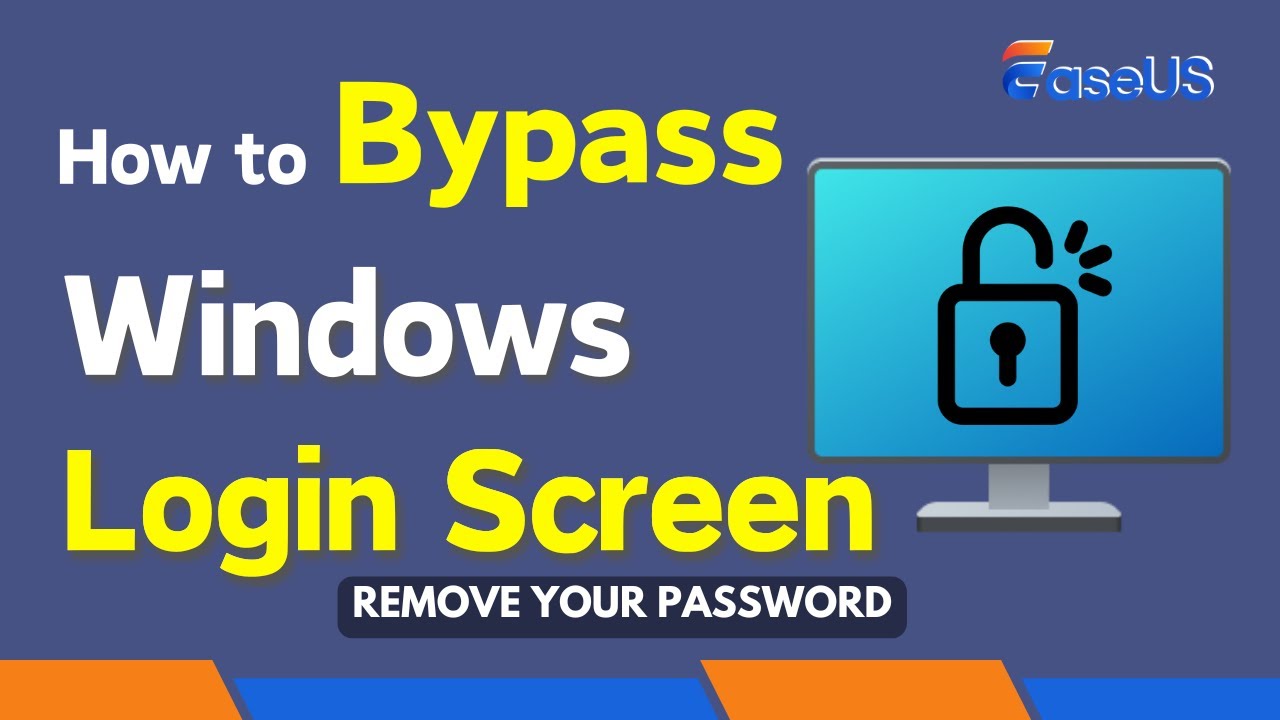إذا لم تتمكن من تذكر كلمة مرور جهاز الكمبيوتر، فهل هناك طريقة لتجاوز شاشة تسجيل الدخول إلى ويندوز بدون كلمة مرور ؟ الإجابة هي نعم! لمساعدتك في الوصول إلى حساب ويندوز الخاص بك، تقدم لك هذه المقالة من EaseUS أربع طرق عملية لتجاوز شاشة تسجيل الدخول. تابع القراءة لمعرفة التفاصيل.
![تجاوز شاشة تسجيل الدخول إلى Windows بدون كلمة مرور]()
لتجاوز شاشة تسجيل الدخول إلى ويندوز بسرعة، يُفضّل استخدام أداة احترافية لإزالة كلمات المرور. من أفضل هذه الأدوات برنامج EaseUS Partition Master Professional ، الذي يتميز بواجهة سهلة الاستخدام وميزة إعادة تعيين كلمة المرور، والتي تتيح لك تجاوز كلمة مرور ويندوز في ثوانٍ معدودة.
الآن، نزّل البرنامج القوي واحصل على ذاكرة USB. لنبدأ.
الخطوة 1. أدخل قرص USB المستهدف في الكمبيوتر، وقم بتنزيل وتشغيل برنامج EaseUS Partition Master، ثم انقر فوق "Toolkit" > "Password Reset".
الخطوة ٢. ستظهر نافذة صغيرة. بعد قراءتها بعناية، انقر على "إنشاء".
الخطوة 3. اختر محرك أقراص USB المحمول أو القرص الصلب الخارجي المناسب، ثم انقر على "إنشاء" مرة أخرى. انتظر قليلًا. بعد إنشاء محرك أقراص USB المحمول لإعادة تعيين كلمة المرور، انقر على "إنهاء".
الخطوة 4. انزع ذاكرة USB لإعادة تعيين كلمة المرور، وأدخلها في جهاز الكمبيوتر المقفل، ثم أعد تشغيله. سيُطلب منك تغيير محرك الإقلاع لإقلاع الكمبيوتر من USB. بعد ذلك، سيبدأ النظام بالإقلاع تلقائيًا من USB.
الخطوة 5. بعد إعادة التشغيل، ابحث عن EaseUS Partition Master مرة أخرى وانتقل إلى "إعادة تعيين كلمة المرور". ستظهر جميع الحسابات على جهاز الكمبيوتر في الواجهة؛ انقر على الحساب المستهدف وفعّل خيار "إعادة التعيين وفتح القفل".
الخطوة ٦. عند ظهور هذه الرسالة، انقر على "تأكيد" للمتابعة. سيتم حذف كلمة مرورك.
إذا كنت تريد معرفة الفرق بين رقم التعريف الشخصي (PIN) وكلمة المرور لنظام التشغيل Windows، فستقدم لك هذه المقالة معلومات مفصلة.
رقم التعريف الشخصي (PIN) مقابل كلمة المرور في نظام Windows - ما الفرق؟
تغطي هذه المقالة كل ما تريد معرفته عن رقم التعريف الشخصي (PIN) وكلمة المرور لنظام ويندوز. تابع القراءة لمعرفة المزيد. اقرأ المزيد >>
لا تنس مشاركة هذه الأداة القوية مع عائلتك وأصدقائك الذين قد يحتاجون إليها أيضًا.
ماذا تفعل إذا لم تتمكن من الوصول إلى شاشة تسجيل الدخول في ويندوز؟ يمكنك تجاوز شاشة تسجيل الدخول بإنشاء قرص إعادة تعيين كلمة المرور . يحتوي قرص إعادة تعيين كلمة المرور على الملفات والتعليمات اللازمة التي تساعدك في إعادة تعيين كلمة مرور جهاز الكمبيوتر. اتبع الدليل أدناه واستخدم قرص إعادة تعيين كلمة المرور.
الخطوة 1. قم بتشغيل جهاز الكمبيوتر الخاص بك وأدخل كلمة مرور خاطئة عشوائيًا.
الخطوة 2. على شاشة تسجيل الدخول، اضغط على "إعادة تعيين كلمة المرور" وقم بتوصيل قرص إعادة تعيين كلمة المرور بالكمبيوتر الشخصي الخاص بك.
الخطوة 3. حدد القرص في معالج إعادة تعيين كلمة المرور.
الخطوة 4. أدخل كلمة مرور جديدة وتلميحًا يمكنك تذكره.
الخطوة 5. انقر فوق "التالي" ثم "إنهاء" لإكمال الإجراء.
![تعيين كلمة مرور جديدة]()
إذا كنت تواجه مشكلة في إنشاء قرص إعادة تعيين كلمة المرور، فسوف يرشدك المقال التالي إلى كيفية حل المشكلة.
إذا لم يكن لديك قرص USB حاليًا، ولكن لديك حساب مسؤول ثانٍ في نظامك، فقد يُنقذك ذلك. طالما أن لديك حق الوصول إلى حساب المسؤول، يمكنك تسجيل الدخول إليه وتغيير كلمات مرور الحسابات الأخرى .
الخطوة 1. قم بتسجيل الدخول إلى حساب مسؤول آخر يمكن الوصول إليه على جهاز الكمبيوتر الخاص بك.
الخطوة 2. ابحث عن لوحة التحكم في قائمة ابدأ وافتحها.
الخطوة 3. انتقل إلى قسم حسابات المستخدم وحدد "إدارة حساب آخر".
![إدارة حساب مستخدم آخر]()
الخطوة 4. اختر الحساب المستهدف الذي تريد تجاوزه واضغط على "تغيير كلمة المرور".
الخطوة ٥. أدخل كلمة المرور الجديدة والتلميح. ثم انقر على "تغيير كلمة المرور".
اقرأ أيضاً:
بالإضافة إلى الطرق المذكورة أعلاه، يُمكن لموجه الأوامر مساعدتك أيضًا في تجاوز كلمة مرور حسابك المُقفل. مع ذلك، تُعدّ هذه الطريقة صعبة للغاية، حتى بالنسبة لبعض المستخدمين الذين يستخدمون ويندوز منذ سنوات. اتبع التعليمات خطوة بخطوة لضمان نجاح العملية.
الخطوة 1. قم بإنشاء محرك أقراص USB قابل للتمهيد لنظام التشغيل Windows على جهاز كمبيوتر صالح إذا لم يكن لديك واحد.
الخطوة 2. أدخل محرك أقراص USB في الكمبيوتر المقفل ثم اضبطه للتمهيد من محرك أقراص USB .
الخطوة 3. انقر فوق "التالي" ثم "إصلاح الكمبيوتر" في نافذة إعداد Windows.
الخطوة 4. انتقل إلى "استكشاف الأخطاء وإصلاحها" و"استعادة صورة النظام".
الخطوة 5. ستظهر نافذة "إعادة إنشاء صورة جهاز الكمبيوتر". انقر على "إلغاء" ثم "التالي" للمتابعة.
الخطوة ٦. ثم، انقر على "خيارات متقدمة" ثم اختر "تثبيت برنامج تشغيل". انقر على "موافق"، وستظهر لك نافذة "فتح".
![استعادة صورة النظام 4]()
الخطوة 7. انتقل إلى C:\Windows\System32 . (قد يختلف حرف محرك أقراص النظام "C" وفقًا لمكان تثبيت نظام Windows لديك.)
الخطوة 8. في مجلد System32، ابحث عن Utilman.exe وأعد تسميته إلى Utilman1.exe . ثم حدّث المجلد.
الخطوة 9. ثم ابحث عن cmd.exe وأعد تسميته إلى Utilman.exe .
الخطوة 10. أغلق جميع النوافذ واضغط على "متابعة" على شاشة اختيار خيار لإعادة تشغيل الكمبيوتر.
الخطوة 11. اضغط على "مسح الوصول" على شاشة تسجيل الدخول إلى Windows لرؤية نافذة موجه الأوامر.
الخطوة ١٢. أدخل net user username "" ثم اضغط على Enter لإزالة كلمة مرور Windows. (استبدل username باسم حساب Windows الخاص بك.)
الخطوة 13. أغلق موجه الأوامر واضغط على "تسجيل الدخول" للدخول إلى Windows بدون كلمة مرور.
إذا كنت تفضل دليل الفيديو حول كيفية تجاوز شاشة تسجيل الدخول إلى Windows، فيمكن أن تساعدك الصفحة التالية.
انقر على الأزرار أدناه لمشاركة هذه المقالة على وسائل التواصل الاجتماعي الخاصة بك ومساعدة المزيد من المستخدمين.
خاتمة
من بين جميع طرق تجاوز شاشة تسجيل الدخول إلى ويندوز بدون كلمة مرور، يُعد برنامج EaseUS Partition Master الأسهل والأسرع. فهو يتيح لك إزالة كلمة المرور دون الحاجة إلى تسجيل الدخول لإعادة تعيينها. ومع ذلك، إذا كنت لا ترغب في تنزيل برامج خارجية، فقد وفرنا طرقًا عملية أخرى أيضًا. نأمل أن تتمكن من الدخول إلى نظام ويندوز بعد قراءة هذه المقالة.
الأسئلة الشائعة حول تجاوز شاشة تسجيل الدخول إلى Windows بدون كلمة مرور
فيما يلي بعض الأسئلة الشائعة التي يطرحها المستخدمون الآخرون والإجابات المقابلة لها والتي قد تكون مفيدة لك.
1. كيف أجعل Windows يقوم بتسجيل الدخول تلقائيًا دون كلمة مرور؟
كيفية تسجيل الدخول تلقائيًا إلى ويندوز بدون كلمة مرور؟ إليك ما يجب فعله:
- اضغط على "Windows" + "R" وأدخل regedit لفتح محرر التسجيل.
- انتقل إلى HKEY_LOCAL_MACHINE\SOFTWARE\Microsoft\WindowsNT\CurrentVersion\PasswordLess\Device .
- انقر نقرًا مزدوجًا فوق "DevicePasswordLessBuildVersion" وقم بتعديل القيمة إلى "0".
- اضغط على "Windows" + "R" وأدخل netplwiz لفتح حسابات المستخدم.
- قم بإلغاء تحديد الخيار "يجب على المستخدمين إدخال اسم المستخدم وكلمة المرور لاستخدام هذا الكمبيوتر".
2. كيف يمكنني إعادة ضبط جهاز الكمبيوتر الخاص بي إذا نسيت كلمة مرور المسؤول؟
لإعادة تعيين جهاز الكمبيوتر بدون كلمة مرور، تحتاج إلى:
- استمر في الضغط على مفتاح "Shift" ثم اضغط على زر إعادة تشغيل الكمبيوتر.
- انتقل إلى "استكشاف الأخطاء وإصلاحها" > "إعادة ضبط هذا الكمبيوتر". ثم أعد ضبط الكمبيوتر بعد اختيار أحد الخيارات المتقدمة.
3. هل يمكنك فتح كلمة مرور الكمبيوتر المحمول؟
نعم، يمكنك فتح قفل جهاز الكمبيوتر المحمول دون كلمة مرور بعدة طرق. يمكن استخدام قرص إعادة تعيين كلمة المرور أو قرص تثبيت Windows. إذا لم يكن لديك قرص مُجهّز، يمكنك أيضًا استخدام برنامج خارجي مثل EaseUS Partition Master.
![]()
![]()
![]()
![]()
![]()
![]()