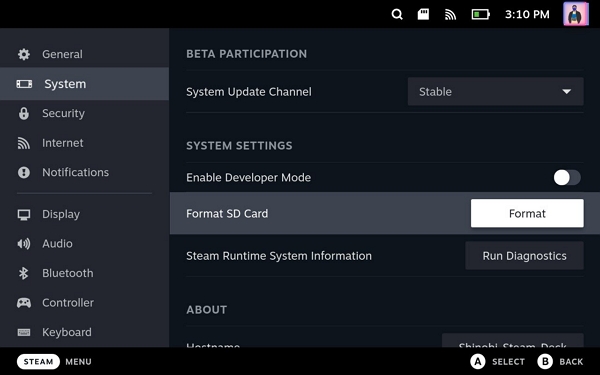Steam Deck جهاز ألعاب محمول شائع، بخيارات تخزين تتراوح بين 64 و512 جيجابايت. يتضمن طراز 64 جيجابايت خيار تخزين eMMC. ومع ذلك، فهو أبطأ من طرازي 256 و512 جيجابايت المزودين بمحركات أقراص الحالة الصلبة (SSD). لذلك، يتساءل العديد من المستخدمين عن إمكانية استنساخ محركات أقراص الحالة الصلبة Steam Deck. والإجابة هي نعم .
في هذه المقالة، سيوضح لك برنامج EaseUS كيفية استنساخ قرص SSD الخاص بجهاز Steam Deck . يمكنك استخدام بطاقة micro SD أو محرك أقراص USB لتوسيع مساحة التخزين على جهاز Steam Deck.
في هذه المقالة سوف تتعلم:
الاستعدادات قبل استنساخ Steam Deck SSD
يرجى تحضير العناصر التالية أو الرجوع إلى الخطوات إذا كنت تريد عملية استنساخ SSD الخاصة بـ Steam Deck ناجحة.
1. الرجاء تحضير SSD متوافق مع Steam Deck.
من المفترض أن يكون حجم SSD الخاص بـ Steam Deck 2230 M.2، ويستخدم طراز Steam Deck بسعة 64 جيجابايت بروتوكول PCIe Gen 2 x1، بينما تستخدم إصدارات Steam Deck بسعة 256 جيجابايت و512 جيجابايت إما بروتوكول PCIe Gen 3 x4 أو PCIe Gen 3 x2.
2. احصل على مدير تقسيم قوي وسهل الاستخدام
يوفر برنامج EaseUS Partition Master واجهة سهلة الاستخدام، مما يضمن البساطة وإمكانية الوصول أثناء الاستنساخ.
3. قم بتضمين SSD الجديد قبل استنساخ القرص
إذا سمحت الميزانية، اشترِ قرص SSD أكبر حجمًا وقم بتهيئته قبل استنساخ القرص. إذا لم تكن محترفًا في الحوسبة، فننصحك باستخدام برنامج EaseUS Partition Master، فهو أسهل للمبتدئين.
- إليك الخطوات: قم بتوصيل SSD الجديد بجهاز Windows الخاص بك > قم بتشغيل EaseUS Partition Master > في قسم Partition Manager، انقر بزر الماوس الأيمن فوق SSD الجديد > حدد تهيئة إلى GPT أو تهيئة إلى MBR > انقر فوق تنفيذ المهمة > تطبيق.
4. قم بإزالة SSD الأصلي الخاص بـ Steam Deck
افرغ بطارية جهاز Steam Deck إلى أقل من ٢٥٪ قبل إجراء أي تعديلات لتجنب ثقب بطارية ليثيوم أيون عن طريق الخطأ. كما نوصي بتشغيل وضع تخزين البطارية قبل تعديل الأنشطة. لنوضح كيفية عمله.
الخطوة 1. قم بفك الغطاء الخلفي وفكه لفصله > قم بإزالته.
الخطوة 2. اكشف عن مسمار الدرع المخفي > قم بإزالة الدرع.
الخطوة 3. افصل البطارية لضمان السلامة أثناء عملية التعديل.
الخطوة 4. قم بفك تثبيت SSD > قم بإزالة درع SSD > قم باستخراج SSD الأصلي من Steam Deck.
آمن وسهل | استنساخ قرص SSD من Steam Deck بدون غلاف 🔥
بناءً على تقييمنا، فإن أسهل وأسلم طريقة لاستنساخ قرص Steam Deck SSD هي استخدام أداة خارجية متعددة الاستخدامات مثل EaseUS Partition Master. يُرجى اتباع الخطوات التالية لاستنساخ قرص Steam Deck SSD إلى قرص آخر باستخدام هذه الأداة.
الخطوة 1. حدد القرص المصدر.
- انقر على "استنساخ" من القائمة اليسرى. اختر "استنساخ قرص نظام التشغيل" أو "استنساخ قرص البيانات" ثم انقر على "التالي".
- اختر القرص المصدر ثم انقر فوق "التالي".
الخطوة 2. حدد القرص المستهدف.
- اختر القرص الصلب/SSD المطلوب كوجهة ثم انقر فوق "التالي" للمتابعة.
- اقرأ رسالة التحذير ثم قم بتأكيد زر "نعم".
الخطوة 3. عرض تخطيط القرص وتحرير حجم قسم القرص المستهدف.
ثم انقر على "متابعة" عندما يُحذرك البرنامج من حذف جميع البيانات الموجودة على القرص المستهدف. (إذا كانت لديك بيانات قيّمة على القرص المستهدف، فاحفظها احتياطيًا مسبقًا).
يمكنك اختيار "ملاءمة القرص تلقائيًا"، أو "استنساخ كمصدر"، أو "تعديل تخطيط القرص" لتخصيص تخطيط القرص. (اختر الخيار الأخير إذا كنت ترغب في ترك مساحة أكبر لمحرك الأقراص C).
الخطوة 4. انقر فوق "ابدأ" لبدء عملية استنساخ القرص.
الخطوة 5. ضع درع الرقائق الذي تم إزالته من SSD القديم على SSD الجديد > أدخل SSD الجديد في الفتحة وقم بتثبيته في مكانه باستخدام البراغي.
الخطوة ٦. أعد توصيل البطارية بإدخال الموصل برفق في منفذ البطارية باستخدام شريط القماش. بعد نجاح التوصيل، سيومض ضوء الطاقة باللون الأبيض لفترة وجيزة.
الخطوة ٧. أعد تركيب الغطاء الواقي بتحريكه إلى مكانه ومحاذاته مع فتحات البراغي أسفله. تأكد من أن أسلاك المروحة فوق الغطاء الواقي.
الخطوة ٨. أعد توصيل اللوحة الخلفية وثبتها بوضعها فوق منصة البخار وثبتها بالبراغي. تأكد من محاذاة كل شيء وتثبيته بشكل صحيح.
طرق أخرى لإضافة مساحة تخزين إلى Steam Deck
باستخدام إحدى الطرق التالية، يمكنك إضافة مساحة تخزين إلى Steam Deck . يُرجى الاطلاع عليها أدناه.
🚩الخيار 1. استخدام بطاقة Micro SD
أبسط طريقة لزيادة مساحة تخزين الألعاب على Steam Deck هي تثبيت بطاقة microSD كوحدة تخزين Steam Deck قابلة للتوسيع. يُرجى تجهيز بطاقة microSD عالية الجودة وتهيئتها بصيغة EXT4، وهو أمر ضروري لنجاح توسيع مساحة التخزين.
الخطوة 1. أدخل بطاقة microSD بشكل صحيح.
- افتح الجزء السفلي الأيمن من الجهاز > ابحث عن فتحة بطاقة micro SD على Steam Deck > ثم ضعها في فتحة البطاقة حتى تستقر في مكانها.
الخطوة 2. قم بتهيئة بطاقة micro SD الخاصة بك.
- بعد إدخال بطاقة microSD في جهاز Steam Deck، اضغط على زر Steam > انقر على "الإعدادات" > انتقل إلى "النظام" > حدد "تنسيق بطاقة SD إلى ext4". بهذه الطريقة، ستتوافق بطاقة microSD مع Steam Deck.
![تهيئة بطاقة SD على Steam Deck]()
الخطوة 3. نقل الألعاب المثبتة إلى بطاقة micro SD.
- انتقل إلى الإعدادات > انقر فوق التخزين > حدد الألعاب التي تريد نقلها > اضغط على Y لنقل الألعاب التي اخترتها > حدد أنك قمت بتثبيت بطاقة micro SD كالقرص المستلم.
🚩الخيار 2. استخدام محرك أقراص USB
يمكنك أيضًا توصيل محرك أقراص USB محمول (عبر منفذ USB Type-C) بجهاز Steam Deck للحصول على مساحة تخزين خارجية إضافية. مع ذلك، هذه الطريقة أكثر تعقيدًا بعض الشيء. يُنصح بالاطلاع على الملاحظات التالية قبل اتباعها.
- مهم
-
1. يجب أن يدخل جهاز الكمبيوتر الخاص بك في وضع سطح المكتب عند توصيل محرك أقراص USB.
2. قم بتوصيل لوحة المفاتيح والماوس بجهاز Steam Deck الخاص بك.
3. لا يُسمح بشحن Steam Deck عند استخدام محرك أقراص ثابت خارجي.
4. يتم استنزاف بطارية Steam Deck بشكل أسرع.
الخطوة 1 . اضغط على Win + X > حدد إدارة الأقراص لفتحها > احذف جميع الأقسام الموجودة على جهاز USB الخاص بك في إدارة الأقراص > قم بتوصيله بجهاز Steam Deck.
الخطوة 2. اضغط على زر STEAM لزيارة القائمة الرئيسية > انتقل إلى POWER > ACCESS DESKTOP.
الخطوة ٣. انتقل إلى النظام > لوحة التحكم. يُرجى إدخال كلمة مرورك في الجهاز > اتبع التعليمات التي تظهر على الشاشة > عيّن كلمة مرور إذا طُلب منك ذلك.
الخطوة 4 . ارجع إلى النظام > اختر KDE Partition Manager. (قد تحتاج إلى إدخال كلمة المرور.)
الخطوة 5. انقر بزر الماوس الأيمن على محرك أقراص USB الخاص بك > حدد جديد > في نافذة المطالبة، اختر ext4 كنظام الملفات المستهدف > قم بتعيين تسمية للقسم > انقر فوق موافق.
![قم بتنسيق USB كـ ext4]()
الخطوة 6. انقر على "تطبيق" في الزاوية العلوية اليسرى. بعد الانتهاء، سيظهر محرك أقراص USB في شريط المهام. انقر على "تثبيت" ثم "فتح".
الخطوة ٧. اذهب إلى لوحة التحكم > اكتب sudo chown deck /run/media/deck/[drive label of your USB] > اضغط Enter. سيؤدي هذا الأمر إلى تغيير ملكية محرك أقراص USB من الجذر إلى القرص. بعد ذلك، يمكن لنظام SteamOS الوصول إليه.
الخطوة 8. افتح Steam مرة أخرى > انقر فوق Steam > اختر الإعدادات > انتقل إلى التنزيلات > انقر فوق مجلد مكتبة STEAM.
الخطوة 9. انقر فوق الخيار + بجوار جهاز التخزين الحالي لديك لإضافة محرك أقراص USB كتخزين خارجي لـ Steam Deck.
قد يعجبك أيضًا:
![]()
![]()
![]()
![]()
![]()
![]()