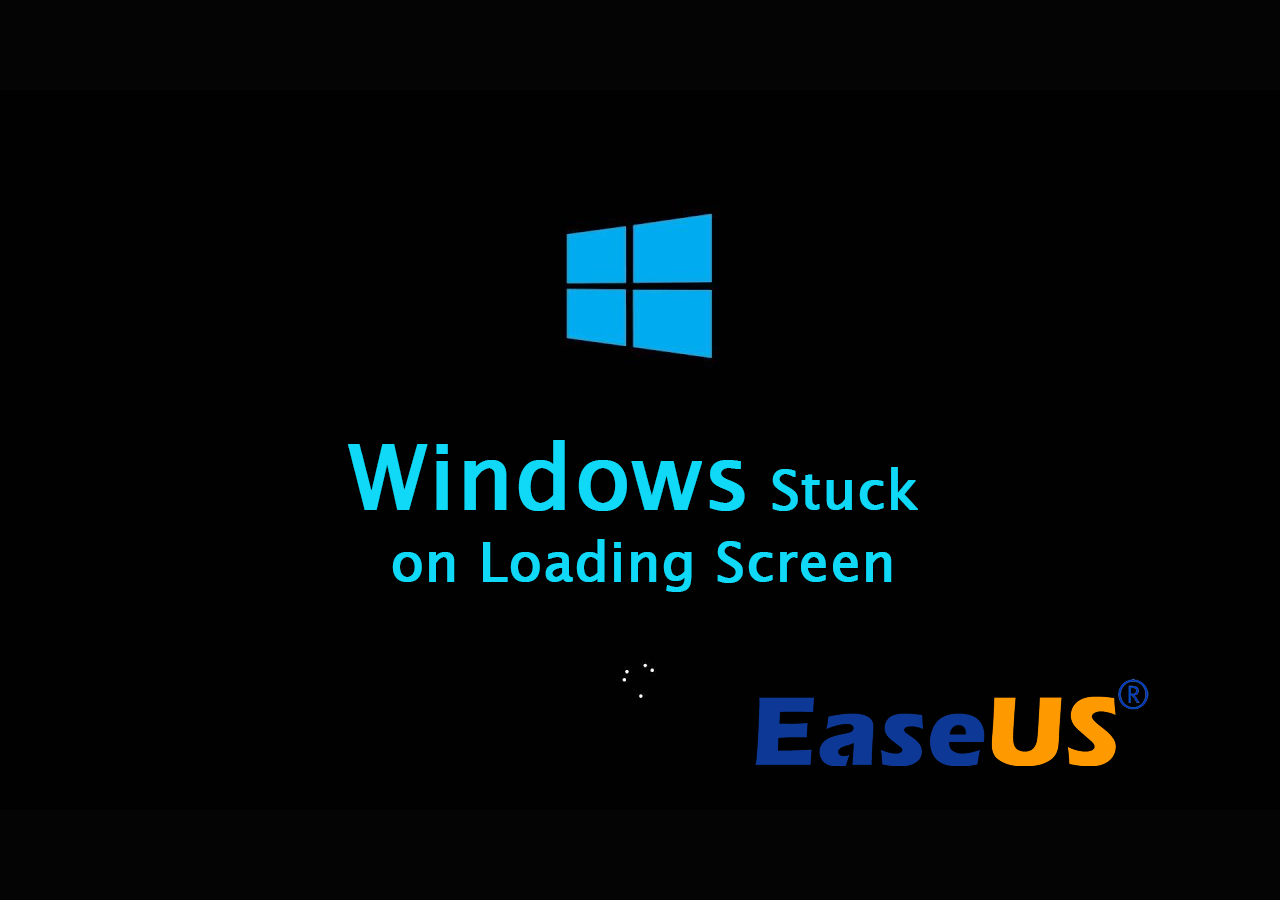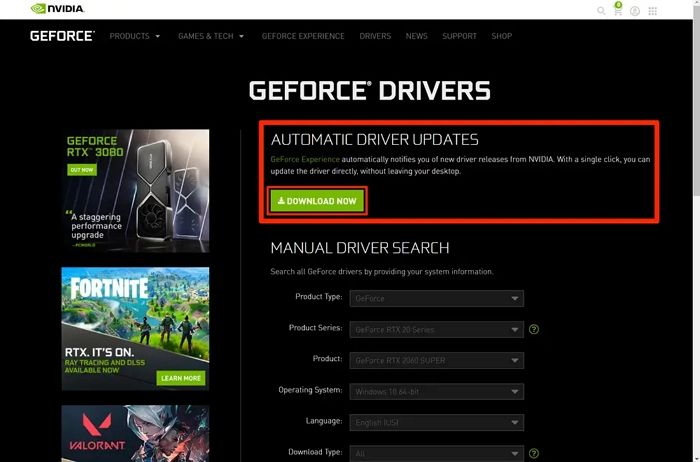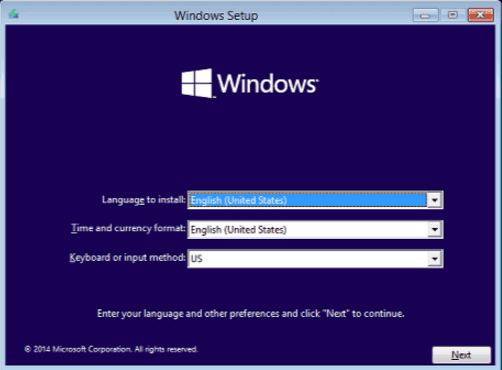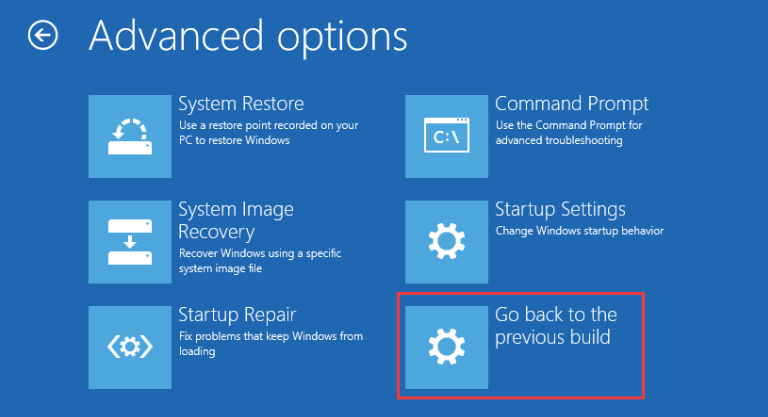هل يتعطل نظام ويندوز ١٠ عند شاشة التحميل، أم يتعطل نظام ويندوز ٧ عند شاشة بدء التشغيل؟ إنها مشكلة شائعة جدًا هذه الأيام. يقدم لك هذا المنشور عدة حلول فعّالة لحل مشكلة تعطل الكمبيوتر عند شاشة الإقلاع في أنظمة ويندوز ١٠/٨.١/٨/٧.
| حلول قابلة للتنفيذ
|
استكشاف الأخطاء وإصلاحها خطوة بخطوة
|
| الحل 1. افصل أجهزة USB |
توقف نظام التشغيل Windows 10 عند شعار Windows مع ظهور نقاط دوارة، يحدث هذا غالبًا بسبب وجود خلل في وحدة تخزين USB... الخطوات الكاملة
|
| الإصلاح 2. بدء تشغيل Windows في الوضع الآمن |
اختر "خيارات متقدمة" > "استكشاف الأخطاء وإصلاحها" > "خيارات متقدمة" > "إعدادات بدء التشغيل" > "إعادة التشغيل"... الخطوات الكاملة
|
| الإصلاح 3. فحص وإصلاح نظام الملفات |
استخدم أداة إدارة الأقسام لإصلاح أخطاء نظام الملفات أو القرص الصلب بسهولة. أو يمكنك يدويًا... الخطوات الكاملة
|
| الإصلاح 4. قم بإصلاح النظام |
إذا كان هناك خطأ ما في نظام Windows يتسبب في توقف Windows 7 عند بدء التشغيل... الخطوات الكاملة
|
| الإصلاح 5. قم باستعادة النظام |
شغّل ويندوز واضغط على F8/Shift وانقر على "إصلاح الكمبيوتر". عند تفعيل وضع إصلاح ويندوز... الخطوات الكاملة
|
| الحل 6. حلول أكثر فائدة |
يمكنك أيضًا إصلاح مشكلة توقف نظام التشغيل Windows 10 عن العمل عند شاشة التحميل عن طريق التحقق من ذاكرة الوصول العشوائي للنظام... الخطوات الكاملة
|
هل يتعطل جهاز الكمبيوتر لديك عند بدء تشغيل ويندوز؟ بدون سبب، عند تشغيل ويندوز 10 أو 8 أو 7، يتعطل عند شعار البدء، ويستمر لدقائق أو ساعات أحيانًا؟ يقول بعض المستخدمين إن إيقاف تشغيل الكمبيوتر إجباريًا قد يكون فعالًا، وعند إعادة تشغيله، سيكون كل شيء على ما يرام. مع ذلك، هذا ليس حلاً طويل الأمد، ولا طريقة فعالة لحماية الكمبيوتر والبيانات وأمان النظام. لا تقلق. يقدم لك EaseUS حلولاً شاملة لإصلاح مشكلة توقف ويندوز 10/8/7 عند شاشة بدء التشغيل/الإقلاع/التحميل.
💡ملاحظة: تنطبق جميع الإصلاحات أدناه على خطأ توقف Windows 11 عند شاشة التمهيد
![توقف نظام التشغيل Windows في شاشة التحميل]()
يمكنك الآن اتباع أيٍّ من هذه الطرق لحل مشكلة توقف ويندوز عند شاشة التحميل بسهولة. ولكن توخَّ الحذر الشديد عند اتباع هذه الحلول.
🚩انظر أيضًا: ويندوز 10 عالق على شاشة الترحيب ، لا يبدأ تشغيل الكمبيوتر؟ الأسباب والحلول
الطريقة الأولى: افصل أجهزة تخزين USB وأعد تشغيل الكمبيوتر
قد يكون سبب توقف نظام Windows 10 عند شعار Windows مع ظهور نقاط دوارة هو عطل في وحدة تخزين USB. في هذه الحالة، حاول فصل جميع أجهزة USB المتصلة بجهاز الكمبيوتر باستخدام كابل USB، بما في ذلك البلوتوث، وقارئات بطاقات SD، وذاكرة الفلاش، ودونجل الماوس اللاسلكي، وغيرها.
بعد فصل كابلات USB وأجهزة USB، تذكّر إعادة تشغيل الكمبيوتر. يجب أن يعمل بسلاسة.
![صورة لفصل USB من الكمبيوتر]()
تحظى هذه الطريقة بردود فعل إيجابية كثيرة على الإنترنت. وإذا حالفك الحظ، فسيتم حل المشكلة. إذا لم تُحل هذه الطريقة مشكلة توقف نظام التشغيل Windows 10 أو Windows 7 عن العمل، فجرب الطريقة التالية.
الطريقة الثانية: بدء تشغيل Windows 10/8/7 في الوضع الآمن
في بعض الحالات، قد تكون مشكلة "توقف ويندوز عند شاشة التحميل" ناتجة عن تحديثات ويندوز أو مشاكل أخرى. في هذه الحالة، يمكنك الدخول إلى الوضع الآمن، وعدم القيام بأي شيء، ثم إعادة تشغيل الكمبيوتر ليبدأ العمل بشكل طبيعي. يبدأ الوضع الآمن بمجموعة محدودة من برامج التشغيل والبرامج والخدمات. عندما يتوقف الكمبيوتر عند شاشة الإقلاع، ولا يتمكن ويندوز من البدء بشكل طبيعي، يبدأ الوضع الآمن دون أي مشكلة. من المفيد استكشاف المشكلة وإصلاحها هناك.
كيفية إصلاح تعطل الوضع الآمن
كيفية الدخول إلى الوضع الآمن عند عدم تشغيل جهاز الكمبيوتر بشكل طبيعي؟ عند حدوث مشكلة توقف نظام ويندوز 10 عند شاشة التحميل، للدخول إلى الوضع الآمن، يجب تشغيل جهاز الكمبيوتر من القرص القابل للتشغيل، أو إيقاف تشغيله بشكل غير طبيعي أكثر من مرتين حتى تظهر رسالة "جارٍ إعداد الإصلاح التلقائي".
بعد ذلك، حدد "خيارات متقدمة" > "استكشاف الأخطاء وإصلاحها" > "خيارات متقدمة" > "إعدادات بدء التشغيل" > "إعادة التشغيل"، وبعد إعادة تشغيل الكمبيوتر، اضغط على 4 أو F4 على لوحة المفاتيح لبدء تشغيل الكمبيوتر في الوضع الآمن.
![أعد تشغيل Windows 10/8/7 من الوضع الآمن.]()
قد يعجبك أيضًا:
الطريقة 3. فحص وإصلاح نظام الملفات
يمكنك إما فحص نظام الملفات وأخطاء القرص الصلب وإصلاحها يدويًا باستخدام برنامج إدارة الأقسام، أو حل هذه المشكلة يدويًا. الخيار الأول هو الأنسب. لماذا؟ يساعدك برنامج إدارة الأقسام على تشغيل جهاز الكمبيوتر من قرص قابل للتمهيد ونسخ القسم مع البيانات إلى وحدة تخزين خارجية أخرى لتجنب فقدان البيانات.
التحقق من نظام الملفات وإصلاحه باستخدام مدير الأقسام
نوصيك هنا بتجربة EaseUS Partition Manager ، والذي سيساعدك في القيام بالعديد من مهام إدارة الأقسام المعقدة وإصلاح خطأ القرص الصلب للنظام بسهولة.
- قم بإنشاء قرص قابل للتمهيد بنظام WinPE من جهاز كمبيوتر سليم آخر، والذي يعمل بنفس النظام مثل جهاز الكمبيوتر الحالي لديك.
- قم بتوصيل محرك أقراص USB أو بطاقة SD الخاصة بالقرص القابل للتمهيد بالكمبيوتر وحدد التمهيد من القرص.
- اختر للدخول إلى برنامج EaseUS Partition Master. هناك يمكنك إجراء عملية نسخ مباشرة للقرص أو القسم لنسخ بيانات القسم إلى جهاز تخزين جديد؛ (تذكر توصيل محرك أقراص أو جهاز تخزين جديد آخر بالكمبيوتر).
- ثم استخدم EaseUS Partition Master للتحقق من خطأ القرص الصلب وإصلاحه.
يمكنك لاحقًا إعادة تشغيل ويندوز ومواصلة استخدام الكمبيوتر. (إذا فُقدت بعض البيانات، فلا تقلق. يمكنك استعادتها من بيانات القسم المنسوخة).
فحص القرص يدويًا وإصلاح خطأ القرص الصلب
- قم بتشغيل Windows واضغط على F8/Shift للدخول إلى الوضع الآمن وحدد إصلاح الكمبيوتر.
- إذا طلب منك اختيار لوحة المفاتيح، انقر فوق موافق؛ إذا طلب منك اختيار الحساب، فاختر حسابك وانقر فوق موافق؛ إذا كان لديك كلمة مرور، فأدخلها.
- عندما تظهر لك خيارات استرداد النظام، انقر على "موجه الأوامر" > اكتب chkdsk e: /f /r /x في موجه الأوامر واضغط على Enter. (استبدل E: بأحرف محركات أقراص أخرى.)
- سيقوم هذا بفحص وإصلاح الأخطاء الموجودة في محرك القرص الثابت.
![فحص القرص وإصلاح خطأ القرص الصلب الذي تسبب في توقف جهاز الكمبيوتر الخاص بك]()
وبعد ذلك، يمكنك إعادة تشغيل الكمبيوتر لمواصلة الاستمتاع بنظام التشغيل Windows 10/8/7 دون أي مشاكل بعد ذلك.
🧑💻 اقرأ أيضًا: إصلاح مشكلة حلقة تمهيد Windows 10
الطريقة 4. إصلاح النظام باستخدام قرص إصلاح النظام
عند وجود عطل في نظام ويندوز، قد تواجه مشكلة توقف ويندوز 10 أو ويندوز 7 عن العمل عند شاشة بدء التشغيل. لاستكشاف المشكلة وإصلاحها، يمكنك استخدام قرص تثبيت النظام لبدء عملية الإصلاح. نظرًا لعدم إمكانية تشغيل ويندوز 10 بشكل طبيعي، ستحتاج إلى استخدام قرص تثبيت ويندوز 10 أو الدخول إلى الوضع الآمن لفتح نافذة موجه الأوامر، ثم كتابة " bootrec.exe /fix" لإجراء إصلاح للنظام.
قراءة مُوسَّعة: إذا حدّثتَ جهاز الكمبيوتر الخاص بك إلى أحدث إصدار من Windows 10 أو Windows 11، ولكن لا يزال الجهاز عالقًا على شاشة التحميل، فقد يكون ذلك لأسباب أخرى، مثل وجود خلل في تحديث Windows. لهذا السبب، يمكنك الانتقال مباشرةً إلى الطريقة 9 أو الطريقة 10 للحصول على المساعدة.
أو إذا كنت تواجه مشكلات جديدة أخرى على نظام التشغيل Windows 11، كما هو مذكور هنا، فانقر فوق الروابط أدناه للحصول على إصلاحات لهذه المشكلات.
الطريقة 5. استعادة النظام إلى الحالة السابقة
تتطلب هذه الطريقة إجراء نسخ احتياطية للنظام على جهاز الكمبيوتر الخاص بك قبل وقوع الكارثة. إذا كان لديك نسخة احتياطية كاملة للنظام على جهاز الكمبيوتر الخاص بك، يمكنك اتباع الخطوات التالية:
- قم بتشغيل Windows واضغط على F8/Shift ثم انقر فوق إصلاح الكمبيوتر.
- عندما يكون وضع إصلاح Windows جاهزًا، انقر فوق موافق إذا طلب منك اختيار لوحة المفاتيح؛ اختر حسابك وانقر فوق موافق إذا طلب منك اختيار الحساب وأدخل كلمة مرور إذا كان لديك واحدة.
- اختر استعادة النظام ضمن خيارات استرداد النظام، وستتمكن من رؤية جميع نقاط استعادة Windows.
![استعادة النظام عندما يتعطل Windows stuartup.]()
- حدد نقطة الاستعادة الصحيحة التي تم إنشاؤها عندما كان جهاز الكمبيوتر الخاص بك آمنًا وسليمًا، وتحقق من إظهار المزيد من نقاط الاستعادة إذا كنت لا ترى كل نقاط الاستعادة.
- انقر فوق "التالي". ثم كل ما عليك فعله هو الانتظار بصبر حتى تتم استعادة جميع ملفات Windows إلى النقطة التي حددتها.
الطريقة 6. التحقق من ذاكرة الوصول العشوائي للنظام وإعادة تثبيت بطارية CMOS
إذا كان السبب هو وجود ذاكرة سيئة في الكمبيوتر أو فتحة الذاكرة الموجودة على اللوحة الأم للكمبيوتر سيئة، فيمكنك اتباع ما يلي لإصلاحها:
التحقق من ذاكرة الوصول العشوائي للنظام:
- حاول تغيير أو إعادة تثبيت الكمبيوتر وإعادة تشغيل النظام في الوضع الآمن: اضغط على F8/Shift عند بدء التشغيل.
- حدد الوضع الآمن واضغط على Enter.
- اضغط على Win + R أو قم بتشغيل MSCONFIG وانقر فوق موافق.
- حدد خيار التمهيد النظيف ضمن بدء التشغيل الانتقائي.
- اضغط على تطبيق وأعد تشغيل Windows في الوضع العادي.
أعد تثبيت بطارية CMOS:
- اضغط على زر الطاقة حتى يتم إيقاف تشغيل الكمبيوتر.
- افصل كابلات مصدر الطاقة وافتح علبة الكمبيوتر.
- حدد موقع بطارية CMOS ثم قم بإزالتها.
- انتظر لمدة 5 دقائق، ثم أعد تثبيت بطارية CMOS.
- ومن ثم قم بإعادة تشغيل جهاز الكمبيوتر.
![بطارية CMOS]()
الطريقة 7. فحص الفيروسات في الوضع الآمن
قد يكون فيروس أو أي نوع آخر من البرامج الضارة قد تسبب في مشكلة خطيرة، مما يؤدي إلى مشكلة عدم إقلاع جهاز الكمبيوتر الذي يعمل بنظام ويندوز، مما يمنعه من بدء التشغيل بشكل صحيح. بما أن معظم الفيروسات والبرامج الضارة لا يمكن تحميلها في الوضع الآمن، فعند ظهور مشكلة "توقف ويندوز على شاشة التحميل" عند بدء تشغيل جهاز الكمبيوتر، يمكنك محاولة فحص جهاز الكمبيوتر بحثًا عن الفيروسات في الوضع الآمن.
- قم بتشغيل Windows في الوضع الآمن كما هو موضح في الطريقة 2.
- حذف الملفات المؤقتة.
- تنزيل برامج مكافحة الفيروسات/البرامج الضارة.
- قم بتشغيل الفحص وإزالة كافة الفيروسات/البرامج الضارة من Windows.
- أعد تشغيل الكمبيوتر لبدء تشغيل Windows بشكل طبيعي.
الطريقة 8. التحقق من برامج التشغيل المثبتة أو المحدثة مؤخرًا
إذا لم يحل برنامج مكافحة الفيروسات المشكلة، فيمكنك أيضًا محاولة التحقق من برامج التشغيل المثبتة أو المحدثة مؤخرًا في الوضع الآمن، ثم إلغاء تثبيتها أو إعادة تثبيتها، ومعرفة ما إذا كان ذلك مفيدًا.
الطريقة 9. إعادة تثبيت/تثبيت نظيف لنظام Windows 10/8/7
إذا لم تُجدِ جميع الطرق المذكورة أعلاه نفعًا في حل مشكلة "توقف ويندوز 10 عند شعار ويندوز"، فحاول إعادة تثبيت ويندوز 10 بشكل كامل. هذه الطريقة سهلة، ولكن قد تفقد بعض الملفات والبيانات. لا تقلق؛ يمكنك استخدام ميزة " استنساخ القرص " في برنامج EaseUS Partition Wizard Bootable Edition لنسخ جميع البيانات احتياطيًا، وتهيئة القرص الصلب، ثم إعادة تثبيت ويندوز 10 لإصلاح مشكلة توقف ويندوز عند شاشة التحميل.
كل ما تحتاجه هو تنزيل ملفات صور ISO النسبية لنظام Windows الحالي لديك ثم إجراء تثبيت نظيف لنظام التشغيل Windows 10 أو 8 أو 7. بعد ذلك سيتم حل جميع مشاكل توقف Windows على شاشة التحميل أو أخطاء التمهيد أو بدء التشغيل.
![أعد تثبيت/تثبيت Windows 10 بشكل نظيف.]()
الطريقة 10. العودة إلى إصدار سابق من Windows
إذا قمت بالفعل بحل مشكلة "توقف الكمبيوتر عن العمل عند شاشة التمهيد" باستخدام الطريقة المذكورة أعلاه، ولكنك تشعر أن الإصدار الحالي من Windows به أخطاء وغير مستقر، فيمكنك اختيار العودة إلى الإصدار السابق من Windows.
مع ذلك، يجب عليك أولاً التحقق من إمكانية التراجع عن الإصدار السابق. كانت فترة التراجع مُحددة في البداية بـ 30 يومًا، لكن مايكروسوفت قلّصتها إلى 10 أيام مع إصدار تحديث الذكرى السنوية لنظام Windows 10. خلال هذه الفترة، يمكنك التراجع عن إصدار سابق في WinRE باتباع الخطوات التالية.
- قم بتنزيل أداة إنشاء الوسائط لنظام التشغيل Windows 10 وقم بإنشاء وسائط تثبيت Windows 10.
- قم بتمهيد أو بدء تشغيل الكمبيوتر من وسائط تثبيت Windows 10.
- في صفحة تثبيت Windows، انقر فوق "إصلاح الكمبيوتر" لبدء تشغيل بيئة استرداد Windows.
- في بيئة استرداد Windows، على شاشة اختيار خيار، انقر فوق "استكشاف الأخطاء وإصلاحها".
- انقر فوق "خيارات متقدمة"، ثم انقر فوق "الرجوع إلى الإصدار السابق".
![إصلاح مشكلة توقف الكمبيوتر عن العمل عند شاشة التمهيد عن طريق التراجع]()
هل تُساعدك الحلول العشرة المذكورة أعلاه في حل مشكلتك؟ إذا كانت الإجابة بنعم، شاركها لمساعدة المزيد من المستخدمين الذين يواجهون نفس المشكلة.
الحكم النهائي
إذا واجهتَ مشكلة "توقف ويندوز 10 عند شاشة التحميل" أو "توقف ويندوز 7 عند بدء التشغيل"، فلا تقلق. يمكنك تجربة الطرق العشر الفعالة المذكورة في هذه المقالة لحل المشكلة. كما يمكنك التواصل مع فريق الدعم الفني لدينا عبر البريد الإلكتروني أو الدردشة المباشرة لمزيد من المساعدة.
هل تحتاج إلى خدمات متخصصة لمشاكل تمهيد النظام؟
يوفر EaseUS أيضًا مساعدة شخصية عن بُعد لإصلاح مشكلة الإقلاع. إذا لم يُجدِ الحل المذكور أعلاه نفعًا، يُرجى التواصل مع خبرائنا عبر
البريد الإلكتروني أو
الدردشة المباشرة في
هذه الصفحة . لضمان نجاح مساعدتنا الاحترافية، ننصحك بتوصيل محرك أقراص النظام غير القابل للإقلاع بجهاز كمبيوتر سليم عند التواصل معنا.
الأسئلة الشائعة حول توقف Windows على شاشة التحميل
1. كيف أقوم بإصلاح مشكلة توقف Windows 10 على شاشة التحميل؟
لإصلاح مشكلة توقف نظام ويندوز 10 عند شاشة التحميل، يمكنك الدخول إلى الوضع الآمن. للدخول إلى الوضع الآمن عند توقف الكمبيوتر عند شاشة الإقلاع، يجب تشغيل الكمبيوتر من القرص القابل للإقلاع، أو إيقاف تشغيله بشكل غير طبيعي مرة أو أكثر حتى يظهر على شاشة "الإصلاح التلقائي". ثم اختر "خيارات متقدمة" > "استكشاف الأخطاء وإصلاحها" > "خيارات متقدمة" > "إعدادات بدء التشغيل" > "إعادة التشغيل". بعد إعادة تشغيل الكمبيوتر، اضغط على 4 أو F4 على لوحة المفاتيح لتشغيل الكمبيوتر في الوضع الآمن.
2. لماذا توقف جهاز الكمبيوتر الخاص بي على شاشة التحميل؟
قد يحدث هذا بعد تحديث برنامج التشغيل، أو بعض مشاكل الرسومات، وأحيانًا حتى بعد تحديث رئيسي لنظام Windows 10 أو مشاكل أخرى. في هذه الحالة، يمكنك الدخول إلى الوضع الآمن، وعدم القيام بأي شيء، ثم إعادة تشغيل الكمبيوتر.
3. كيف تقوم بإصلاح الشاشة العالقة على الكمبيوتر المحمول أثناء التحميل؟
إذا توقف الكمبيوتر المحمول الخاص بك عند شاشة التحميل (تدور الدوائر ولكن لا يوجد شعار)، فاتبع الخطوات أدناه لإصلاحها.
أوقف تشغيل الكمبيوتر المحمول > شغّل وضع استرداد النظام (اضغط على f11 بشكل متكرر بمجرد الضغط على زر التشغيل) > ثم اختر "استكشاف الأخطاء وإصلاحها" > "خيارات متقدمة" > "استعادة النظام". ثم اتبع التعليمات التي تظهر على الشاشة للإنهاء.
4. كيف أقوم بإصلاح مشكلة توقف نظام التشغيل Windows 7 على شاشة التحميل؟
لإصلاح مشكلة توقف ويندوز 7 عن العمل عند شاشة بدء التشغيل، يمكنك محاولة تغيير ذاكرة الوصول العشوائي أو إعادة تثبيتها. ثم أعد تشغيل الكمبيوتر في الوضع الآمن. في الوضع الآمن، اضغط على مفتاحي Win + R لتشغيل MSCONFIG ، ثم اضغط على "موافق". هنا، يجب عليك تحديد خيار "التشغيل النظيف" بإلغاء تحديد جميع الخيارات ضمن "بدء التشغيل الانتقائي". أخيرًا، اضغط على "تطبيق" وأعد تشغيل ويندوز 7 في الوضع العادي.

![]()
![]()
![]()
![]()
![]()