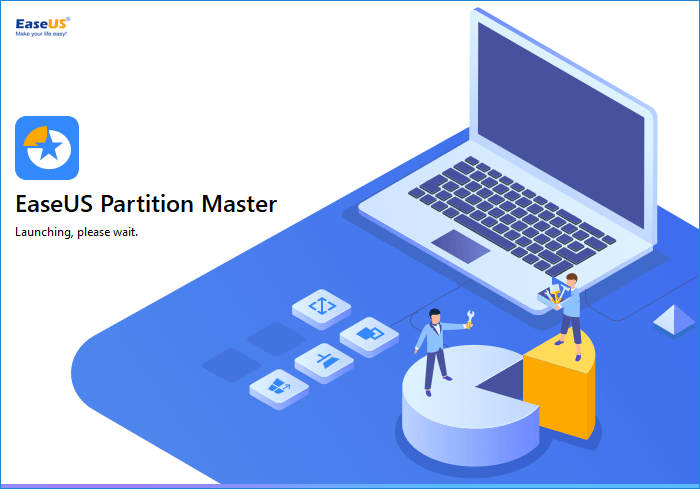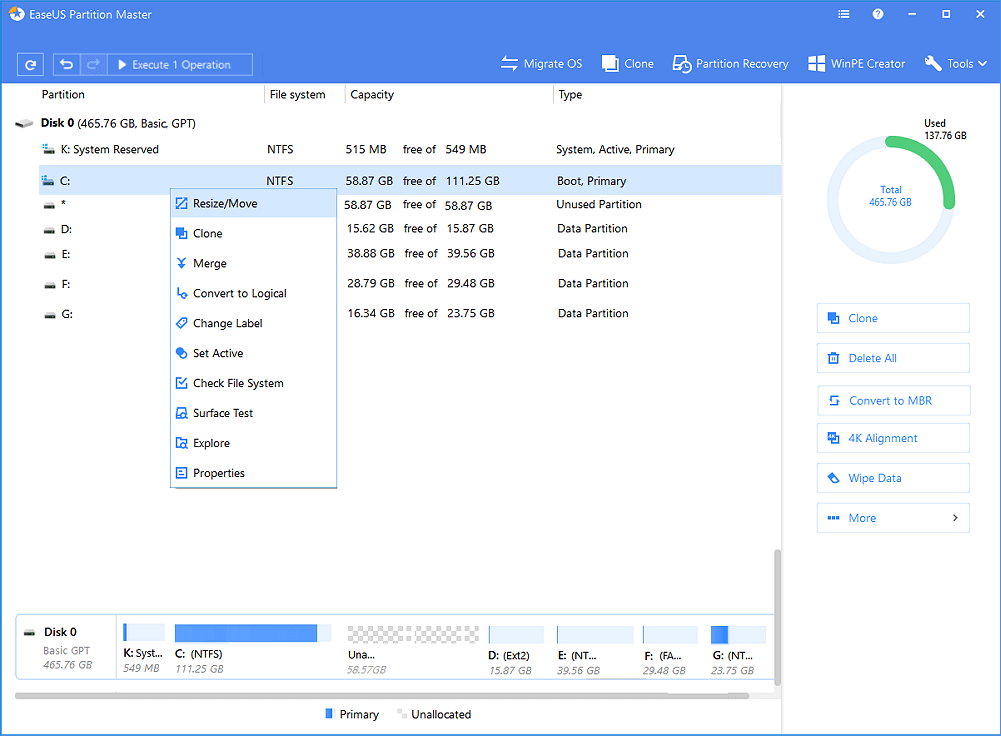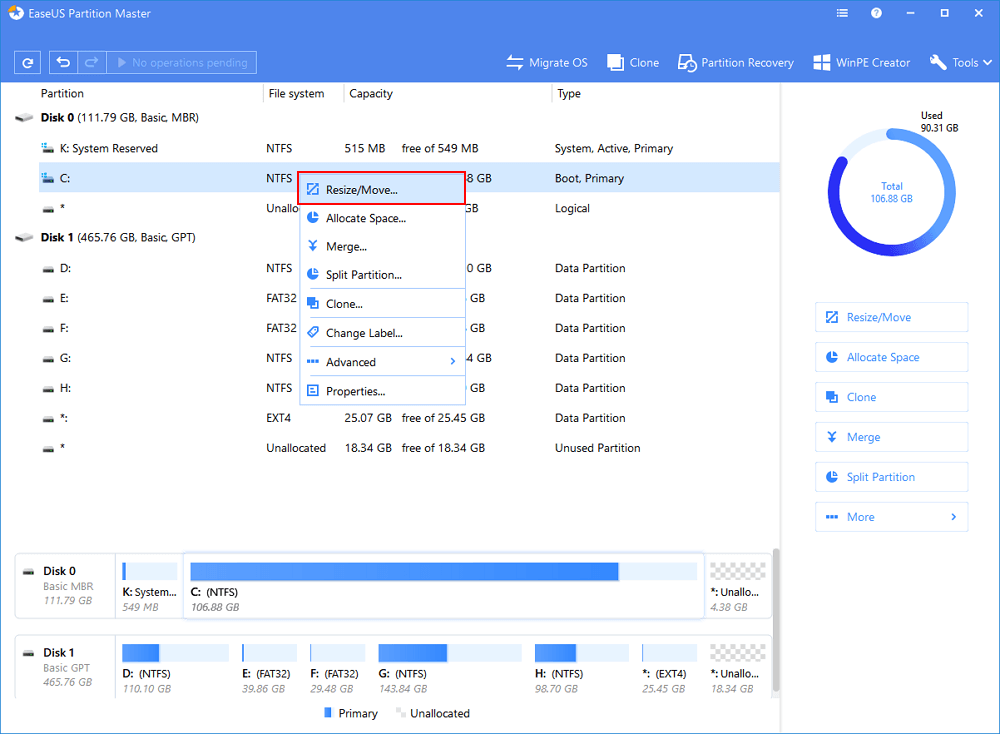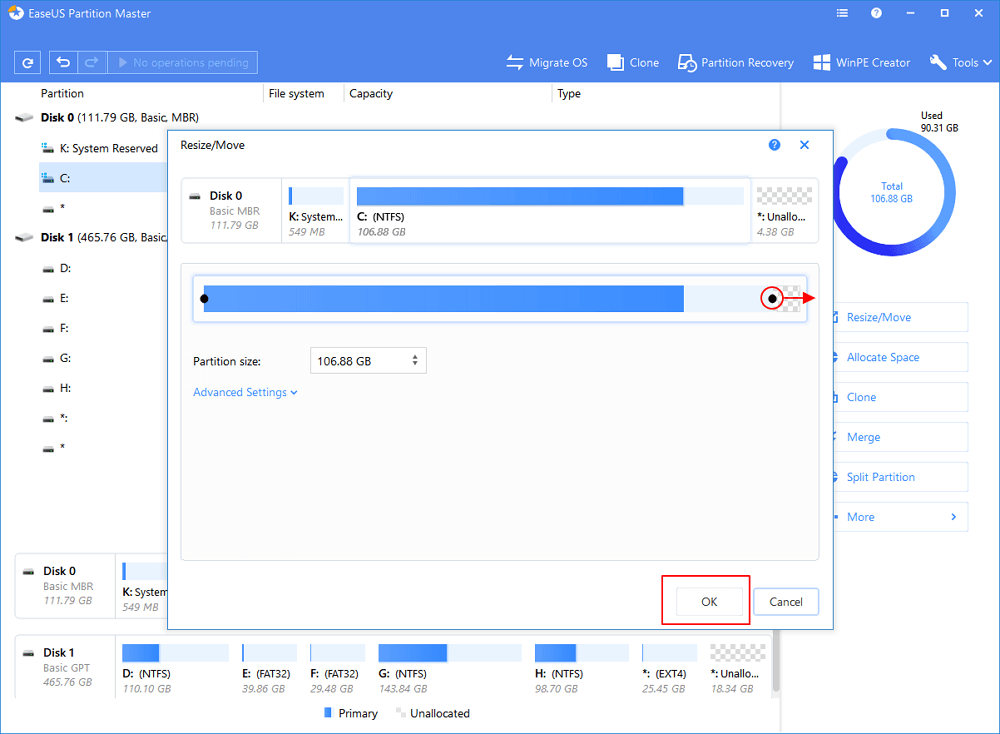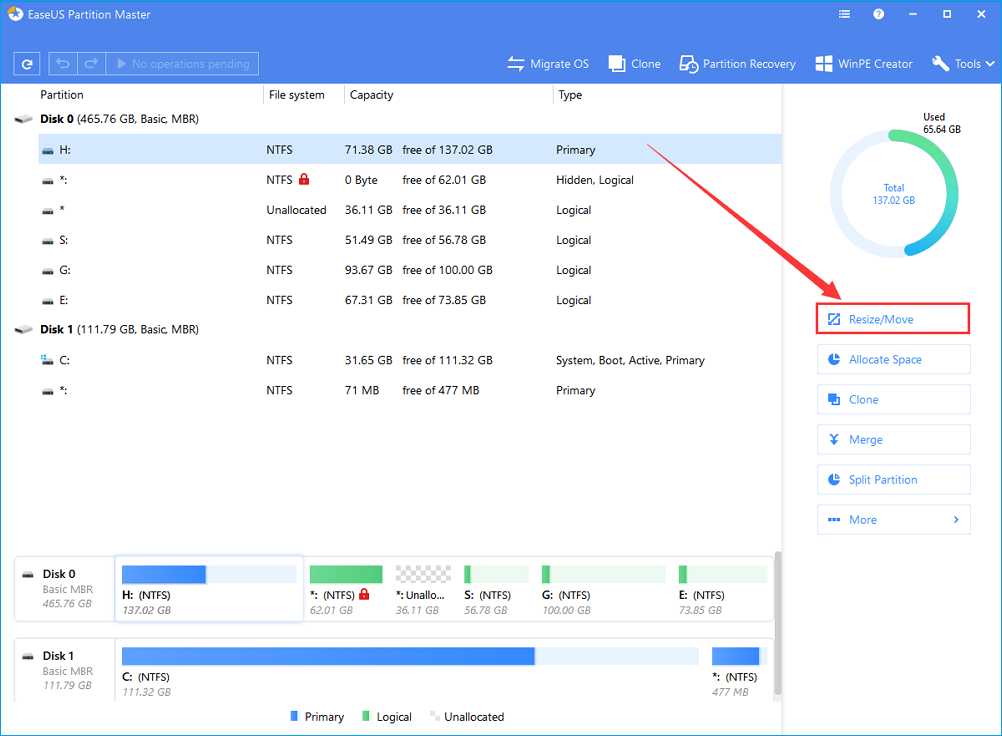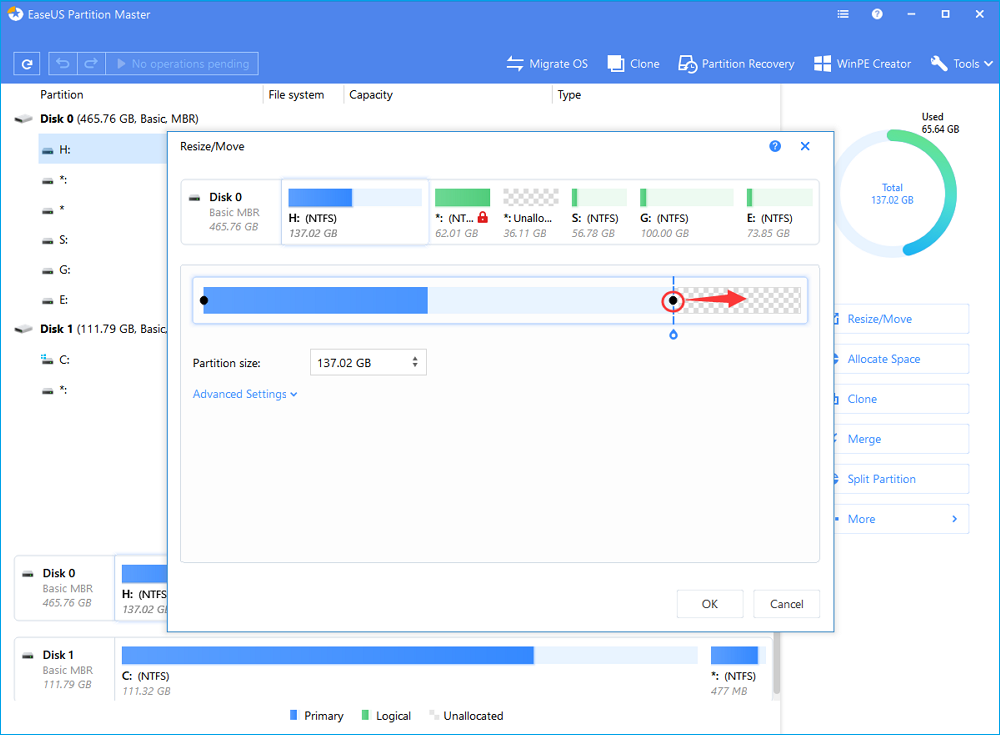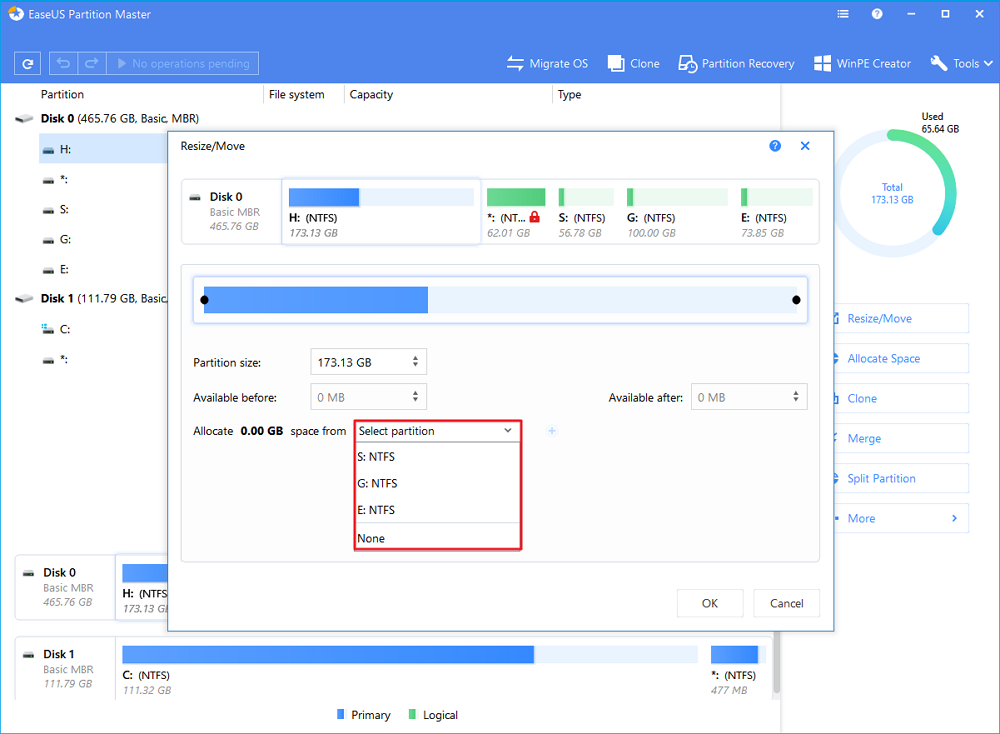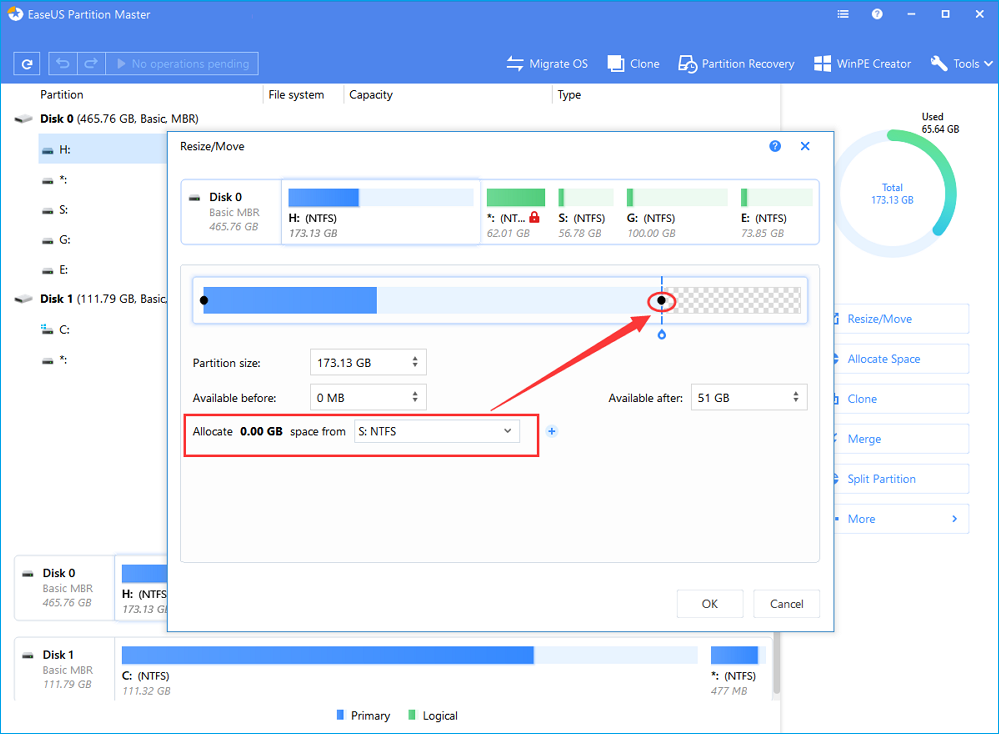تنطبق على: زيادة أو إضافة مساحة لقرص C في نظام تشغيل Windows 7/8/10 (32bit أو 64bit).
مدة القراءة: 3-5 دقائق.
لماذا تحتاج إلى زيادة مساحة القرص C؟
هل يستمر حاسوبك الخاص بعرض رسالة خطأ مفاجئة تحذّرك من نفاذ مساحة القرص C على نظام تشغيل Windows 7/8/10؟ ستحتاج في هذه الحالة إلى حذف ملفات أو إضافة مساحة تخزين أكبر لتوسيع مساحة قرص النظام C.
هل تعرف لماذا تحتاج إلى زيادة مساحة القرص C؟ اليك قائمة توضح الأسباب:
امتلاء محرك الأقراص C أو أن مساحته أصبحت منخفضة.
![محرك الأقراص C نفاد المساحة]()
القرص C مقسّم إلى مساحة صغيرة جداً.
لم يتم تخصيص مساحة القرص الصلب بشكل صحيح.
القرص C يحتاج مساحة أكبر لتخزين البيانات وتثبيت التطبيقات.
جهاز الحاسوب بطيء أو يتوقف عن العمل أثناء تشغيل البرامج المثبتة على القرص C.
كيفية توسيع مساحة القرص C في نظام التشغيل Windows 7 باستخدام برنامج أو بدونه.
قد تتسبب المساحة المنخفضة في قرص النظام C في إبطاء عمل الحاسوب أو تعطيله، لذلك، الحل هو إضافة مساحة إليه.
سنعرض لك أربع حلول موثوقة ومجانيّة ستساعدك على زيادة مساحة قرص النظام C دون أن تفقد أي بيانات:
- الطريقة الأولى: زيادة مساحة القرص C في نظام التشغيل Windows 7 باستخدام برنامج إدارة أقسام مجاني -(الطريقة الأسهل)
- الطريقة الثانية: زيادة مساحة القرص C من خلال إدارة الأقراص. - (متوسطة الصعوبة)
- الطريقة الثالثة: زيادة مساحة القرص C بواسطة أوامر DiskPart - (الأكثر صعوبة)
- الطريقة الرابعة: زيادة مساحة القرص C بدون مساحة غير مخصصة.
يمكنك الإطلاع على الحلول كاملة، ثم اختيار الطريقة التي تناسبك لزيادة مساحة القرص C في
Windows 7/8/10 بنظام 32 بت او 64 بت.
الطريقة الأولى: زيادة مساحة القرص C في نظام التشغيل Windows 7 باستخدام برنامج إدارة أقسام مجاني
تنطبق على: توسيع مساحة القرص C بمساحة غير مخصصة مجاورة أو بدونها في نظام Windows 10/8/7، مجانًا وبأسهل الطرق.
بالنسبة للمبتدئين في استخدام Windows، لا تعد طريقة "إدارة الأقراص" وأوامر DiskPart قابلتان للتطبيق بتلك السهولة، لذلك نوصي بتجربة برنامج إدارة التقسيم المجاني - EaseUS Partition Master Free .
من شأن هذا البرنامج كسر القواعد المتعلقة بتوسيع مساحة الأقسام أو نقلها في نظام Windows بشكل أكثر مرونة. بالإضافة الى أن برنامج EaseUS المجاني لإدارة الأقسام يبسّط العملية برمّتها إلى أقصى حد بشكل آمن دون التسبب في فقد البيانات، ويُضيف مساحة غير مخصّصة مجاورة أو غير مجاورة للقرص C.
ما الذي يميز هذا النوع من البرامج المجانية؟
- يُمكن وضع المساحة الغير مخصّصة على أحد جانبي القسم المحدد والذي ترغب بتوسيعه.
- لا تقتصر إجراءات تغيير حجم الأقسام على تغيير الحجم والنقل عن طريق إضافة مساحة غير مخصّصة فقط، بل يمكنك أيضاً دمج الأقسام دون فقد البيانات.
شرح: كيفيّة توسيع مساحة القرص C باستخدام برنامج EaseUS Partition Master Free
الخطوة 1: قم بتثبيت وبدء برنامج EaseUS Partition Master
![قم بتشغيل EaseUS Partition Master]()
الخطوة 2: زيادة مساحة القرص C
- قم بتقليص مساحة القسم لتحرير مساحة غير مخصّصة:
انقر بالزر الأيمن على قسم بجوار القرص C وحدد "Resize/Move" وقم بسحب أيًا من طرفي خانة القسم لتقليص المساحة وترك مساحة غير مخصّصة لقرص النظام C، ثم انقر فوق "OK".
انقر بالزر الأيمن على القرص C وحدد "Resize/Move".
![توسيع قسم النظام]()
اسحب طرف خانة قسم النظام إلى المساحة الغير مخصصة لإضافة المساحة لقرص C.
![Add space to C drive]()
الخطوة 3: احفظ جميع التغييرات لزيادة مساحة القرص C
انقر على زر "Execute operation" ثم انقر "Apply" للاحتفاظ بجميع التغييرات حتى تتم عملية توسعة المساحة على قرص C.
![تأكد من تمديد محرك أقراص النظام C.]()
الطريقة الثانية: زيادة مساحة القرص C من خلال إدارة الأقراص.
تنطبق على: زيادة مساحة القرص C في نظام Windows 7 مجانًا، بدون أي برامج.
تعتبر أداة "إدارة الأقراص" أداة مساعدة مجانيّة للأقراص موجودة مسبقًا في نظام ويندوز، ولا تتطلب امتلاك أي مهارات احترافية في إدارة الحواسيب لاستخدامها. على الرغم من كونها أداة بسيطة إلا أن هناك بعض الحقائق الأساسيّة التي تحتاج إلى معرفتها:
- يجب أن يكون هناك مساحة مجاورة غير مخصصة بجوار وحدة تخزين النظام C. بخلاف ذلك يصبح خيار "توسيع المساحة" باللون الرمادي أي غير فعّال.
- يجب أن توضع المساحة الغير مخصّصة على الجانب الأيمن من القرص C. لا يمكنك إضافة مساحة غير مخصصة غير مجاورة للقرص C ما لم يتم حذف قرص مجاور، مما سيؤدي الى فقد البيانات بالكامل.
شرح: كيفية زيادة مساحة القرص C باستخدام إدارة الأقراص في Windows
على الرغم من سلاسة استخدام هذه الطريقة، إلا أننا نوصيك بتوخي الحذر أثناء إضافة مساحة غير مخصّصة للقرص C من خلال اتباع الخطوات التالية:
- انقر بالزر الأيمن فوق "جهاز الكمبيوتر" أو"This PC" ثم اختر "إدارة"، ثم اختر "إدارة الأقراص".
- انقر بالزر الأيمن على القرص C واختر "توسيع وحدة التخزين".
- وافق على الإعدادات الافتراضية لدمج الحجم الكامل للجزء الفارغ بمحرك الأقراص C، ثم انقر فوق "التالي".
![extend c drive in disk management]()
الطريقة الثالثة: زيادة مساحة القرص C بواسطة أوامر DiskPart
تنطبق على: زيادة مساحة القرص C في نظام Windows 7 بدون أي برنامج، مجانيّة ولكن معقّدة على المبتدئين.
يعمل موجه أوامر Windows بنفس الطريقة لإدارة الأقراص، فهو يحتاج إلى متطلّبين أساسيّين أيضًا:
- مساحة غير مخصصة.
- مساحة غير مخصصة بجوار القرص C.
هذه الطريقة مصمّمة للمستخدمين حديثي الخبرة في إدارة الحواسيب، وما زلنا نقترح عليك عدم التسرّع في استخدام هذه الطريقة لأن أي خطأ بسيط قد يؤدي إلى إتلاف البيانات الموجودة على القرص الصلب بأكمله.
شرح: كيفية زيادة مساحة القرص C بواسطة أوامر DiskPart CMD
اتبع كل خطوة بعناية ودعنا نبدأ بأسطر أوامر Diskpart.
- اضغط على المفتاحين Windows + X واختر "موجه الأوامر(المسؤول)".
- اكتب diskpart واضغط Enter.
- اكتب "list volume" واضغط Enter.
- اكتب "select volume x" واضغط Enter (استبدل الرمز X برمز القرص C في حاسوبي، قرص النظام C هو volume 1).
- اكتب "extend size =0" واضغط Enter. (استبدل 0 بالحجم الذي تريد اضافته إلى القرص C بالميغابايت).
![قم بتوسيع محرك الأقراص C في DiskPart على نظام التشغيل Windows 7]()
الأوامر المستخدمة في هذه العملية:
- diskpart
- list volume
- select volume X
- extend size = number
الطريقة الرابعة: زيادة مساحة القرص C دون الحاجة لمساحة غير مخصّصة
تنطبق على: إضافة مساحة للقرص C دون الحاجة لمساحة غير مخصّصة على القرص الصلب في نظام تشغيل Windows 7، الطريقة معتمدة وفعّالة.
لاحظ أنه إن لم تكن هناك مساحة غير مخصّصة على القرص الصلب بحاسوبك، فقد تصبح الأمور هنا معقّدة بعض الشيء. إليك ثلاثة خيارات يمكنك تجربتها:
- احذف القسم المجاور للقرص C.
- قم بتقليص الحجم واترك مساحة غير مخصّصة بجوار القرص C.
- خصّص مساحة حرّة من قسم آخر وانقلها للقرص C. (يوصى بها)
نظراً لأن الخيارين السابقين قد يتسبّبان في فقد البيانات، فلا ينصح بتجربتهما. أكثر ما نوصي به هنا هو الخيار الثالث (نقل مساحة خالية من الأقراص الأخرى للقرص C. على سبيل المثال نقل مساحة من القرص D الى القرص C).
هام: للقيام بذلك، ستحتاج الى تحميل وترقية برنامج EaseUS Partition Master إلى الإصدار الاحترافي Pro Edition. تتيح لك خاصيّة "Resize/Move" في هذا البرنامج تخصيص مساحة خالية بسهولة من وحدات التخزين الأخرى إلى القسم المستهدف دون أي تأثير على بياناتك المحفوظة.
خطوات زيادة مساحة القرص C دون الحاجة لمساحة غير مخصّصة:
الخطوة 1: تحديد موقع القرص المستهدف
لبدء عملية زيادة مساحة القرص المستهدف عليك أولاً تشغيل برنامج EaseUS Partition Master وتحديد موقع القرص الذي ترغب بزيادة سعته.
الخطوة 2: زيادة مساحة القرص المستهدف
انقر بالزر الأيمن على القسم الذي ترغب في زيادة مساحته واختر "Resize/Move".
![حدد القسم الهدف للتوسيع]()
اسحب خانة القسم يمينًا أو يسارًا لإضافة مساحة غير مخصّصة إلى القسم الحالي وانقر على "OK" للتأكيد.
![اختر محرك أقراص آخر لتخصيص مساحة]()
إن لم يكن هناك مساحة غير مخصّصة على القرص أو لم يكن هناك مساحة كافية، استخدم خاصية تغيير حجم القسم المتقدّمة لتخصيص مساحة حرة مباشرةً من الأقسام الأخرى إلى القرص المستهدف دون حذف أو تهيئة.
ابحث عن خيار "Allocate XX space from"، ثم انقر على "Select partition"، اختر القسم الذي تريد تخصيص مساحة منه وقم بسحب خانة القسم يمينًا أو يسارًا لتغيير حجم القسم الذي تريد تمديد مساحته. ثم انقر "Ok" للتأكيد.
![اختر محرك أقراص آخر لتخصيص مساحة]()
الخطوة 3: تنفيذ العمليات لتوسيع مساحة القسم
أنقر على زر "Execute Operation" وانقر على "Apply" لحفظ جميع التغييرات.
![الانتهاء من تمديد التقسيم]()
قراءة موسّعة: لماذا لا يمكنني زيادة مساحة القرص C؟
نظراً لأسباب مختلفة، فقد تضطر لمواجهة مشكلة "القرص C لا يحتوي على مساحة كافية". يمكنك اللجوء إلى الطرق الأربعة التي تم تفصيلها أعلاه لحل هذه المشكلة بسهولة.
مع ذلك، لقد ذكر العديد من مستخدمي Windows 7/8/10 أن بعضهم واجه مشكلة في عملية زيادة مساحة القرص C ولم يتمكنوا من حل المشكلة من خلال طريقة "إدارة الأقراص" أو Diskpart.
فلماذا لا يمكنك زيادة مساحة القرص C؟ ها هي الأسباب الثلاثة كما ذكرنا مسبقاً:
- لا يوجد مساحة غير مخصّصة على قرص النظام C.
- لا يوجد مساحة غير مخصّصة بجوار القرص C.
- وجود المساحة الغير مخصصة في القسم الموسّع وليس في وحدة التخزين الأساسية.
في حال وجود أي من المشكلات المذكورة أعلاه، لن تتمكن من زيادة سعة تخزين قرص C على جهازك. ربما ستستمر رسالة الخطأ "لا توجد مساحة كافية قابلة للاستخدام لتنفيذ هذه العملية" بالظهور عندما لا تكون هناك مساحة مجاورة غير مخصّصة على الجانب الأيمن لقرص النظام في Diskpart.
![تمديد c محرك باستخدام cmd]()
فكيف يتم إصلاح هذه المشكلة؟
إن عدنا للحلول المقدّمة في الطريقة الرابعة، ستتم العملية بنجاح بمساعدة برنامج EaseUS Partition Master.
بشكل ملخص
تُعرّف عملية تقسيم الأقراص بأنها عمليّة القيام بتجزئة مساحة القرص الصلب الكبير الواحد إلى عدّة أجزاء. كل منها يكتسب قدرًا معينًا من مساحة القرص لفصل نظام التشغيل والبرامج المثبّتة عن الملفات ذات الاستخدامات الشخصية. تعتبر طريقة آمنة نسبيًا للحفاظ على البيانات من تعطل الحاسوب أو إعادة تثبيت النظام بشكل مفاجئ.
وقد تمتلئ مساحة القرص C والأقسام الأخرى لأسباب متعددة على أنظمة تشغيل Windows 7/8/10، وأفضل طريقة لحل هذه المشكلة هي زيادة سعة تخزين القرص C أو الأقسام الأخرى أو إضافة مساحة جديدة إليها.
لقد عرضنا لك في هذه الصفحة أفضل 4 طرق موثوقة تمكنك من زيادة سعة مساحة القرص C كمثال لتعرف كيفيّة زيادة مساحة القسم المستهدف بنفسك.
لتطبيق طريقة مجانيّة وسهلة، فإن برنامج EaseUS Partition Master المجاني هو خيارك الأفضل للقيام بذلك.
يمكنك تطبيق الطرق التي تم اقتراحها أعلاه لزيادة سعة تخزين القرص C والأقسام الأخرى لضمان استمرار عمل جهازك بأفضل أداء ممكن.
![]()
![]()
![]()
![]()
![]()
![]()