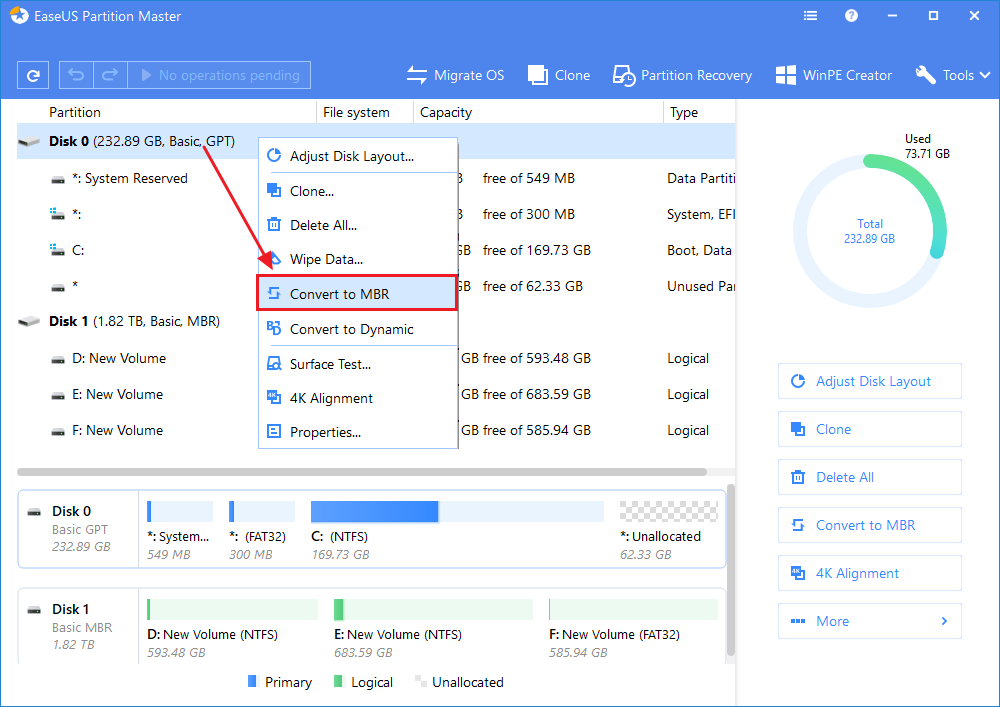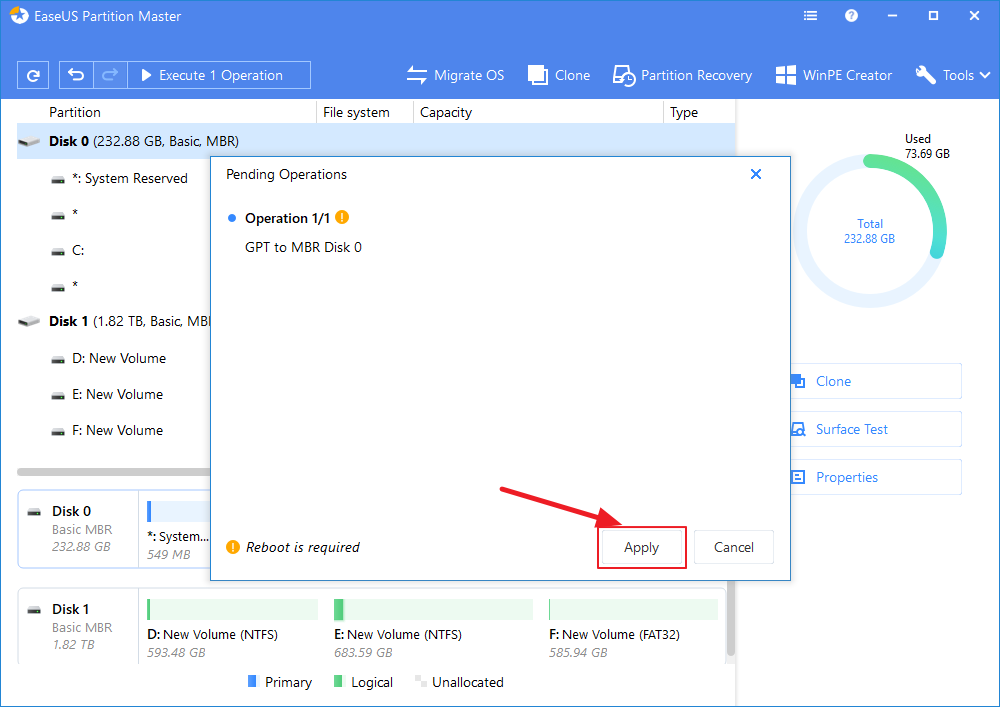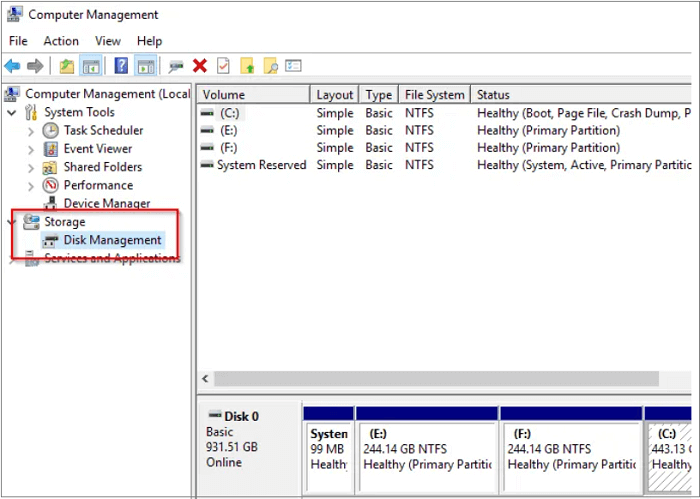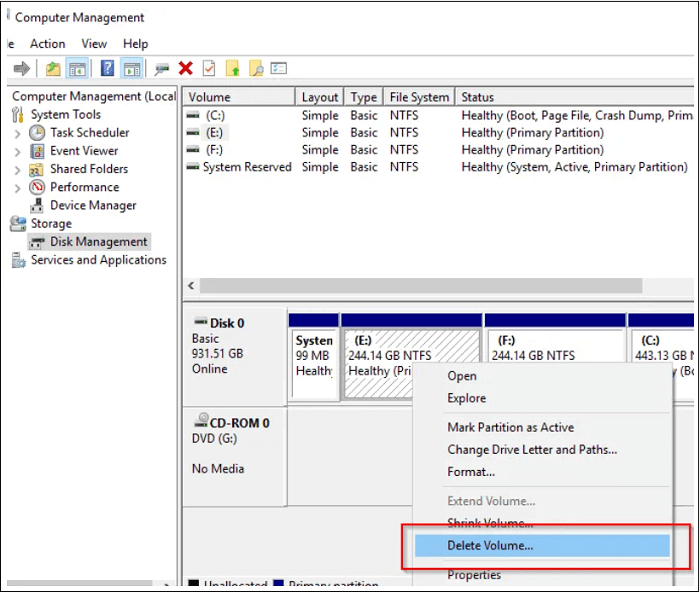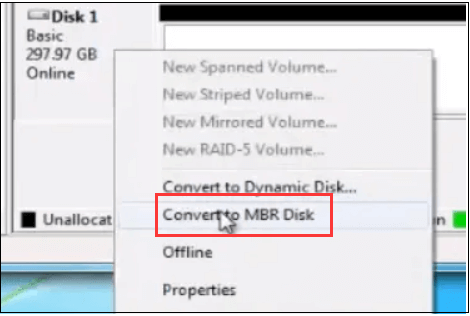GPT إلى MBR: هل يُمكن تحويل قرص GPT إلى MBR؟
قم بضبط قرصٍ جديد في ويندوز 10 أو 8.1 وسوف يتم مطالبتك بتحديد ما إذا كنت ترغب باستخدام MBR أو GPT. كما نعلم، فإن MBR و GPT هما طريقتين مختلفتين لتخزين بيانات التقسيم، وكل واحدة منهما لديها مميّزاتها وعيوبها. بشكل عام، يُعتبر نظام GPT مستقبل الأقراص، والذي يُعتقد بأنه سيقوم بتعويض عيوب نظام MBR، بما فيها حدود التخزين. مع ذلك، لا يزال العديد من المستخدمين يُفضّلون نظام MBR على GPT لأنه لا يزال الأكثر توافقًا، ولا يزال مهمًا في بعض الحالات.
في الحقيقية، لا يوجد إجابة لسؤال "من أفضل GPT أم MBR؟" لأن نظام التقسيم الصحيح هو الأفضل دائمًا. التالي، هي بعض الحالات التي يجب أن تختار فيها MBR بدلًا من GPT. وإن كنت تستخدم GPT حاليًا، سوف تحتاج لتحويله إلى MBR باختيارك لأحد الحلول الثلاثة في الصفحة التالية.
- اختر نظام MBR لقسم نظام التشغيل إن كان لديك نظام ويندوز 32bit للتثبيت.
- اختر نظام MBR لقسم نظام التشغيل إن كنت لا تزال تستخدم نظام تشغيل ويندوز قديم.
- إن كنت تعمل على نظام Windows XP أو أقدم، فإن dir="rtl" style="text-align: right;">استقبل رسالة الخطأ "لا يمكن تثبيت ويندوز على هذا القرص. القرص المختار هو من نوع GPT" خلال عمليّة تثبيت ويندوز.
من المسموح تغيير نظام الأقسام من GPT إلى MBR، أو من MBR إلى GPT. أدوات نظام ويندوز المتواجدة مسبقًا في النظام، مثل إدارة الأقراص وموجّه الأوامر هما طرق تحويل مجانيّة، ولكن احذر لأن مثل هذه الطرق قد تؤدّي لفقدان البيانات عند التحويل من GPT الى MBR.
للتأكد من أنك تحوّل من GPT إلى MBR بدون التأثير على البيانات على القرص، فإن البرامج خارجيّة الطرف هي خيار مثالي. يُعرف برنامج EaseUS Partition Master كأفضل خيار للتحويل من GPT إلى MBR، والذي يُمكّن جميع مستخدمي ويندوز 10/8/7/Vista من تحويل الأقراص من GPT إلى MBR بدون نظام تشغيل، بنفس الوقت، تبقى البيانات سليمة.
الحل الأول: التحويل من GPT إلى MBR باستخدام EaseUS GPT to MBR Converter (لا فقدان للبيانات)
يُمكن لبرنامج EaseUS Partition Master التحويل مباشرةً من GPT إلى MBR بدون فقد للبيانات (يدعم أيضًا القرص الذي يحمل نظام التشغيل). برنامج التقسيم هذا يُجنّبك الخطر والصعوبة عند التحويل من GPT إلى MBR، إنشاء أقسام جديدة، أو تغيير حجم الأقسام على الأقراص الصلبة.
كبرنامج تحويل أقراص وأقسام شامل، فإنه يدعم التحويل من GPT إلى MBR كما ستتعلم لاحقًا، كما ويدعم التحويلات التالية:
- قرص أساسي (Basic) إلى قرص ديناميكي (Dynamic)
- FAT32 إلى NTFS
- قرص منطقي (Logical) إلى قرص النظام (Primary)
مقارنةً بإدارة الأقراص وموجّه الأوامر، فلن يطلب البرنامج حذف الأقسام، بالتالي، لن يحدث فقدان للبيانات خلال العمليّة. هذا يعني أنه أكثر الطرق أمانًا وفعاليّة للتحويل من GPT الى MBR.
تابع الخطوات البسيطة للتحويل من GPT إلى MBR:
الخطوة 1: قم بتثبيت وتشغيل برنامج EaseUS Partition Master على حاسوبك بنظام ويندوز.
![افتح برنامج EaseUS Partition Master]()
الخطوة 2: اضغط بالزر الأيمن على قرص GPT الذي ترغب بتحويله واختر "Convert to MBR". ثم سيتم إضافة عمليّة قيد الانتظار.
![تحويل GPT إلى MBR]()
الخطوة 3: اضغط على زر "Execute Operation" في الزاوية اليُمنى العلويّة. ثم اضغط "Apply" وابدأ بتحويل قرص GPT إلى MBR. جميع البيانات بأمان مع برنامج EaseUS لإدارة الأقسام.
![تحويل GPT إلى MBR]()
عندما لا تتمكن من الدخول إلى نظام التشغيل في ذلك الوقت، لا يزال بوسعك استخدام برنامج EaseUS Partition Master قابل للتشغيل، للتحويل من GPT إلى MBR بدون نظام تشغيل. العمليّة هي نفسها كالسابقة.
الحل الثاني: التحويل من GPT إلى MBR باستخدام إدارة الأقراص
قبل تحويلك لقرص، قم بعمل نسخ احتياطي للبيانات على قرص خارجي وأغلق أي برامج لديها وصول للقرص. يجب عليك أيضًا أن تمتلك إذن إداري لعمل هذا في ويندوز. إدارة الأقراص موجودة مسبقًا في نظام ويندوز ومتوفّرة في أجهزة ويندوز 10/8.1/8/7/XP/Vista.
الخطوة 1: قم بتشغيل إدارة الأقراص كمسؤول من لوحة التحكم> النظام والأمان> أدوات إدارية. ثم اضغط على إدارة الكمبيوتر لفتح نافذة جديدة.
![تحويل gpt إلى mbr إدارة القرص]()
الخطوة 2: تحت التخزين، اختر إدارة الأقراص.
الخطوة 3: لتحويل قرص من GPT إلى MBR، تحتاج لحذف جميع الأقسام. إضغط بالزر الأيمن على القسم واختر "حذف القسم". كرر العمليّة لجميع الأقسام.
![تحويل gpt إلى mbr إدارة القرص]()
الخطوة 4: بعد حذف جميع الأقسام على قرص GPT، إضغط بالزر الأيمن على القرص واختر "التحويل لقرص MBR".
![تحويل gpt إلى mbr diskpart]()
بعد تحويلك من قرص GPT لقرص MBR، يُمكنك إنشاء أقسام على قرص MBR الجديد إن أردت.
الحل الثالث: التحويل من GPT إلى MBR باستخدام موجّه الأوامر
مجددًا، هذه الطريقة تعتمد على حذف الأحجام والبيانات. قم بعمل تخزين احتياطي لبياناتك وملفاتك المهمة قبل الاستمرار.
![convert gpt to mbr diskpart]()
الخطوة 1: قم بتشغيل موجّه الأوامر كمسؤول واكتب diskpart.
الخطوة 2: أكتب list disk واضغط إدخال. لاحظ رقم القرص الذي يُمثّل قرص GPT.
الخطوة 3: أكتب select disk 1 (الرقم 1 يُمثّل رقم قرص GPT حسب جهازك). ثم اضغط ادخال.
الخطوة 4: أكتب clean واضغط إدخال. هذه العمليّة سوف تُزيل جميع محتويات القرص.
الخطوة 5: أكتب convert MBR واضغط إدخال.
الخطوة 6: أكتب exit واضغط إدخال لإنهاء موجّه الأوامر بعد الانتهاء منه.
الملخص
بعد تحويل القرص من GPT إلى MBR سوف تحتاج لإعادة تشغيل حاسوبك، لذلك لا تقلق إن قام الحاسوب بإيقاف التشغيل. للتأكد من أن النظام قابل للتشغيل، ستحتاج للدخول لقائمة BIOS. يُمكن لبرنامج EaseUS Partition Master مساعدتك في تحويل الأقراص من GPT إلى MBR بسهولة وبساطة. رغم ذلك، إن كنت تُفضّل استخدام الأوامر، فإن أوامر DiskPart قد تكون الخيار المناسب لك، ولكنّك ستحتاج لحذف جميع الأقسام على قرص GPT لبدء التحويل.
![]()
![]()
![]()
![]()
![]()
![]()