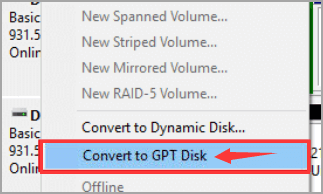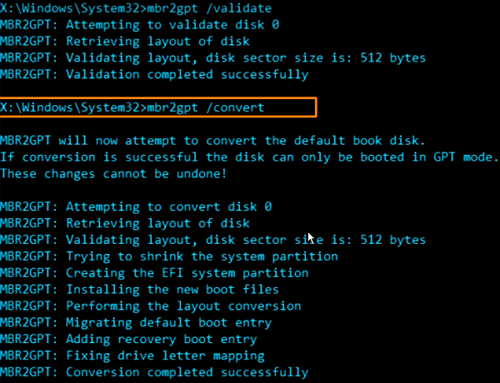![استخدم برنامجًا لتحويل MBR إلى GPT أو العكس]()
أفضل طريقة لتحويل MBR إلى GPT أو GPT إلى MBR دون فقدان البيانات في Windows:
- قم بتثبيت وتشغيل محول الأقراص، ثم انقر بزر الماوس الأيمن فوق قرص MBR واختر "تحويل إلى GPT" أو "تحويل إلى MBR" .
- انقر فوق "تنفيذ عملية 1" .
- انقر على زر "تطبيق".
- تعرف على المزيد من التفاصيل>>
هذا دليل إرشادي لتعلم كيفية تحويل MBR إلى GPT دون فقدان البيانات. بقراءة 3-4 دقائق، يمكنك الحصول على أفضل طريقة و3 حلول أخرى.
لماذا تحويل MBR إلى GPT؟
سواء كنت تعرف MBR أو GPT ، فلا بد أنك واجهتَ موقفًا مشابهًا. مساحة قرصك 4 تيرابايت، ولكنك لا تستطيع استخدام سوى 2 تيرابايت. لماذا يظهر قرص صلب بسعة 4 تيرابايت 2 تيرابايت فقط ؟ هذا لأن MBR يدعم فقط حجم وحدة تخزين تصل إلى 2 تيرابايت وحجم ملف 4 جيجابايت. على عكس قرص MBR، لا توجد قيود على قرص GPT. يمكنك رؤية الفرق بينهما في هذا الجدول.
![مقارنة-mbr-و-gpt.png]()
يُمكن أن يُوفر التحويل من سجل التمهيد الرئيسي (MBR) إلى جدول تقسيم GUID (GPT) العديد من المزايا المهمة، خاصةً في بيئات الحوسبة الحديثة. إليك الأسباب الرئيسية التي قد تدفعك للتفكير في تحويل MBR إلى GPT:
- 📌 التغلب على قيود التخزين: يدعم GPT أحجام أقراص أكبر بكثير، تصل إلى 9.4 زيتابايت (ZB)، مقارنةً بحد MBR البالغ 2 تيرابايت (TB). هذا يجعل GPT أكثر ملاءمةً لمحركات الأقراص الحديثة عالية السعة.
- 📌 عدد الأقسام: يسمح GPT بما يصل إلى ١٢٨ قسمًا أساسيًا، بينما يقتصر MBR على ٤ أقسام أساسية أو ٣ أقسام أساسية وقسم ممتد واحد. هذا يوفر مرونة أكبر في تنظيم البيانات وتقسيم محركات الأقراص.
- 📌 التوافق مع الأنظمة الحديثة: يعمل GPT مع UEFI (واجهة البرامج الثابتة القابلة للتوسيع الموحدة)، وهو البديل الحديث لنظام BIOS. هذا يُتيح أوقات تشغيل أسرع وميزات أمان أفضل.
بعد أن تعلمنا سبب تجاوز GPT لـ MBR، دعنا نستكشف كيفية تحويل MBR إلى GPT دون فقدان البيانات.
كيفية تغيير MBR إلى GPT دون فقدان أي بيانات
الخطوة 1. قم بتنزيل برنامج EaseUS Partition Master وتشغيله على جهاز الكمبيوتر الخاص بك.
الخطوة 2. انتقل إلى Disk Converter، وحدد "MBR => GPT" وانقر فوق "التالي" للمتابعة.
الخطوة 3. حدد قرص MBR المستهدف الذي تريد تحويله إلى GPT، وانقر فوق "تحويل" لبدء التحويل.
هام: انتبه لنقطة مهمة. إذا كان القرص الذي ترغب في تحويله هو قرص النظام، فتأكد من أن اللوحة الأم للكمبيوتر تدعم وضع الإقلاع لنمط القسم المستهدف. تذكر أن MBR يدعم BIOS، وGPT يدعم UEFI. سيرشدك برنامج EaseUS Partition Master لتغيير وضع الإقلاع بعد التحويل.
3 طرق أخرى لتحويل MBR إلى GPT
يمكنك التعرّف على ثلاث طرق أخرى لتحويل MBR إلى GPT أو GPT إلى MBR في هذه المقالة. يُرجى العلم أن هذه الحلول الثلاثة قد تُؤدي إلى فقدان البيانات إذا نسيتَ نسخ أقسام القرص الصلب احتياطيًا. هل تبحث عن حل لحماية البيانات؟ ارجع إلى استخدام EaseUS Partition Master .
لذا، نوصي بشدة بنسخ ملفاتك احتياطيًا مسبقًا، ثم استعادة البيانات بعد التحويل. إذا كانت لديك ملفات كثيرة على القرص الصلب، يُنصح بنسخ بياناتك احتياطيًا بفعالية باستخدام برنامج النسخ الاحتياطي المجاني EaseUS Todo Backup.
نصيحة 1. تحويل MBR إلى GPT باستخدام أداة DiskPart
يمكن لأداة Diskpart تحويل MBR إلى GPT عبر سطر الأوامر. مع ذلك، عند تحويل القرص إلى GPT، ستحذف Diskpart جميع الملفات والمجلدات من القرص الصلب. بعد نسخ الملفات احتياطيًا، اتبع الخطوات التالية لاستخدام Diskpart عبر سطر الأوامر لتحويل MBR إلى GPT.
الخطوة ١. اكتب CMD في مربع البحث. انقر بزر الماوس الأيمن على موجه الأوامر واختر "تشغيل كمسؤول". إذا لم يكن CMD متاحًا، يمكنك استخدام PowerShell.
الخطوة 2. افتح موجه الأوامر، واكتب DiskPart، واضغط على Enter.
الخطوة 3. اكتب list disk واضغط على Enter. (سجّل رقم القرص الذي تريد تحويله إلى GPT)
الخطوة 4. اكتب select disk X. (استبدل X بالرقم الصحيح لمحرك الأقراص الثابتة لديك)
الخطوة 5. الآن اكتب clean واضغط على Enter. سيؤدي هذا الأمر إلى حذف جميع الملفات والأقسام من القرص الصلب، لذا انسخ جميع ملفاتك المهمة احتياطيًا مسبقًا.
الخطوة 6. اكتب convert gpt واضغط على Enter.
هذه الطريقة غير مناسبة للمبتدئين في استخدام الكمبيوتر. إذا قمتَ بتنظيف قسمٍ ما عن طريق الخطأ باستخدام DiskPart، يمكنك التراجع عن عملية التنظيف لاستعادة ملفاتك.
لتحويل GPT إلى MBR باستخدام موجه الأوامر:
- قائمة القرص
- حدد القرص *
- ينظف
- تحويل mbr
- مخرج
![تحويل gpt إلى mbr باستخدام cmd]()
النصيحة 2. تحويل قرص MBR إلى قرص GPT باستخدام إدارة الأقراص
كما هو الحال مع استخدام CMD، ستحتاج أيضًا إلى حذف جميع أقسام القرص باستخدام إدارة الأقراص. قبل تحويل القرص من MBR إلى GPT أو من GPT إلى MBR، يجب عليك إجراء نسخة احتياطية من القرص. إذا كنت ترغب في استعادة قسم محذوف، يمكنك استخدام برنامج استعادة الأقسام لاستعادة بياناتك وقسمك المفقودين.
لتحويل MBR إلى GPT:
الخطوة 1. انقر بزر الماوس الأيمن على "هذا الكمبيوتر"، واختر "إدارة"، ثم انتقل إلى "إدارة الأقراص".
الخطوة 2. انقر بزر الماوس الأيمن على المجلدات الموجودة على القرص المستهدف واختر "حذف المجلد..."
الخطوة 3. عندما يصبح القرص فارغًا (يظهر كمساحة غير مخصصة)، انقر بزر الماوس الأيمن على القرص واختر "تحويل إلى قرص GPT".
![تحويل MBR إلى GPT في إدارة الأقراص]()
لتحويل GPT إلى MBR في إدارة الأقراص:
- انقر بزر الماوس الأيمن على وحدة تخزين، ثم اختر "حذف وحدة التخزين". احذف جميع وحدات التخزين.
- انقر بزر الماوس الأيمن على القرص وحدد تحويل إلى قرص MBR.
![تحويل gpt إلى mbr باستخدام إدارة الأقراص]()
هل أعجبتك الطرق المذكورة في هذه المقالة؟ شاركها مع أصدقائك بالضغط على الأزرار أدناه:
النصيحة 3. تحويل MBR إلى GPT دون فقدان البيانات باستخدام MBR2GPT
MBR2GPT.exe هي أداة مدمجة في نظام ويندوز تُستخدم لتحويل القرص من MBR إلى GPT. ميزتها أنها لا تُتلف الملفات الموجودة على القرص أثناء التحويل.
لكن لا يُنصح بذلك نظرًا لصعوبة استخدامه، وقد تواجه مشاكل متنوعة بناءً على تعليقات المستخدمين الآخرين. كما أنه متوفر فقط في نظام ويندوز 10 الإصدار 1730 والإصدارات الأحدث.
1. قم بتشغيل MBR2GPT في نظام WinPE لتحويل MBR إلى GPT CMD
الخطوة 1. انقر فوق زر ابدأ > انقر فوق زر الطاقة > اضغط باستمرار على مفتاح Shift وانقر فوق إعادة التشغيل للوصول إلى شاشة بدء التشغيل المتقدمة.
الخطوة 2. انتقل إلى "استكشاف الأخطاء وإصلاحها > الخيارات المتقدمة > موجه الأوامر".
الخطوة 3. في موجه الأوامر، أدخل هذه الأوامر بالترتيب، واضغط على Enter بعد كل سطر أوامر.
- mbr2gpt / التحقق من الصحة
- mbr2gpt /تحويل
![تحويل mbr إلى gpt دون فقدان البيانات باستخدام mbr2gpt]()
بعد تشغيل هذه الأوامر، سيتم تحويل القرص الخاص بك من MBR إلى GPT دون فقدان البيانات.
2. قم بتشغيل MBR2GPT في نظام التشغيل Windows الكامل لتحويل MBR إلى GPT
تم تصميم أداة MBR2GP لتشغيلها في موجه الأوامر الخاص ببيئة ما قبل تثبيت Windows (Windows PE)، ولكن يمكن أيضًا تشغيلها من نظام التشغيل Windows 10 الكامل (OS) باستخدام خيار /allowFullOS.
الخطوة 1. قم بتشغيل موجه الأوامر (المسؤول) على نظام التشغيل Windows 10.
الخطوة 2. اكتب أسطر الأوامر أدناه واضغط على Enter بعد كل سطر.
- mbr2gpt /validate /allowFullOS
- mbr2gpt /convert /allowFullOS
يمكنك التحقق من تفاصيل MBR2GPT.EXE في مستندات Microsoft ذات الصلة.
إذا كنت لا تزال غير متأكد من عملية التحويل، يمكنك التحقق من مقطع الفيديو التعليمي هذا للحصول على معلومات أكثر تفصيلاً:
ت
أفضل طريقة لتحويل MBR إلى GPT أو GPT إلى MBR دون فقدان البيانات
أداة تحويل الأقراص - EaseUS Partition Master - تُلبي احتياجاتك تمامًا لتحويل MBR إلى GPT دون فقدان البيانات. سواءً كنت ترغب في تحويل MBR إلى GPT أو GPT إلى MBR، يُمكنك استخدام هذا البرنامج لإنجاز هذه المهمة دون حذف وحدات التخزين على قرصك.
- EaseUS Partition Master -
مدير الأقراص الذكي لتحديث Windows 11
- محول MBR إلى GPT ، اجعل القرص جاهزًا لنظام التشغيل Windows 11 .
- نقل Windows 11 إلى SSD الجديد بنقرة واحدة.
- من المفيد توسيع أو دمج الأقسام في Windows 11 .
- استنساخ وترقية الأقراص دون فقدان البيانات.
سواء كنت مبتدئًا في مجال الكمبيوتر أو خبيرًا فيه، تسهل هذه الأداة تغيير نمط القسم في Windows 11/10/8/7 الآن.
كيفية تمكين وضع UEFI بعد تحويل قرص النظام إلى GPT
إذا حوّلتَ قرص نظام (MBR) إلى GPT، فعليك تفعيل وضع إقلاع UEFI على جهاز الكمبيوتر الخاص بك لجعل نظام التشغيل قابلاً للإقلاع. إليك الخطوات:
الخطوة 1. أعد تشغيل الكمبيوتر واضغط على F2، F8، F12، وDel للدخول إلى قائمة تمهيد BIOS.
الخطوة 2. حدد موقع قائمة خيارات "التمهيد" وقم بتمكين وضع UEFI.
- قم بتعيين Launch CSM إلى Enabled (تمكين).
- تعيين التحكم في جهاز التمهيد على UEFI فقط
- قم بتعيين التمهيد من أجهزة التخزين إلى برنامج تشغيل UEFI أولاً
الخطوة 3. اضبط خيار تمهيد نظام التشغيل UEFI في أعلى قائمة أولوية التمهيد.
الخطوة 4. احفظ التغييرات واخرج من BIOS، وأعد تشغيل الكمبيوتر من قرص GPT
![كيفية التمهيد من قرص GPT بعد التحويل]()
بعد ذلك، انتظر بصبر. سيبدأ جهاز الكمبيوتر الخاص بك بالتشغيل تلقائيًا من قرص GPT.
خلاصة القول
بعد قراءة هذا الدليل، ستجد أن استخدام برنامج EaseUS Partition Master هو أسهل طريقة لتحويل MBR إلى GPT دون فقدان البيانات من بين الحلول الأربعة. باستخدام هذه الأداة، يمكنك تحويل MBR إلى GPT أو تحويل GPT إلى MBR مباشرةً دون حذف أي قسم.
إذا كنت تفضل استخدام إدارة الأقراص أو DiskPart لتحويل MBR إلى GPT، فتذكر إجراء نسخة احتياطية من القرص مسبقًا. إذا حاولت استخدام MBR2GPT.exe، فتأكد من أن القرص يلبي متطلبات مايكروسوفت؛ وإلا فلن تتم عملية التحويل وسيحدث خطأ.
تحويل MBR إلى GPT CMD الأسئلة الشائعة
1. كيف يمكنني التحويل من GPT إلى MBR مجانًا؟
- قم بتنزيل وتثبيت وفتح EaseUS Partition Master مجانًا لجميع المستخدمين.
- انقر فوق "محول القرص" وحدد "تحويل GPT إلى MBR".
- اتبع التعليمات .
2. هل يمكنني تحويل MBR إلى GPT دون تنسيق؟
نعم، الطريقة لتحويل MBR إلى GPT دون تنسيق هي تشغيل محول MBR إلى GPT من جهة خارجية، EaseUS Partition Master.
3. كيف أقوم بإنشاء قسم GPT في CMD؟
افتح موجه الأوامر واكتب الأوامر التالية:
- أداة diskpart
- قائمة القرص
- حدد القرص X
- ينظف
- تحويل gpt
![]()
![]()
![]()
![]()
![]()
![]()