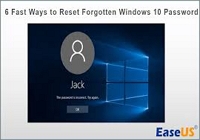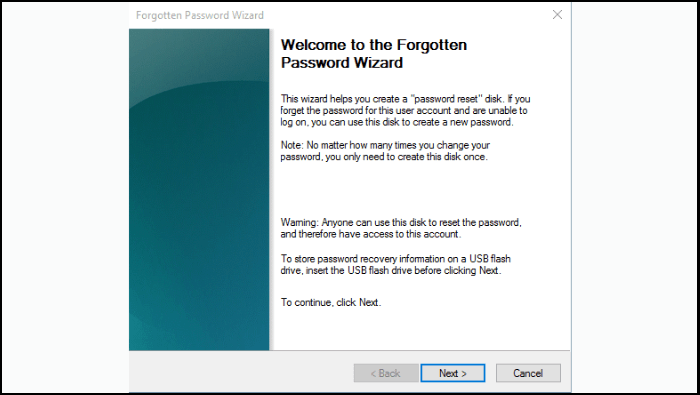نحتاج إلى إنشاء أداة إعادة تعيين كلمة مرور USB قابلة للتشغيل عند نسيان أو فقدان كلمات المرور على أجهزة الكمبيوتر/المحمولة التي تعمل بنظام Windows. في هذه الحالة، تساعدنا أداة إعادة تعيين كلمة المرور القابلة للتشغيل على إعادة تعيين كلمة المرور للوصول إلى جهاز الكمبيوتر بشكل طبيعي. ما هي طريقة إعادة تعيين كلمة مرور حسابات Windows المحلية؟
الطريقة بسيطة، ويجب عليك إنشاء أداة إعادة تعيين كلمة مرور USB قابلة للتشغيل مسبقًا لمساعدتك في استعادة جهاز الكمبيوتر الخاص بك إذا نسيت كلمة المرور من حين لآخر. سيوضح لك EaseUS كيفية إنشاء أداة إعادة تعيين كلمة مرور USB قابلة للتشغيل في هذا الدليل. لذا، اتبع هذا الدليل واتخذ الإجراءات اللازمة مسبقًا لتجنب أي متاعب.
تُمكّننا أدوات ويندوز المُدمجة، مثل معالج كلمة المرور المنسية وDiskpart، من إنشاء أداة إعادة تعيين كلمة مرور USB قابلة للتشغيل. ستحتاج إلى محرك أقراص USB بسعة تزيد عن 2 غيغابايت لخيار معالج كلمة المرور المنسية. أما خيار Diskpart، فيحتاج إلى مساحة تخزين USB لا تقل عن 5 غيغابايت. مع ذلك، لهذه الطرق بعض القيود. لا تقلق، سنرشدك إلى كيفية إنشاء محرك أقراص USB محمول لإعادة تعيين كلمة المرور باستخدام EaseUS WinRescuer دون عناء أو قيود أو تحديات إضافية.
يرجى مراجعة الجدول التالي لمزيد من المعلومات:
| حلول قابلة للتنفيذ
|
كفاءة |
صعوبة
|
| 🏅EaseUS EaseUS WinRescuer
|
عالي - يوفر حلاً موثوقًا به لإنشاء USB قابل للتمهيد لإزالة كلمة مرور Windows. |
⭐ |
| 🥈Diskpart
|
متوسط - يتطلب فهمًا أساسيًا لمعلمات الأوامر. أي أوامر غير صحيحة ستؤدي إلى مشاكل في البيانات. |
⭐⭐⭐ |
| 🥉معالج كلمة المرور المنسية
|
متوسط - يمكنه فقط إنشاء USB قابل للتمهيد قبل أن تنسى كلمة المرور لأنه يتطلب كلمة المرور الحالية. |
⭐⭐ |
- ملاحظة:
- تعمل أجهزة USB لإعادة تعيين كلمة المرور للحسابات المحلية فقط، ولا يمكنها إعادة تعيين كلمات مرور حسابات Microsoft. بالنسبة لحسابات Microsoft، تفضل بزيارة الموقع الرسمي لتغيير كلمة المرور.
يوفر برنامج EaseUS WinRescuer أداة "إعادة تعيين كلمة المرور" التي تتيح للمستخدمين إنشاء وسائط قابلة للتمهيد على جهاز كمبيوتر سليم، ثم استخدامها لإزالة كلمة مرور ويندوز على جهاز مقفل. يتميز البرنامج بتعدد استخداماته، فهو يتجاوز مجرد إنشاء أدوات إعادة تعيين كلمة مرور USB قابلة للتمهيد. باستخدام هذه الأداة، يمكنك إدارة أقسام القرص الصلب بكفاءة، مما يجعله إضافة قيّمة لمجموعة أدواتك. تتميز هذه الأداة بواجهة سهلة الاستخدام، وميزات شاملة لإدارة محركات الأقراص، وأداة موثوقة وفعالة لإنشاء وسائط قابلة للتمهيد.
اتبع الخطوات لإنشاء أداة إعادة تعيين كلمة مرور USB قابلة للتمهيد باستخدام EaseUS WinRescuer.
الخطوة 1. قم بتوصيل محرك أقراص USB/محرك الأقراص الخارجي بجهاز كمبيوتر يعمل، ثم افتح برنامج EaseUS WinRescuer، وانقر على "إنشاء وسائط قابلة للتمهيد".
![إنشاء قرص قابل لإعادة التشغيل باستخدام Easeus Partition Master.png]()
الخطوة ٢. اختر EaseUS Boot Toolkits والمكونات الأخرى التي تحتاجها. ثم انقر على "التالي".
![إنشاء قرص قابل لإعادة التشغيل باستخدام Easeus Partition Master 2]()
الخطوة 3. حدد جهازك المتحرك وانقر فوق "انتقال" لإنشاء صورة على محرك أقراص USB/محرك الأقراص الخارجي.
![إنشاء قرص قابل لإعادة التشغيل باستخدام EaseUS Partition Master 3]()
الخطوة 4. قبل إنشاء وسائط التمهيد، ستتلقى رسالة تحذير: سيتم مسح البيانات. انقر "موافق" للتأكيد.
![سيتم مسح البيانات]()
الخطوة 5. وصّل محرك الإقلاع الذي أنشأته بالكمبيوتر المعطل، وأعد تشغيله بالضغط باستمرار على "F2"/"Del" للدخول إلى BIOS. ثم، عيّن محرك إقلاع WinPE كقرص إقلاع، ثم اضغط على "F10" للخروج.
![قرص تمهيد وإعادة تمهيد في BIOS]()
الخطوة ٦. بعد ذلك، سيدخل الكمبيوتر إلى سطح مكتب WindowsPE. ابحث عن خيار إعادة تعيين كلمة المرور وشغّله.
![إعادة تعيين كلمة مرور سطح المكتب]()
الخطوة 7. حدد إصدار Windows الخاص بك واختر حساب Windows الذي تريد إعادة تعيينه.
![إعادة تعيين كلمة مرور epm-windows]()
الخطوة 8. عندما يظهر هذا، انقر فوق "تأكيد" لمواصلة إعادة تعيين كلمة مرور Windows الخاصة بك.
![هل أنت متأكد من إعادة تعيين كلمة المرور؟]()
الخطوة 9. انتظر بصبر، وستتلقى رسالة تفيد بتغيير كلمة المرور بنجاح. انقر "موافق" لإكمال عملية إعادة تعيين كلمة المرور.
![نجاح إعادة تعيين كلمة المرور]()
ميزات أخرى لبرنامج EaseUS WinRescuer:
لذا، دعونا نقوم بتنزيل EaseUS WinRescuer ونقوم بإنشاء وسائط قابلة للتمهيد مسبقًا لتجنب الإحباط والمتاعب في المستقبل في حالة فقدان كلمة مرور الكمبيوتر الشخصي.
اقرأ أيضاً:
لهذه الطريقة، يجب عليك تجهيز مساحة خالية لا تقل عن 5 جيجابايت على محرك أقراص USB لإنشاء محرك أقراص USB قابل للتشغيل. سيساعدك تثبيت Windows على استخدام موجه الأوامر (CMD) دون تسجيل الدخول إلى جهاز الكمبيوتر/الكمبيوتر المحمول في حال نسيان كلمة المرور. لذا، فإن إنشاء محرك أقراص USB قابل للتشغيل مسبقًا يُمكّنك من إزالة كلمة مرور Windows 10 على جهاز الكمبيوتر عبر موجه الأوامر.
الخطوة ١. اكتب "CMD" في مربع البحث بشريط المهام. عند ظهور "موجه الأوامر"، اضغط على "Enter" لفتحه.
![موجه الأوامر]()
الخطوة 2. اكتب الأوامر التالية بالضغط على زر "Enter" بعد كل أمر.
- أداة diskpart
- قرص القائمة
- حدد القرص # (حيث يجب أن يكون # هو محرك أقراص USB المستهدف)
- ينظف
- إنشاء قسم أساسي
- حدد القسم 1
- format fs=ntfs quick (لإنشاء USB قابل للتمهيد باستخدام UEFI، قم بتنسيقه كـ FAT32 باستخدام الأمر "format fs=fat32 quick" بدلاً من ذلك)
- نشيط
- مخرج
![إنشاء USB قابل للتمهيد باستخدام Diskpart]()
بعد تهيئة محرك أقراص USB المحمول وتنشيط القسم الرئيسي، اكتب "خروج" للخروج من diskpart، ثم انتقل إلى "مستكشف الملفات"، وانسخ جميع ملفات/محتوى ملف Windows ISO والصقها في محرك أقراص USB المحمول. عند فقدان كلمة مرور جهاز الكمبيوتر أو نسيانها، يجب توصيل محرك أقراص USB بالكمبيوتر وإعادة تعيينها.
وهنا منشور ذو صلة قد يثير اهتمامك:
معالج كلمات المرور المنسية هو أداة مدمجة في نظام ويندوز لإعادة تعيين كلمات المرور. يجب أن يكون لديك محرك أقراص USB بسعة تزيد عن 2 جيجابايت لإنشاء محرك أقراص USB لإعادة تعيين كلمة مرور ويندوز. إذا كانت لديك بيانات قيّمة، فاحتفظ بنسخة احتياطية منها، حتى لو لم تتم تهيئتها.
فيما يلي دليل إرشادي حول كيفية إنشاء محرك أقراص USB قابل للتمهيد باستخدام معالج كلمة المرور المنسية في نظام التشغيل Windows:
الخطوة ١. وصّل منفذ USB بجهاز الكمبيوتر. اكتب "إنشاء قرص إعادة تعيين كلمة المرور" في شريط البحث. انقر عليه.
الخطوة ٢. انقر على "التالي" في نافذة "معالج نسيان كلمة المرور". حدد محرك أقراص USB المحمول وانقر على "التالي".
![تشغيل معالج كلمة المرور المنسية]()
الخطوة 3. اكتب كلمة مرورك الحالية وانقر على "التالي". بعد إنشاء ذاكرة USB لإعادة تعيين كلمة المرور، انقر على "التالي".
![اكتب كلمة المرور الحالية في المعالج]()
إذا نسيت كلمة مرورك من حين لآخر، يجب عليك توصيل محرك أقراص USB القابل للتشغيل بجهاز الكمبيوتر. ستظهر لك شاشة كلمة المرور بعد توصيل محرك أقراص USB بالكمبيوتر. انقر على "إعادة تعيين كلمة المرور" أسفل مربع كلمة المرور للانضمام إلى معالج إعادة تعيين كلمة المرور وإعادة تعيينها.
![إعادة تعيين كلمة مرور Windows المنسية]()
ملاحظة: يجب على المستخدمين إنشاء قرص USB لإعادة تعيين كلمة المرور مسبقًا لهذه الأداة، ولا يمكن استخدام هذا القرص إلا على جهاز الكمبيوتر الذي يعمل بنظام Windows والذي بُنيت عليه. إذا لم تُنشئ قرص إعادة تعيين كلمة المرور قبل نسيانها، فلن تتمكن من استخدام هذه الطريقة لإعادة تعيينها.
🚩قراءة إضافية: إعادة تعيين كلمة مرور Windows 10 باستخدام USB ، إعادة تعيين كلمة مرور Windows 11 باستخدام USB
شارك هذه الصفحة المفيدة مع الأشخاص الذين يحتاجون إلى إعادة تعيين كلمات مرور Windows الخاصة بهم على وسائل التواصل الاجتماعي:
بعد أن تعلمتَ كيفية إنشاء أداة إعادة تعيين كلمة مرور USB قابلة للتشغيل، يجب أن تعرف أيضًا كيفية إعادة تعيين كلمة مرور Windows. هناك حالتان لإعادة تعيين كلمة مرور Windows. الحالة الصعبة هي عدم معرفة كلمة المرور وعدم القدرة على تسجيل الدخول إلى جهاز الكمبيوتر. سيُعلّمك هذا الجزء طريقتين عمليتين لإعادة تعيين كلمة المرور.
- ملاحظة: لقد تعلمنا كيفية إنشاء محرك أقراص USB قابل للإقلاع باستخدام Diskpart بالطريقة الثانية. احتفظ بهذا المحرك في متناول يدك. سنستخدمه لإعادة تعيين كلمة المرور. لهذا السبب قمنا بتحضيره مسبقًا. إذا لم تقم بتحضير محرك الأقراص USB الخاص بك، يُرجى اتباع الطريقة الثانية لتحضيره فورًا.
اتبع الخطوات لإعادة تعيين كلمة مرور Windows في CMD:
الخطوة 1. أولاً، قم بتوصيل USB القابل للتمهيد بجهاز الكمبيوتر الخاص بك لتشغيل الكمبيوتر.
الخطوة ٢. بعد تشغيل الكمبيوتر، ستظهر شاشة إعداد ويندوز. اضغط على "Shift + F10" لفتح "موجه الأوامر".
الخطوة 3. اكتب الأوامر التالية في "موجه الأوامر" لاستبدال مدير الأدوات المساعدة في شاشة تسجيل الدخول إلى ويندوز 10. غيّر حرف c إلى حرف محرك أقراص نظام التشغيل لديك، ثم اضغط على زر "Enter" بعد كتابة كل أمر.
- نقل c:\windows\system32\utilman.exe c:\
- انسخ c:\windows\system32\cmd.exe c:\windows\system32\utilman.exe
![نقل ونسخ محرك نظام التشغيل]()
الخطوة 4. بعد تنفيذ كلا الأمرين بنجاح، افصل محرك أقراص USB القابل للتمهيد وأعد تشغيل الكمبيوتر.
الخطوة 5. عند إعادة تشغيل جهاز الكمبيوتر الخاص بك وعرض شاشة تسجيل الدخول إلى Windows 10، انقر فوق أيقونة "سهولة الوصول" في الزاوية اليمنى السفلية.
الخطوة 6. سيُفتح موجه الأوامر. اكتب أمر إعادة تعيين كلمة المرور: net user، ثم اضغط على Enter لإعادة تعيين كلمة مرور حساب مسؤول Windows 10. بعد إعادة تعيين كلمة المرور بنجاح، أغلق موجه الأوامر، ويمكنك الآن الوصول إلى جهاز الكمبيوتر باستخدام كلمة مرور جديدة.
![استخدم أسطر الأوامر لإعادة تعيين كلمة مرور Windows]()
📖اقرأ أيضًا : تنزيل مجاني لإعادة تعيين كلمة مرور Windows 10 USB 🔥
يمكنك أيضًا النقر فوق الفيديو لمعرفة حل بسيط لإعادة تعيين كلمة مرور Windows:
إذا كنت تريد معرفة المزيد من المعلومات حول إعادة تعيين كلمة المرور على نظام التشغيل Windows 10، فانقر فوق الرابط أدناه:
خاتمة
لتجاوز هذا التحدي بنجاح، قدمنا ثلاثة حلول مختلفة. يجب عليك اتخاذ بعض التدابير اللازمة مسبقًا لضمان أداء فعال في هذه الحالة. يوفر برنامج EaseUS WinRescuer حلاً بسيطًا وفعالًا لاستعادة الوصول إلى نظامك، مما يجعله موردًا قيّمًا لمعالجة مشاكل كلمات المرور. تُبسط واجهته سهلة الاستخدام وإمكاناته القوية عملية استعادة كلمة المرور وتساعد في استعادة التحكم في حساب ويندوز الخاص بك. اطلع على المزيد من الحلول والمعلومات المتاحة في المقالات التالية:
الأسئلة الشائعة حول أداة إعادة تعيين كلمة مرور USB القابلة للتشغيل
إذا كان لديك المزيد من الاستفسارات أو تريد معرفة المزيد حول إنشاء أداة إعادة تعيين كلمة مرور USB القابلة للتمهيد، فيرجى اتباع الأسئلة الشائعة أدناه.
1. هل يمكنني إعادة تعيين كلمة مرور Windows 10 الخاصة بي دون تسجيل الدخول؟
نعم، يمكنك ذلك. هناك طرق عديدة لإعادة تعيين كلمة مرور Windows 10 دون تسجيل الدخول. سنقترح عليك طريقة سهلة. اتبع الخطوات التالية:
الخطوة 1. قم بإنشاء أداة إعادة تعيين كلمة مرور USB قابلة للتمهيد باستخدام برنامج مثل EaseUS WinRescuer.
الخطوة 2. قم بتمهيد جهاز الكمبيوتر الخاص بك من محرك أقراص USB.
الخطوة 3. اتبع الدليل الذي يظهر على الشاشة عند إعادة تعيين كلمة المرور الخاصة بك.
2. كيف يمكنني إعادة تعيين كلمة مرور Windows على جهاز الكمبيوتر HP الخاص بي؟
يمكنك إعادة تعيين كلمة مرور Windows على جهاز كمبيوتر HP باستخدام أداة إعادة تعيين كلمة مرور USB قابلة للتشغيل. اتبع الخطوات التالية:
الخطوة 1. قم بإنشاء USB قابل للتمهيد باستخدام برنامج مثل EaseUS WinRescuer.
الخطوة 2. قم بتمهيد جهاز الكمبيوتر HP الخاص بك من محرك أقراص USB.
الخطوة 3. اتبع البرنامج التعليمي الذي يظهر على الشاشة لإعادة تعيين كلمة المرور.
3. كيف أقوم بإعادة تعيين كلمة مرور المسؤول المحلي في BIOS؟
تتم إعادة تعيين كلمة مرور المسؤول المحلي في BIOS بطرق/خطوات مختلفة. لمحة عامة سريعة:
الخطوة ١. ادخل إلى BIOS الخاص بجهاز الكمبيوتر بالضغط على مفتاح مُحدد أثناء بدء التشغيل (عادةً F2 أو Del أو Esc). يعتمد ذلك على طراز جهازك.
الخطوة 2. انتقل إلى إعدادات الأمان أو الأقسام المماثلة.
الخطوة 3. ابحث عن خيار إعادة تعيين كلمة مرور BIOS واتبع الإرشادات التي تظهر على الشاشة.
![]()
![]()
![]()
![]()
![]()
![]()