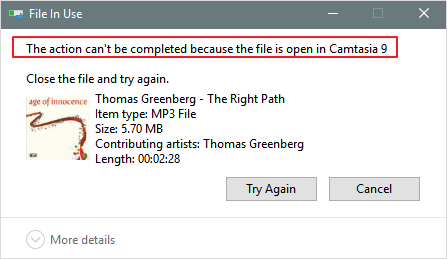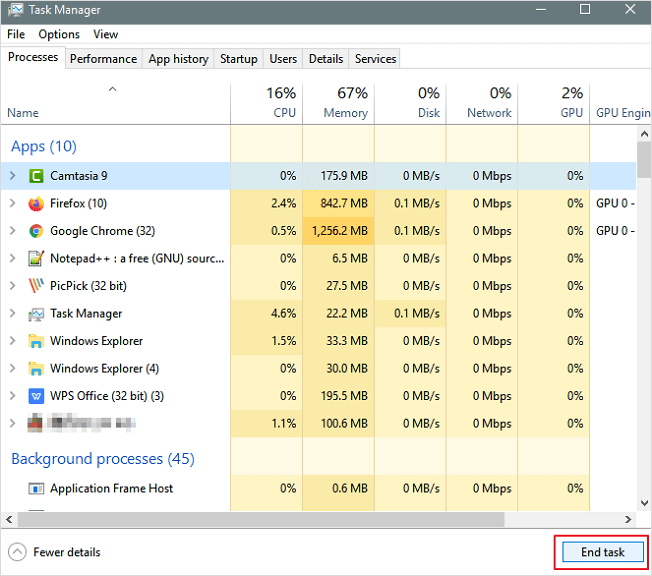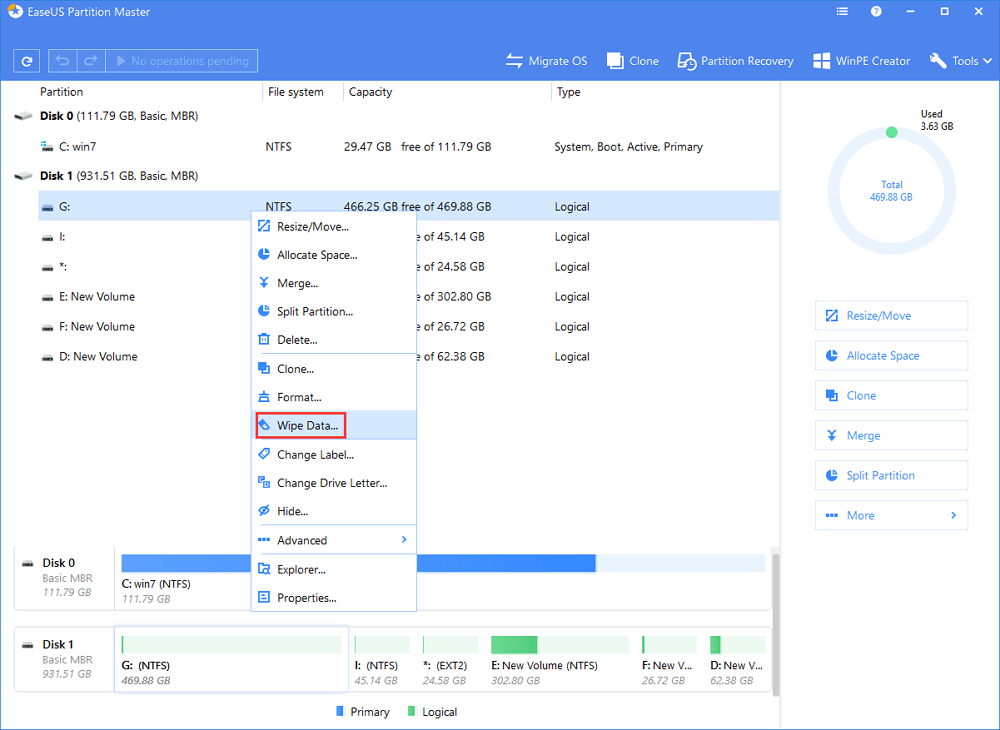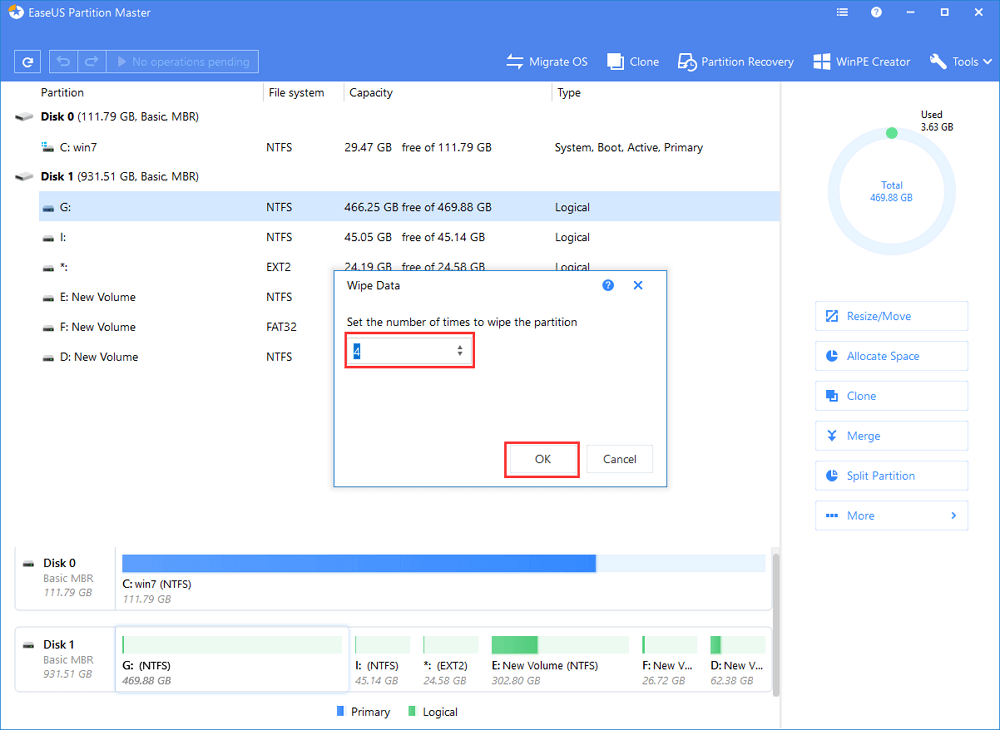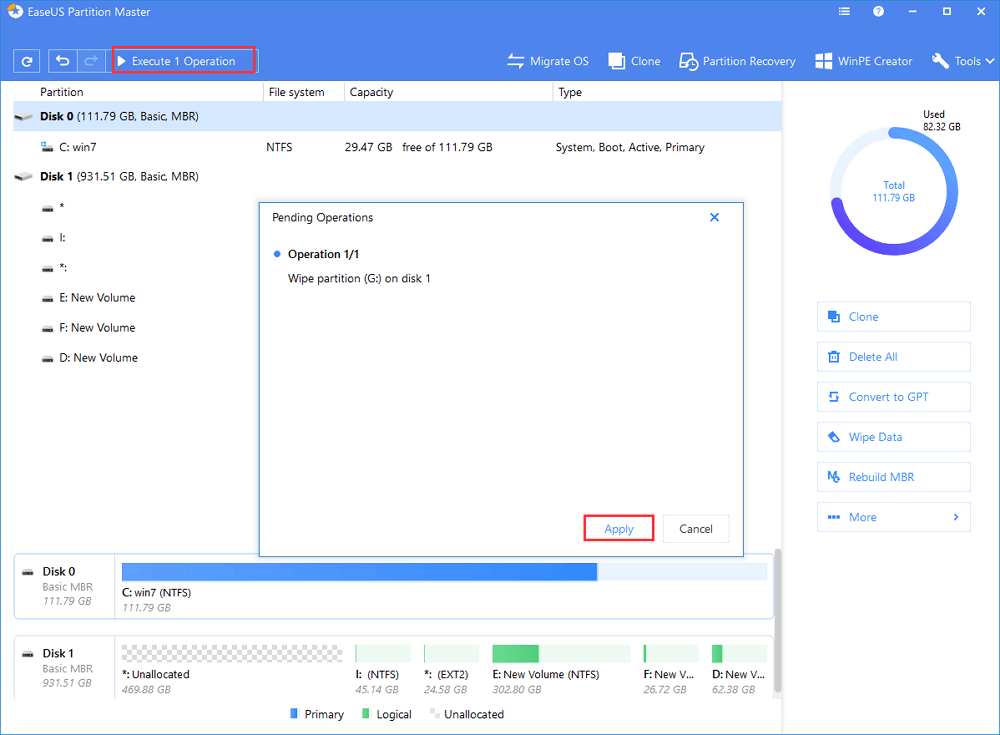كيفية إجبار حذف ملف لا يمكن حذفه في Windows 10
إن كنت لا تستطيع حذف ملفات، فتحقق من الطرق الأربعة في هذا المقال حول كيفية حذف الملفات التي لا يمكن حذفها على الحاسوب بنظام Windows 10.
| حلول عملية |
استكشاف الأخطاء وإصلاحها خطوة بخطوة |
| 1. الحذف الإجباري لملف |
توجه إلى "ابدأ"، اكتب "إدارة المهام"، ثم اختر "مدير المهام" لفتحه ... الخطوات الكاملة |
| 2. احذف الملفات أو المجلدات باستخدام CMD |
اضغط على مفتاحي Windows key + R واكتب cmd لفتح موجه الأوامر ... الخطوات الكاملة |
| 3. استخدم الوضع الآمن لحذف الملفات |
قم بفتح "الإعدادات" > انقر على "التحديث والأمان" > انقر على "الاستعادة" > أسفل "بدء التشغيل المتقدم" ... الخطوات الكاملة |
| 4. باستخدام أداة خارجية المصدر |
قم ببدء EaseUS Partition Master، انقر بالزر الأيمن على القسم الذي تريد حذفه ... الخطوات الكاملة |
لماذا لا يمكنني حذف الملفات في Windows 10/8/7
قد تصادف أحيانًا مجلدًا لا يمكنك حذفه. إن كنت تريد حل هذه المشكلة، فيجب أن تعرف السبب أولاً. بشكل عام، كون الملف قيد الاستخدام أو أنه مقفل سيكون السبب الرئيسي. عدا ذلك، يجب افتراض أن السبب فيروس.
على الأرجح أن السبب هو برنامج آخر يحاول حاليًا استخدام الملف. يمكن أن يحدث هذا حتى إن كنت لا ترى أي برامج قيد التشغيل. عندما يتم فتح ملف بواسطة تطبيق أو عملية أخرى، يضع نظام Windows 10 الملف في حالة إقفال، ولا يمكنك حذفه أو تعديله أو نقله إلى موقع آخر. عادةً، بعد أن يصبح الملف قيد الاستخدام، سيفتح التطبيق قفله تلقائيًا، ولكن هذا ليس دائمًا السبب. في بعض الأحيان، قد لا يتم فتح ملف بنجاح، وحتى إن حاولت اتخاذ أي إجراء، فسترى تحذيرًا بأن العملية لا يمكن إكمالها لأنه مفتوح بواسطة برنامج آخر.
قبل أن تتخذ إجراءات لحذف الملفات الغير قابلة للحذف، يمكنك أولاً تجربة هذه التلميحات البسيطة وحذف هذه الملفات:
- أغلق جميع البرامج.
- أعد تشغيل الحاسوب.
- دع برنامج مكافحة الفيروسات يفحص الحاسوب لديك لمعرفة ما إذا كان هناك فيروس على الجهاز والتخلص منه.
إن كانت لا تزال هذه الملفات موجودة، فإن الطرق التالية ستفيدك.
الطريقة 1: إجبار حذف ملف لا يمكن حذفه في Windows 10
لا يمكن حذف الملفات إن كان الملف مفتوحًا في أحد التطبيقات. قد تتلقى عادةً تنبيهًا بذلك عندما لا يمكنك حذف ملف مثل الصورة الموضحة أدناه.
![القوة لحذف ملف -1]()
لإجبار Windows 10 على حذف ملف، يمكنك اتباع الخطوات التالية:
الخطوة 1. توجه إلى "ابدأ"، واكتب Task Manager، واختر "مدير المهام" لفتحه.
الخطوة 2. ابحث عن التطبيق الذي يستخدم الملف حاليًا، واختر "إنهاء المهمة".
الخطوة 3. حاول بعدها حذف الملف مرة أخرى عن الحاسوب بنظام Windows.
![القوة لحذف ملف -2]()
الطريقة 2. احذف الملف أو المجلد باستخدام موجه الأوامر
يكون استخدام موجه الأوامر للحذف أكثر فاعليةً في بعض الأحيان، ويجب عليك بالتأكيد تجربته. ها هو ما عليك القيام به لحذف ملف أو مجلد معين باستخدام موجه الأوامر:
الخطوة 1.إضغط على مفتاحي Windows + R واكتب cmd لفتح موجه الأوامر أو ابحث فقط عن موجه الأوامر في قائمة إبدأ.
الخطوة 2. في موجه الأوامر، أدخل الأمر del وموقع المجلد أو الملف الذي تريد حذفه، ثم اضغط على إدخال (على سبيل المثال، del c:\users\Ahmed\Desktop\text.txt).
![افتح موجه الأوامر]()
الطريقة 3. ادخل إلى الوضع الآمن لفتح الملفات وحذفها
بالعادة، عندما تصادف ملفًا مقفلًا، يمكنك ببساطة إعادة تشغيل حاسوبك لإلغاء القفل. إن لم ينجح الأمر، يمكنك التمهيد إلى الوضع الآمن لفتح الملف وحذفه.
الخطوة 1. افتح "الإعدادات" > انقر على "التحديث والأمان" > انقر على "الاستعادة" > أسفل "بدء التشغيل المتقدم"، انقر على الزر "إعادة التشغيل الآن".
الخطوة 2. انقر على "استكشاف الأخطاء وإصلاحها" > "خيارات متقدمة" > "إعدادات بدء التشغيل".
الخطوة 3. انقر على زر "إعادة التشغيل".
الخطوة 4. في "إعدادات بدء التشغيل"، اضغط على مفتاح F4 لتمكين الوضع الآمن.
![انقر فوق مشكلة إطلاق النار واختر الإعدادات التالية]()
أثناء التواجد في الوضع الآمن، استخدم مستكشف الملفات لتحديد موقع الملفات التي قمت مسبقًا بقفلها وحذفها، ثم أعد تشغيل حاسوبك ببساطة كما تفعل بالعادة للخروج من الوضع الآمن.
- تلميح
- قبل أن نحذف الملفات الغير قابلة للحذف عن طريق مسح القسم بأكمله، يجب عليك مسبقًا نسخ الملفات المفيدة الأخرى احتياطيًا. بمجرد بدء عملية المسح، لا يمكنك إلغاؤها حتى تنتهي. تذكر أن تتحقق من المجلدات مرة أخرى لتجنب فقدان البيانات.
الطريقة 4: حذف الملف الذي لا يمكن حذفه باستخدام أداة خارجية المصدر
هناك العديد من التطبيقات خارجية المصدر التي يمكنها أن تساعدك في حل هذه المشكلة وحذف الملفات المقفلة. إحدى الأدوات التي قد تساعدك على حل هذه المشكلة هي برنامج EaseUS Partition Master. يمكن أن يساعدك في تنظيف الملفات الغير مرغوب فيها ومسح البيانات بالكامل، وهو متوافق تمامًا مع نظام Windows 10/8/7 وغيرها.
خيارك الموثوق - EaseUS Partition Master
قم بتحميل هذا البرنامج مجانًا وابدأ بحذف الملفات الغير قابلة للحذف الآن.
الخطوة 1. قم ببدء EaseUS Partition Master، وانقر بالزر الأيمن على القسم الذي تريد مسح البيانات عنه، واختر "Wipe Data".
الخطوة 2. في النافذة الجديدة، حدد عدد مرات مسح القسم لديك، ثم انقر على "OK".
الخطوة 3. انقر على الزر "Execute Operation" في الزاوية العلوية اليمنى، وتحقق من التغييرات، ثم انقر على "Apply" لمسح البيانات الموجودة على القسم.
من المهم ملاحظة أن إلغاء قفل الملفات وحذفها في Windows 10 قد يتسبب في حدوث مشاكل في النظام والبرامج، اعتمادًا على نوع الملفات التي تحاول إلغاء قفلها. لذا كن حذرًا مما تحذفه إن لم تكن متأكدًا من العواقب.
تلميحات إضافية - كيفية استرداد الملفات أو المجلدات المحذوفة
قمت في بعض الأوقات في السابق بحذف ملف مطلوب عن طريق الخطأ عن حاسوبك بنظام Windows 10 ، 8.1 ، 8 ، 7، نقدم لك أيضًا مساعدة إضافية. يمكنك استعادة الملفات المحذوفة باستخدام برنامج استعادة البيانات سهل الاستخدام. EaseUS Data Recovery Wizard هو ما نوصي به. إنه أفضل برنامج استعادة الملفات، ويتيح لك:
- استعادة البيانات من الأقراص الصلبة الداخلية والخارجية، أقراص SSD، أقراص USB المحمولة، بطاقة SD ... إلخ.
- استرجاع مقاطع الفيديو والصور وملفات Word والموسيقى المفقودة والمزيد.
- إصلاح الصور التالفة أو المعطوبة، وإصلاح ملفات MP4 أو MOV.
- قم بتحميل وتثبيت EaseUS Data Recovery Wizard على حاسوبك واتّبع العمليات أدناه لاستعادة الملفات المحذوفة.
الخطوة 1. حدد موقعًا وابدأ الفحص.
قم بتشغيل برنامج EaseUS Data Recovery Wizard، وقم بالمرور على القسم، القرص الصلب الخارجي، قرص USB أو بطاقة الذاكرة التي تريد إجراء استعادة البيانات المحذوفة عنها، ثم انقر على "Scan".
الخطوة 2. حدد الملفات التي تريد استعادتها.
عندما ينتهي الفحص، حدد الملفات المحذوفة التي تريد استعادتها. انقر نقرًا مزدوجًا على الملف لمعاينة محتواه إن كنت بحاجة لذلك.
الخطوة 3. استعادة البيانات المفقودة.
بعد اختيار البيانات، انقر على "Recover" واختر موقعًا على قرص آخر لحفظ البيانات المحذوفة.
الأسئلة الشائعة حول كيفية حذف الملفات التي لا يمكن حذفها
بالنسبة لكيفية حذف الملفات التي لا يمكن حذفها في Windows 10، نأمل أن تساعدك الحلول المذكورة أعلاه. إن استمرت المشاكل، فاقرأ الأسئلة والأجوبة التالية.
كيف تحذف ملف بالقوة؟
- للقيام بذلك، قم بفتح قائمة ابدأ (مفتاح Windows)، واكتب run، ثم اضغط على إدخال.
- في الصندوق الذي يظهر، اكتب cmd واضغط على إدخال مرة أخرى.
- بينما موجه الأوامر مفتوح، أدخل الأمر del /f filename، حيث filename هو اسم الملف أو الملفات (يمكنك تحديد ملفات متعددة باستخدام الفواصل) التي تريد حذفه أو حذفها.
لا يمكن حذف ملف مفتوح في النظام؟
للتغلب على خطأ "الملف قيد الاستخدام":
- أغلق البرنامج. قد تكون المشكلة بهذه السهولة!
- أعد تشغيل حاسوبك.
- قم بإنهاء التطبيق من خلال إدارة المهام.
- تغيير إعدادات عمليات مستكشف الملفات.
- تعطيل قائمة المعاينة في مستكشف الملفات.
- حذف الملف قيد الاستخدام إجبارًا بواسطة موجه الأوامر.
كيف يمكنني إنهاء عملية من نوع DLL؟
- اذهب وابحث عن الزر "بحث" في قائمة "ابدأ". يجب عليك البحث عن "جميع الملفات والمجلدات".
- ثم اكتب اسم ملف DLL الذي تريد إيقاف تشغيله في صندوق البحث.
- حدد موقع ملف DLL واكتب مسار الملف ملف DLL كاملًا.
هل يمكنني حذف ملف Aow_drv؟
لا، مهما حاولت لا يمكنك حذف aow_drv. إنه ملف سجل ولا يمكنك حذف هذا الملف.
الملخص
يوفر لك هذا المقال أربعة حلول فعّالة. يقول معظم المستخدمين أنهم حلوا مشاكلهم بعد أن جربوا الطريقة 1. والطريقة الأولى هي خيارنا الأول. إن كان لديك حل بديل لهذه المشكلة، وترغب في مشاركتها معنا، فيرجى إخبارنا، سيحب المستخدمون قراءتها.
![]()
![]()
![]()
![]()
![]()
![]()