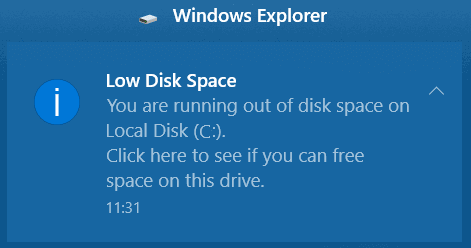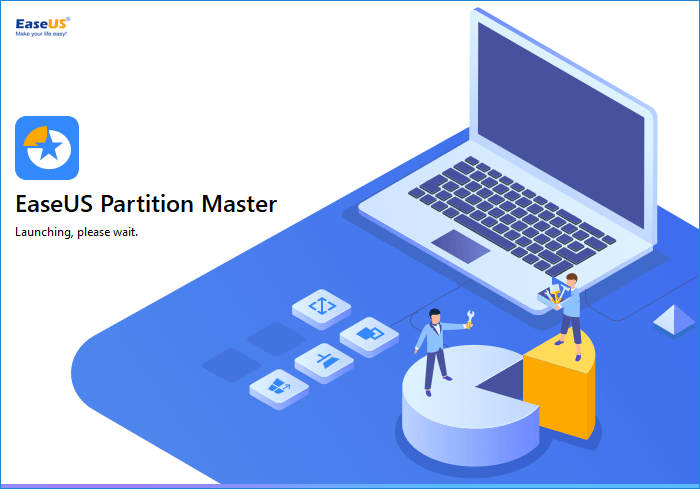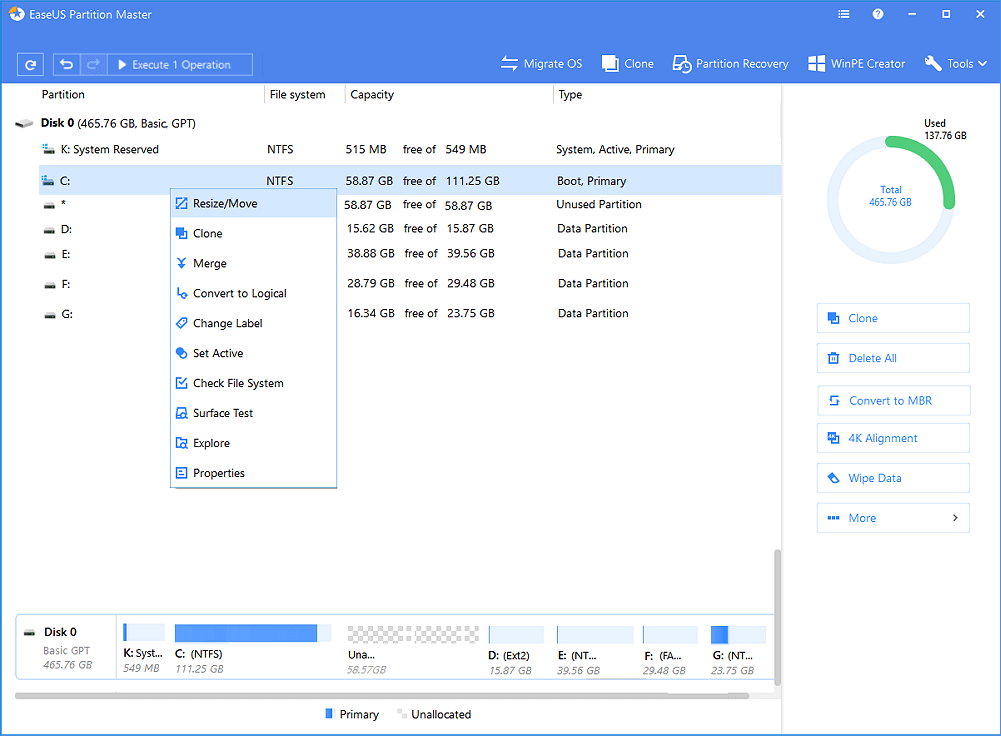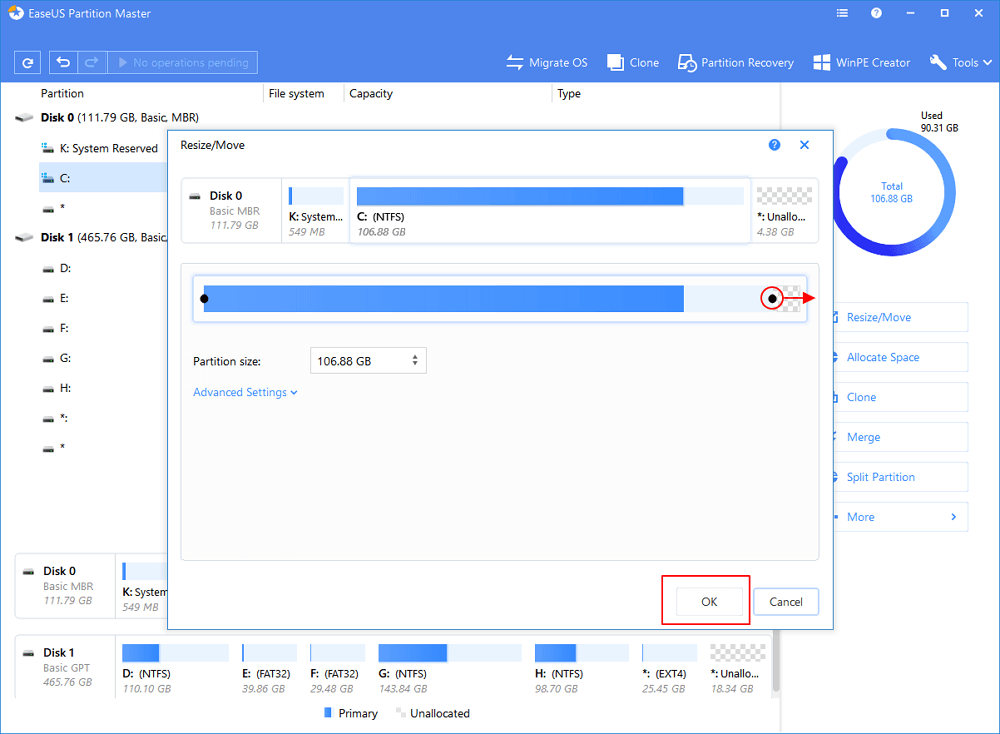تحتوي هذه الصفحة على كيفية زيادة مساحة القرص C ويندوز 10/8/7 وذلك لتمكن من توسيع القرص وتسريع الكمبيوتر وتحسين أدائه.
لماذا تحتاج إلى زيادة مساحة قرص النظام C
يحتاج الناس إلى زيادة مساحة القرص C لعدة أسباب نقسمها إلى الحالتين التاليتين:
امتلاء حجم القرص C، وخروج رسالة "مساحة القرص ضئيلة"
في يوم من الأيام ، قد تجد أن قسم النظام (C: drive) لا يحتوي على مساحة خالية كبيرة على القرص ، وينبثق نظام التشغيل Windows رسالة تحذير انخفاض مساحة القرص ، والتي تنص على ما يلي: "لقد نفدت مساحة القرص على القرص المحلي (C:) ... "
![يخبرك تحذير انخفاض مساحة القرص بزيادة مساحة محرك الأقراص c]()
بطء في نظام الويندوز وأداء سيء للكمبيوتر
مع مرور الوقت يبدأ قرص النظام في الامتلاء بسبب التطبيقات المثبتة التي تؤدي على وجود بيانات التطبيقات والملفات الخفية.
ومع امتلاء القرص C تنخفض سرعة الكمبيوتر ويقل أداءه وتظهر العديد من المشكال مثل الاستخدام العالي للمعالج CPU وللذاكرة الميتة وتحديثات الويندوز 10 وغيرها ...
أفضل حل لهذه المشكلة هو زيادة حجم قرص النظام في الكمبيوتر الخاص بك، ولكن كيف تفعل ذلك؟ أنت بحاجة إلى أداة موثوقة ومعتمدة خاصة بتقسيم الأقراص
ثلاثة من أفضل أداوت توسيع القرص C في الويندوز 10/8/7
- الأداة الخارجية EaseUS Partition Master
- إدارة الأقراص في الويندوز
- تقسيم الأقراص في موجه الأوامر CMD
فيما يلي جدول مقارنة سيساعدك على تحديد الأداة التي تناسب احتياجاتك أكثر في زيادة مساحة محرك الأقراص C:
| المميزات |
EaseUS Partition Master |
إدارة الأقراص في الويندوز |
تقسيم الأقراص في موجه الأوامر CMD |
| المجان |
√ |
√ |
√ |
| زيادة محرك الأقراص C بمساحة مجاورة غير مخصصة |
√ |
√ |
√ |
| قم بتوسيع مساحة محرك الأقراص C بمساحة غير مخصصة غير متجاورةe |
√ |
× |
× |
| أفضل ل |
جميع مستويات مستخدمي Windows ، أفضل اختيار للمبتدئين |
مستخدمو Windows ذوي الخبرة |
المسؤولين |
إذا كنت تفضل حلا سهلا فقم بتطبيق الأداة المجانية EaseUS EaseUS Partition Master Free لزيادة مساحة القرص C في ويندوز 10/8/7 و Vista بنجاح.
الطريقة الأولى: باستخدام أداة EaseUS Partition Master
الخطوة 1: افتح أداة EaseUS Partition Master
![قم بتشغيل EaseUS Partition Master]()
الخطوة 2: زيادة مساحة القرص C
تقليص حجم أحد التقسيمات لتحرير مساحة غير مخصصة:
اضغط باليمين على التقسيم المجاور للقرص C : ثم اختر "تغيير الحجم/ نقل"
قم بسحب نهاية التقسيم لتقليصه وترك مساحة غير مخصصة وراء قرص النظام C : ثم اضغط على "موافق".
- اضغط باليمين على قرص النظام C : واختر "تغيير الحجم /نقل"
![توسيع قسم النظام]()
قم بسحب نهاية تقسيم قرص النظام إلى المساحة غير المخصصة لإضافتها إلى القرص C :
الخطوة 3: احفظ كل التغييرات لتوسيع القرص C :
اضغط على "تنفيذ العمليات" واضغط "تطبيق" لحفظ كل التغييرات لتوسيع مساحة قرص النظام.
![قم بتأكيد تمديد محرك أقراص النظام C.]()
الطريقة الثانية: زيادة مساحة القرص C باستخدام إدارة الأقراص في الويندوز
إدارة الأقراص هو نظام مدمج في الويندوز يساعد في توسيع حجم التقسيمات في خاصية "زيادة الحجم" ولكن لديه بعض القيود على ذلك:
- تعمل خاصية زيادة الحجم فقط على NTFS والتقسيمات الخام ولا تدعم FAT32 وغيرها.
- سيظهر توسيع الأقراص باللون الرمادي إذا لم تكن هناك مساحة مجاورة غير مخصصة خلف القسم الهدف.
تختلف طرق زيادة مساحة القرص C بوجود أو عدم وجود مساحة غير مخصصة. افتح إدارة الأقراص واتبع الخطوات التالية:
الخطوة 1: اضغط باليمين على هذا الكمبيوتر/ جهازي ثم "إدارة" واختر "إدارة الأقراص" في خانة التخزين
الخطوة 2: حدد قرص النظام C ثم اضغط باليمين ثم اختر "توسيع الحجم"
![تمديد c محرك الأقراص مع إدارة القرص]()
الخطوة 3: اضبط ثم أضف المزيد من المساحة إلى قرص النظام C ثم اضغط "التالي" للمواصلة
الخطوة 4: اضغط "إنهاء" لإنهاء العملية
لاحظ أنه إدا لم تكن المساحة غير المخصصة قريبة من القرص C فلن تتمكن من توسيعه في إدارة الأقراص. وفي هذه الحالة ننصحك بالاعتماد على أداة EaseUS Partition Master واتباع خطوات الطريقة الأولى.
توسيع القرص C بدون وجود مساحة غير مخصصة
الخطوة 1: اضغط باليمين على هذا الكمبيوتر/ جهازي ثم "إدارة" واختر "إدارة الأقراص" في خانة التخزين
الخطوة 2: اضغط باليمين على التقسيم القريب من القرص C (قد يكون القرص D تلقائيا) واختر "تقليص القرص"
الخطوة 3: أدخل المساحة التي تريد تقليصها ثم اضغط "تقليص" للتأكيد.
![تقليص حجم]()
الخطوة 4: اضغط باليمين على القرص المحلي C واختر "توسيع الحجم"
الخطوة 5: اتبع التعليمات في الشاشة لإضافة المساحة إلى القرص C
الطريقة الثالثة: توسيع مساحة القرص C باستخدام موجه الأوامر CMD
- توسيع مساحة القرص C بالمساحة غير المخصصة القريبة
الخطوة 1: افتح نافذة تقسيم الأقراص Diskpart
- اضغط زر الويندوز + زر الحرف R لفتح نافذة الحوار ثم اكتب cmd ثم اضغط زر الدخول enter لفتح موجه الأوامر كمسؤول.
- اكتب تقسيم الأقراص diskpart ثم اضغط enter
الخطوة 2: اكتب أسطر الأوامر التالية مع الضغط على enter بعد كل واحد منها
- قائمة الأقراص listdisk
- اختر القرص select disk x (استبدل X بالحرف المناسب للقرص لديك)
- اختر الحجم select voulm x (عادة ما تكون وحدة القياس هي الميجابايت
- Exit للخروج
بعد ذلك يمكنك إعادة تشغيل الكمبيوتر للحصول على مساحة أكبر للقرص C وستلاحظ أن الجهاز أصبح أسرع وأداؤه أفضل
توسيع القرص C عند عدم وجود مساحة غير مخصصة خلفه
إذا لم تكن هنالك مساحة غير مخصصة بالقرب من القرص C فسوف تواجهك المشكلة التالية:
"خطأ خدمة الأقراص الافتراضية: لا توجد مساحة كافية لتنفيذ هذه العملية"
![لا يمكن تمديد محرك الأقراص c حيث لا توجد مساحة مجاورة غير مخصصة بجوار محرك الأقراص C.]()
في هذه الحالة امامك حلان اثنان:
- استخدام الطريقة الأولى باعتماد أداة EaseUS Partition Master
- حذف القرص القريب من القرص C للحصول على مساحة غير مخصصة.
إذا كنت تفضل الحل الثاني فتذكر أن تقوم بنقل الملفات في القرص الذي تريد حذفه إلى تقسيم آخر أولا. واتباع الخطوات التالية:
الخطوة 1: افتح نافذة تقسيم الأقراص
- افتح نافذة الحوار ثم اكتب cmd ثم اضغط زر enter لفتح موجه الأوامر كمسؤول.
- اكتب diskpart ثم enter لفتح خاصية تقسيم الأقراص
الخطوة 2: اكتب أسطر الأوامر التالية مع الضغط على enter بعد كل واحد منها
- قائمة الأقراص listdisk
- اختر القرص select disk x (استبدل X بالحرف المناسب للقرص لديك)
- ist volume
- اختر الحجم* select voulm (استبدل * برقم التقسيم الذي تريد حذفه)
- احذف الحجم delete volume
- اختر القرص select disk x (استبدل X بالحرف المناسب للقرص لديك)
- توسيع الحجم extend size =number (عادة ما تكون وحدة القياس هي الميجابات)
- Exit للخروج
بعد ذلك يمكنك إعادة تشغيل الكمبيوتر للحصول على مساحة أكبر للقرص C وستلاحظ أن الجهاز أصبح أسرع وأداؤه أفضل
نصائح لزيادة حجم القرص C
إضافة إلى الطرق الثلاثة التي أوضحناها، إليكم بعض النصائح لمساعدتكم في حل مشكلة امتلاء القرص C وتحسين أداء الكمبيوتر.
- تخزين وحفظ الملفات كبيرة الحجم في قرص خارجي
- حذف الملفات غير الضرورية من القرص C بانتظام
- إذا لم تكن خاصية التوسيع متاحة ورمادية، استخدم أداة EaseUS Partition Master
![]()
![]()
![]()
![]()
![]()
![]()