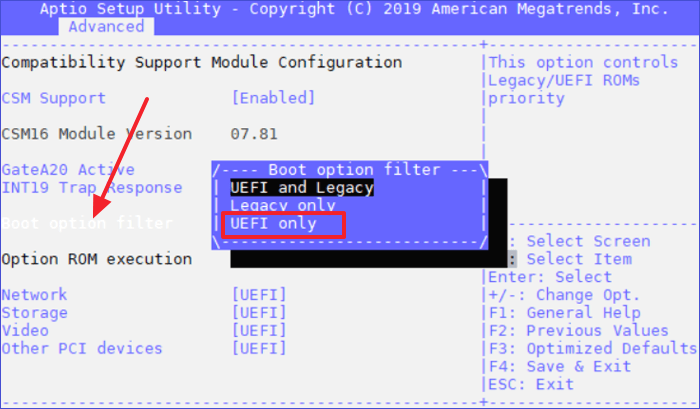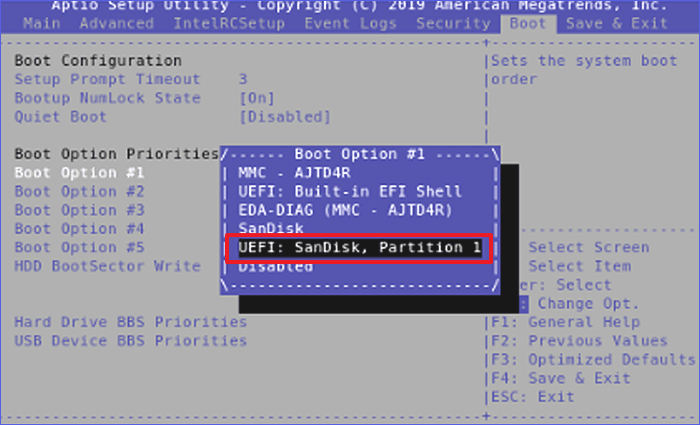عندما يتعطل جهاز Dell الخاص بك أو لا يعمل كما هو متوقع، فإن أحد الخيارات هو تشغيله من منفذ USB. بخلاف الطريقة التقليدية للتشغيل من القرص الصلب المحلي، يُحل تشغيل Dell من منفذ USB الأخطاء غير القابلة للإصلاح، ويسمح لك بالوصول إلى جهاز الكمبيوتر مرة أخرى. كما هو الحال مع معظم المستخدمين، قد ترغب في معرفة كيفية تشغيل جهاز Dell الخاص بك من منفذ USB على نظامي التشغيل Windows 11/10.
في هذه المقالة، سيساعدك برنامج EaseUS في حل هذه المشكلة. الخطوات التي سنشرحها مفصلة وسهلة التنفيذ. ستتعلم أيضًا كيفية استخدام أداة خارجية لحرق ملف Windows ISO على محرك أقراص USB بسهولة قبل بدء عملية الإقلاع على جهاز الكمبيوتر.
كيفية جعل جهاز Dell يقوم بالتمهيد من USB
يتيح لك تشغيل جهاز Dell من منفذ USB تثبيت نظام تشغيل جديد، وربما إصلاح أي أخطاء قد تعيق عمل جهازك بشكل صحيح. في هذا القسم، ستتعلم التحضيرات اللازمة قبل التشغيل من منفذ USB، وكيفية إنشاء وسائط قابلة للتشغيل، وكيفية تشغيل جهاز Dell من منفذ USB.
المرحلة 1. الاستعدادات قبل تمهيد Dell من USB
يجب عليك القيام بالتحضيرات اللازمة لضمان سير عملية الإقلاع بسلاسة. يتضمن ذلك تجميع كل ما يلزم لإقلاع جهاز الكمبيوتر من منفذ USB بنجاح. تشمل التحضيرات الرئيسية ما يلي:
1. تحضير محركات أقراص USB
تأكد من أن لديك محرك أقراص محمولًا (فلاش ميموري) قابلاً للاكتشاف بواسطة جهاز الكمبيوتر، ويسمح لك بإنشاء وسائط قابلة للتمهيد عليه. يجب ألا يقل حجم محرك الأقراص المحمول عن 8 جيجابايت، وأن يكون مُهيأً بنظام الملفات FAT32 لتثبيت الملفات القابلة للتمهيد بسهولة.
2. قم بتنزيل ملف ISO
يحتوي ملف ISO على جميع البيانات والمعلومات المتعلقة بنظام التشغيل الذي ترغب في تثبيته. يمكنك تنزيله من موقع Microsoft الإلكتروني، ويمكنك اختيار ما إذا كنت ترغب في ملف ISO لنظامي التشغيل Windows 11 أو Windows 10.
- ويندوز 11: www.microsoft.com/software-download/windows11
- ويندوز 10: www.microsoft.com/en-us/software-download/windows10
عادةً ما يكون ملف التنزيل هذا كبيرًا، لذا يجب أن يكون لديك اتصال إنترنت مستقر ومساحة قرص كافية.
3. تنزيل الوسائط القابلة للتمهيد
بعد تنزيل ملف ISO، ستحتاج إلى أداة لحرقه على محرك أقراص محمول أو قرص مضغوط/DVD. إلى جانب Rufus، نوصي باستخدام برنامج EaseUS Partition Master .
تعمل هذه الأداة على تبسيط عملية حرق ملفات Windows ISO، وحتى إذا كنت جديدًا على الكمبيوتر الشخصي، فيمكنك إتقان مهارات الحرق.
مراجعة من LifeWire : المظهر العام لبرنامج EaseUS Partition Master Free يُسهّل عليك فهم أي شيء تفعله بأقسام جهاز الكمبيوتر وتنفيذه. الخيارات ليست مُرهقة، وكل منها مُسمّى بدقة.
المرحلة الثانية: إنشاء USB قابل للتمهيد لجهاز الكمبيوتر المحمول Dell
بعد إكمال جميع المتطلبات، فإن الخطوة التالية هي إنشاء قرص USB قابل للتمهيد. يُساعد هذا القرص المستخدمين على الإقلاع بسلاسة من محرك أقراص USB، وهي خطوة أساسية. هناك طرق متعددة لمساعدتك في إنشاء قرص USB قابل للتمهيد، ومن ثم تمكين حاسوب Dell المحمول من الإقلاع منه.
الدليل 1. إنشاء USB قابل للتمهيد بدون ISO
إذا كنت تريد إنشاء محرك أقراص USB لتثبيت Windows 10 بدون ISO، فيمكنك استخدام EaseUS OS2Go - وهو برنامج مخصص لإنشاء أغراض قابلة للتمهيد لنظام التشغيل Windows.
اقرأ المزيد: كيفية إنشاء USB قابل للتمهيد
الدليل 2. حرق ملفات ISO باستخدام أداة احترافية
يمكن أن يساعد تشغيل جهاز الكمبيوتر من USB المستخدمين على تشغيل نظامهم، أو إعادة تثبيت Windows، أو حل مشاكل بدء التشغيل. إذا كنت ترغب في تشغيل جهاز Dell الخاص بك بسبب هذه المشاكل، فننصحك بإعادة تثبيت نظامك عن طريق نسخ ملف Windows ISO على USB باستخدام برنامج EaseUS Partition Master.
يتيح لك البرنامج تحديد ملف ISO المُنزّل وحرقه على محرك أقراص فلاش. كما يتيح لك إضافة خيار إدارة الأقسام القابلة للتمهيد إلى قائمة تمهيد ويندوز، أو إنشاء وسائط قابلة للتمهيد بنظام WinPE. يساعدك هذا على استكشاف المشكلات الشائعة، مثل عدم استجابة نظام التشغيل أو مشاكل التمهيد الشائعة الأخرى.
فيما يلي الخطوات اللازمة لإنشاء USB قابل للتمهيد لجهاز الكمبيوتر Dell الخاص بك باستخدام EaseUS Partition Master.
الخطوة ١. شغّل برنامج EaseUS Partition Master وانتقل إلى قسم الوسائط القابلة للإقلاع. انقر على "حرق قرص ISO" ثم "التالي".
الخطوة 2. حدد صورة ISO التي قمت بتنزيلها على جهاز الكمبيوتر الخاص بك، ثم انقر فوق "فتح".
الخطوة 3. انقر فوق "التالي" وحدد جهاز USB المستهدف كوجهة وانقر فوق "حرق" لتنفيذ العملية.
قد يعجبك أيضًا المواضيع التالية المتعلقة بميزات الحرق:
المرحلة 3. جعل Dell يقوم بالتمهيد من USB
بعد إنشاء قرص USB قابل للتمهيد، الخطوة التالية هي توصيل محرك الأقراص المحمول بجهاز كمبيوتر Dell وبدء تشغيله. قبل البدء، يجب ضبط ترتيب التمهيد على UEFI. اتبع الخطوات التالية لتحقيق ذلك.
الخطوة 1. قم بإيقاف تشغيل الكمبيوتر الخاص بك وتوصيل محرك أقراص USB القابل للتمهيد.
الخطوة 2. بعد ذلك، قم بتشغيل الكمبيوتر واضغط على F2 عندما يظهر شعار Dell.
الخطوة 3. بعد الدخول إلى إعدادات BIOS، انتقل إلى "خيارات متقدمة" ثم "تكوين CSM". انتقل إلى قسم "تصفية خيارات التمهيد" واختر "UEFI فقط". بذلك، تكون قد حددت UEFI كترتيب تمهيد.
![ديل-سيليكت-UEFI]()
الخطوة 4. انتقل إلى قائمة "الإقلاع" واختر محرك أقراص USB القابل للإقلاع من محركات الأقراص المعروضة. بعد ذلك، اضغط على مفتاح الإدخال (ENTER). اضغط على مفتاح F4 لتأكيد اختياراتك والخروج من الشاشة.
![حدد محرك الأقراص]()
الخطوة 5. إذا طُلب منك تأكيد "حفظ وخروج"، فاختر "نعم"، ثم اضغط على زر الإدخال . سيبدأ جهاز Dell الخاص بك بالإقلاع من محرك أقراص USB المتصل. يُرجى التحلي بالصبر واتباع التعليمات التي تظهر على الشاشة حتى تكتمل العملية.
يمكنك أيضًا مشاهدة الفيديو أدناه لمعرفة كيفية جعل جهاز كمبيوتر Dell يقوم بالتمهيد من USB:
باستخدام الطرق المقدمة في هذه المقالة، يمكنك أيضًا تشغيل أجهزة الكمبيوتر المحمولة الأخرى من USB:
نصيحة إضافية: كيفية إصلاح المشكلة إذا لم تتمكن من رؤية أجهزة USB ضمن خيارات التمهيد
في بعض الأحيان، قد لا يكون محرك أقراص USB القابل للتمهيد مُدرجًا ضمن الأجهزة المُتاحة لتشغيل جهاز الكمبيوتر. قد يحدث هذا إذا كان التمهيد السريع مُفعّلًا على نظامك. اتبع الخطوات التالية لإصلاح المشكلة:
الخطوة 1. قم بتشغيل جهاز الكمبيوتر Dell الخاص بك واتركه يعمل بشكل طبيعي (يجب عليك فصل محرك أقراص USB القابل للتمهيد).
الخطوة ٢. افتح إعدادات ويندوز. بعد ذلك، انتقل إلى "النظام" > "الطاقة والسكون". انقر على "إعدادات طاقة إضافية".
الخطوة 3. بعد ظهور النافذة المنبثقة، اختر "اختيار وظائف أزرار الطاقة". بعد ذلك، اختر "تغيير الإعدادات غير المتاحة حاليًا".
الخطوة 4. أخيرًا، ألغِ تحديد خيار "تفعيل بدء التشغيل السريع (مستحسن)". لقد أوقفتَ الآن تشغيل التمهيد السريع. يمكنك إعادة تشغيل جهاز الكمبيوتر من منفذ USB للتحقق من عمله. إذا كانت هذه هي المشكلة، فسيكتشف النظام محرك أقراص USB القابل للتشغيل.
إذا واجهت أخطاء أخرى على الكمبيوتر المحمول Dell، فانقر على الرابط التالي وقم بإصلاحه:
لماذا يجب أن يتم تشغيل Dell من USB
يرغب الكثيرون بمعرفة كيفية الإقلاع من USB على أجهزة Dell. هذه حالة شائعة من المنتدى:
جهاز Inspiron 2016 - كيف يُمكنني الإقلاع من محرك أقراص USB؟ قائمة الإقلاع F12 لا تُظهر ذلك. قمتُ بمسح بيانات BIOS على قرص SSD (لبيع الجهاز) وأحاول إعادة تثبيت Windows 10 من البداية. استخدمتُ Rufus لإنشاء قرص USB قابل للإقلاع من ملف ISO. - من
Reddit
عند مواجهة أي أخطاء في الإقلاع أو ظهور رسالة الخطأ " لم يتم العثور على صورة قابلة للإقلاع، سيتم إيقاف تشغيل الكمبيوتر المحمول "، من الضروري تجربة هذه الطريقة. إذا كنت تبحث أيضًا عن برنامج تعليمي لإقلاع أجهزة Dell من USB، فقد يفيدك هذا المقال. وقد ترغب في إقلاع جهاز Dell من USB لعدة أسباب. من بين الأسباب الشائعة لإقلاع أجهزة Dell من USB ما يلي:
- لاستكشاف الأخطاء وإصلاحها. قد يواجه جهاز الكمبيوتر الخاص بك أحيانًا أخطاءً في النظام تمنعه من العمل بشكل طبيعي. من أفضل الطرق لإصلاح الأخطاء غير القابلة للإصلاح تشغيل جهاز الكمبيوتر بنظام تشغيل جديد عبر منفذ USB.
- لترقية أو تثبيت نظام ويندوز . لتثبيت نظام تشغيل جديد أو الترقية من النظام القديم، يلزمك تمهيد USB. يتيح لك هذا تثبيت نظام تشغيل جديد على جهاز Dell الخاص بك بسهولة والبدء بالاستمتاع بالميزات الجديدة.
- لاستعادة النظام. ربما نسيت كلمة مرور جهاز الكمبيوتر بعد عدم استخدامه. لاستعادة جهازك، يجب عليك إعادة تعيين كلمة المرور الحالية عن طريق تشغيله عبر منفذ USB.
هل وجدت نصائح التمهيد المذكورة في هذه المقالة مفيدة؟ لا تنسَ مشاركة المقالة مع أصدقائك.
خاتمة
يتيح لك تمهيد جهاز Dell من USB إصلاح المشاكل الشائعة في جهاز الكمبيوتر، أو ترقية نظام التشغيل، أو تثبيت نظام تشغيل جديد، أو إجراء استرداد للنظام. أوضحت هذه المقالة ضرورة إنشاء محرك أقراص USB قابل للتمهيد قبل تثبيت Windows 11/10 على جهاز Dell. أولاً، ستحتاج إلى تنزيل ملف ISO من موقع Microsoft الإلكتروني قبل نسخ ملف التثبيت إلى محرك أقراص محمول.
يُعد برنامج EaseUS Partition Master من أفضل الأدوات التي يمكنك استخدامها لنسخ ملفات ويندوز إلى محرك أقراص USB محمول. تُعد هذه الأداة مفيدة عند الترقية إلى Windows 11، إذ تتيح لك إنشاء قرص تمهيد قابل للتمهيد وتشغيل جهاز Dell بسهولة ويسر. كما تتيح لك الأداة تحسين أداء القرص الصلب.
تأكد من تنزيل وتثبيت EaseUS Partition Master اليوم لاستخدامه على جهاز الكمبيوتر Dell الخاص بك.
الأسئلة الشائعة حول تمهيد Dell من USB
فيما يلي الأسئلة الشائعة حول كيفية تشغيل كمبيوتر Dell من USB.
1. كيف يمكنني التمهيد من USB على الكمبيوتر المحمول Dell Latitude؟
بمجرد جعل محرك أقراص USB قابلاً للتمهيد، يمكنك اتباع الخطوات أدناه لتشغيل الكمبيوتر المحمول Dell Latitude.
الخطوة 1. قم بإيقاف تشغيل الكمبيوتر الخاص بك وتوصيل محرك أقراص USB القابل للتمهيد.
الخطوة 2. بعد ذلك، قم بتشغيل الكمبيوتر واضغط على F2 عندما يظهر شعار Dell.
الخطوة 3. بعد الدخول إلى إعدادات BIOS، انتقل إلى "متقدم"، ثم "التكوين" . انتقل إلى قسم تصفية خيارات التمهيد، وحدد "UEFI فقط ".
الخطوة 4. انتقل إلى قائمة التمهيد ، وحدد محرك أقراص USB القابل للتمهيد من القائمة. ثم اضغط على Enter . اضغط على F4 لتأكيد اختياراتك والخروج من الشاشة.
الخطوة 5. إذا طُلب منك تأكيد الحفظ والخروج ، فاختر "نعم" ، ثم اضغط على زر الإدخال. سيبدأ جهاز Dell الخاص بك بالتمهيد من محرك أقراص USB المتصل. يُرجى التحلي بالصبر واتباع التعليمات التي تظهر على الشاشة حتى تكتمل العملية.
2. ما هو مفتاح التمهيد لجهاز الكمبيوتر المحمول Dell؟
مفتاح التشغيل في معظم أجهزة Dell المحمولة هو F12 . بالضغط عليه، يمكنك الدخول إلى قائمة التشغيل على جهازك.
3. كيفية تشغيل Windows 10 من USB على Dell؟
أولاً، ستحتاج إلى تنزيل ملف ISO الرسمي لنظام Windows 10 من موقع Microsoft. بعد ذلك، ستحتاج إلى نسخه على قرص USB باستخدام وسيطة إقلاع مثل EaseUS Partition Master. بعد ذلك، يمكنك اتباع الخطوات الموضحة في السؤال 1 أعلاه لإتمام إقلاع نظام Windows 10 من قرص USB.
![]()
![]()
![]()
![]()
![]()
![]()