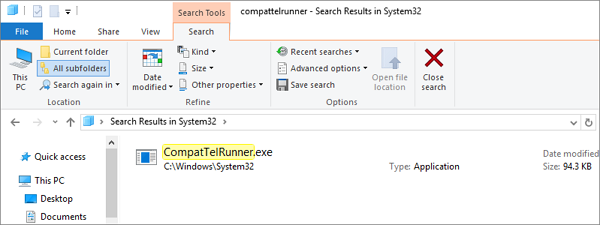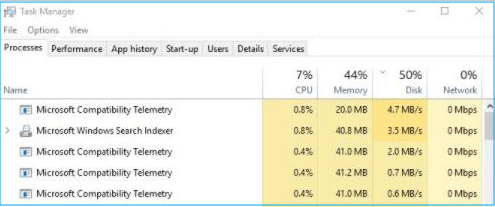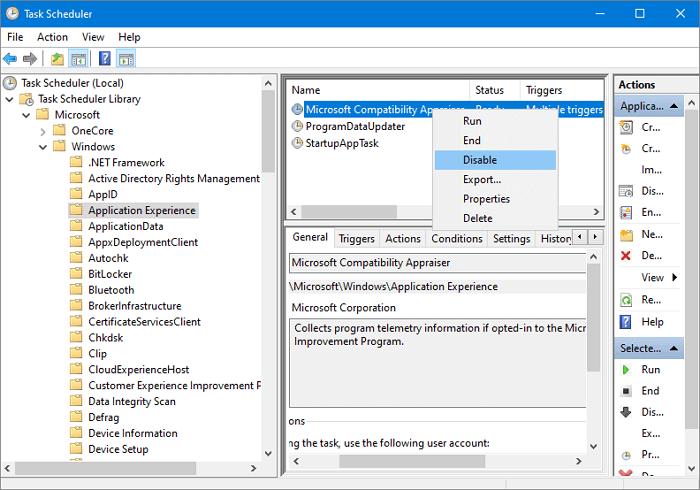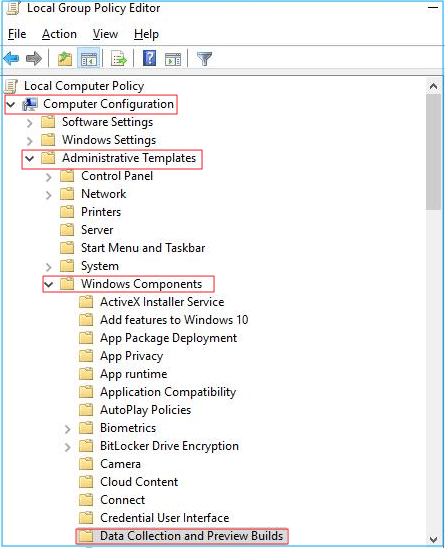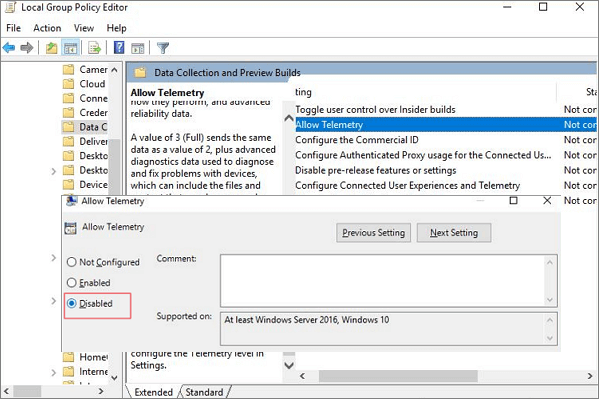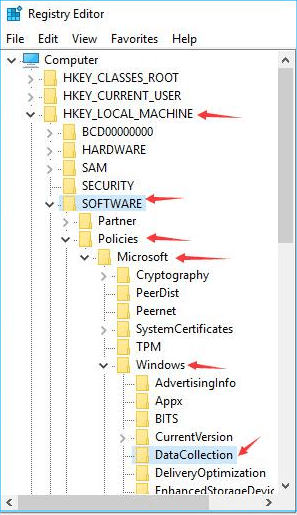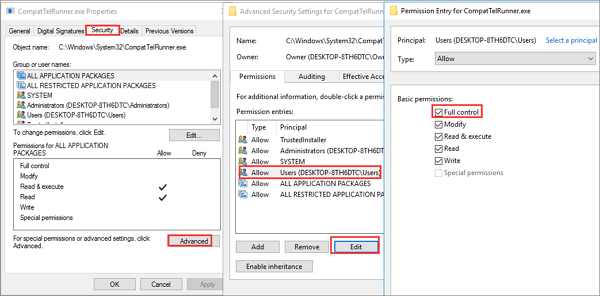إذا لاحظتَ ارتفاعًا في استهلاك القرص الصلب أو استهلاكًا كبيرًا لوحدة المعالجة المركزية (CPU) من Microsoft Compatibility Telemetry على نظامي التشغيل Windows 11/10، وترغب في إصلاحه لتسريع جهاز الكمبيوتر، فأنت في المكان الصحيح. سنغطي في هذا الدليل جميع الحلول المفيدة لإصلاح ارتفاع استهلاك القرص الصلب من Microsoft Compatibility Telemetry . دعنا نحل المشكلة بسرعة.
| حلول قابلة للتنفيذ
|
استكشاف الأخطاء وإصلاحها خطوة بخطوة
|
| الإصلاح 1. تعطيل قياس التوافق |
تعطيل قياس التوافق عبر جدولة المهام، ومحرر نهج المجموعة، ومحرر التسجيل... الخطوات الكاملة
|
| الحل 2. حذف CompatTelRunner.exe |
احذف ملف CompatTelRunner.exe بعد الحصول على ملكيته. ابحث عن ملف CompatTelRunner، وانقر عليه بزر الماوس الأيمن، ثم اختر "خصائص". الخطوات الكاملة
|
| الإصلاح 3. تحديث Windows 10 |
انقر على أيقونة "ابدأ". انتقل إلى "الإعدادات > إعدادات التحديث والأمان > تحديث ويندوز"... الخطوات الكاملة
|
| الإصلاح 4. تشغيل SFC لإصلاح ملف النظام |
قد يكون سبب ارتفاع مستوى القرص الصلب في برنامج Microsoft Compatibility Telemetry تلف ملفات النظام. شغّل SFC في موجه الأوامر... الخطوات الكاملة
|
| طريقتان أكثر فائدة |
إصلاح مشكلة ارتفاع مستوى توافقية القرص الصلب في نظام Windows عن طريق تنظيف نظام Windows وتحسين أداء القرص الصلب... الخطوات الكاملة
|
هام: قم بتحسين القرص الصلب والنظام لديك باستخدام مدير الأقسام المجاني
ما هو توافق Microsoft Telemetry High Disk؟
سيختار معظم مستخدمي Windows "الانضمام إلى برنامج تحسين تجربة عملاء Microsoft" بشكل افتراضي عند تثبيت Windows 10، الأمر الذي يتطلب جمع معلومات القياس عن بعد للبرنامج وإرسالها إلى Microsoft، ويقوم Microsoft Compatibility Telemetry (CompatTelRunner.exe) بذلك.
![قياس توافق مايكروسوفت]()
خدمة Microsoft Compatibility Telemetry هي خدمة في نظام التشغيل Windows 10، تحتوي على بيانات فنية حول أداء أجهزة Windows والبرامج المرتبطة بها، وتُرسل هذه البيانات دوريًا إلى Microsoft لتحسين تجربة المستخدم من خلال إصلاح المشاكل المحتملة. لذلك، يواجه العديد من المستخدمين ارتفاعًا في استخدام القرص أو استهلاكًا كبيرًا لوحدة المعالجة المركزية في إدارة المهام، مما قد يُسبب مشاكل خطيرة في أداء الكمبيوتر، مثل بطء الأداء أو تعطل البرامج أو نظام التشغيل.
هنا، قمنا بإعداد دليل كامل حول كيفية تعطيل CompatTelRunner.exe على نظام التشغيل Windows 10 وحل مشكلة الاستخدام العالي للقرص من خلال Microsoft Compatibility Telemetry.
![يحدث استخدام مرتفع للقرص في قياس توافق Microsoft]()
هناك ستة إصلاحات أدناه؛ اقرأها واحدة تلو الأخرى وشارك المقالة لتساعدك بشكل أكبر إذا كانت هذه الإصلاحات قادرة على مساعدتك في حل مشكلتك.
الحل 1. تعطيل ميزة القياس عن بُعد للتوافق مع Microsoft في نظامي التشغيل Windows 11/10
عندما تعاني من مشكلة ارتفاع استخدام القرص أو ارتفاع وحدة المعالجة المركزية بواسطة Microsoft Compatibility Telemetry، حاول تعطيل CompatTelRunner.exe على نظام التشغيل Windows 10 بعدة طرق.
1. تعطيل Microsoft Compatibility Appraiser عبر Task Scheduler
يقوم برنامج Microsoft Compatibility Appraiser بفحص ملفات تطبيقات Windows 7/8/8.1/10/11 الموجودة على جهاز الكمبيوتر لتقييم توافقها مع Windows 10 في حال إجراء ترقية. لحل مشكلتك، يمكنك تعطيل هذه الخدمة من "مجدول المهام" باتباع الخطوات التالية:
الخطوة 1. انقر فوق ابدأ، واكتب Task Scheduler (مجدول المهام) ، ثم اضغط على Enter.
الخطوة 2. في نافذة TaskScheduler، انتقل إلى هذا المسار: Task Scheduler Library\Microsoft\Windows\Application Experience .
الخطوة 3. في مجلد "تجربة التطبيق"، ابحث عن "Microsoft Compatibility Appraiser".
الخطوة ٤. انقر بزر الماوس الأيمن عليه، واختر "تعطيل"، ثم أكّد لإكمال العملية. ثم تحقق من استمرار المشكلة.
![تعطيل مُقيِّم توافق مايكروسوفت]()
2. تعطيل ميزة القياس عن بُعد لتوافق Windows عبر محرر نهج المجموعة
الخطوة 1. اضغط على مفتاح شعار Windows + R، ثم اكتب gpedit.msc وانقر على "موافق".
الخطوة 2. انتقل إلى "تكوين الكمبيوتر > القوالب الإدارية > مكونات Windows > تجميع البيانات ومعاينة الإصدارات".
![العثور على مجموعة البيانات ومعاينة الإصدارات لإصلاح مشكلة الاستخدام العالي للقرص]()
الخطوة ٣. انقر نقرًا مزدوجًا على "السماح بالقياس عن بُعد". اختر "معطل"، ثم انقر على "موافق".
![إصلاح مشكلة ارتفاع مستوى التوافق مع قياسات Microsoft]()
الآن، يمكنك الذهاب إلى مدير المهام للتحقق من عمل النظام. إذا لم يعمل بشكل جيد، يُرجى تجربة الحل الثاني.
3. تعطيل خاصية القياس عن بُعد للتوافق مع Microsoft باستخدام محرر التسجيل
الخطوة ١. اضغط على مفتاحي Windows + R، ثم اكتب regedit في المربع وانقر على "موافق". انقر على "نعم" عند ظهور رسالة "التحكم في حساب المستخدم".
الخطوة 2. انتقل إلى "HKEY_LOCAL_MACHINE > SOFTWARE > Policies > Microsoft > Windows > DataCollection ".
![العثور على مجموعة البيانات]()
الخطوة 3. انقر بزر الماوس الأيمن على "مجموعة البيانات" واختر "جديد > قيمة DWORD (32 بت) " . ثم سمِّ القيمة الجديدة "السماح بالقياس عن بُعد"، ثم انقر نقرًا مزدوجًا على "السماح بالقياس عن بُعد".
الخطوة 4. اضبط تاريخ القيمة على 0 (صفر) وانقر فوق "موافق".
![حل مشكلة الاستخدام المرتفع للقرص في القياس عن بعد لتوافق Microsoft]()
الحل الثاني: حذف CompatTelRunner.exe لإصلاح مشكلة ارتفاع استخدام القرص في قياس توافق Microsoft
بالإضافة إلى إيقاف تشغيل خيار "قياس توافق Windows"، يمكنك أيضًا التخلص من مشكلة استهلاك القرص أو وحدة المعالجة المركزية المرتفعة في "قياس توافق Microsoft" بحذف CompatTelRunner.exe. تتطلب هذه الطريقة تسجيل الدخول إلى جهاز الكمبيوتر الخاص بك باستخدام حساب المسؤول. إليك الإرشادات خطوة بخطوة.
الخطوة ١. اكتب CompatTelRunner في مربع البحث. انقر بزر الماوس الأيمن على CompatTelRunner واختر "فتح موقع الملف".
الخطوة ٢. انقر بزر الماوس الأيمن على CompatTelRunner.exe واختر "خصائص". انتقل إلى علامة تبويب "الأمان" وانقر على "خيارات متقدمة". انقر على زر "تغيير" بجوار "المالك".
الخطوة 3. انقر على "خيارات متقدمة" > "البحث الآن". مرر للأسفل لاختيار الحساب الذي تستخدمه حاليًا، ثم انقر على "موافق". ثم انقر على "تطبيق" ثم "موافق" عند ظهور نافذة الملاحظات.
![حذف CompatTelRunner.exe - 1]()
الخطوة 4. بعد ذلك، عليك تغيير إعدادات الأذونات. انقر بزر الماوس الأيمن على ملف CompatTelRunner.exe وافتح "خصائص" مرة أخرى. انتقل إلى "علامة تبويب الأمان" > "خيارات متقدمة" > "اختيار مستخدم من قائمة" > "تحرير". في النافذة المنبثقة الجديدة، حدد "التحكم الكامل" وانقر على "موافق". ثم انقر على "تطبيق" و"موافق".
الخطوة 5. الآن، لديك تحكم كامل بجهاز الكمبيوتر. انقر بزر الماوس الأيمن على ملف CompatTelRunner.exe، ثم اختر "حذف".
![حذف CompatTelRunner.exe - 2]()
الإصلاح 3. تحديث Windows 11/10 لحل مشكلة التوافق مع القياس عن بُعد
تتعلق خدمة قياس توافق Microsoft بتحديث Windows 10. قد تُحل مشكلتك إذا حصلت على آخر التحديثات.
الخطوة 1. انقر على أيقونة "ابدأ".
الخطوة ٢. انتقل إلى "الإعدادات > إعدادات التحديث والأمان > تحديث Windows". نزّل التحديث الجديد وثبّته.
![تحديث ويندوز 10]()
الإصلاح 4. تشغيل فحص SFC لإصلاح ملفات نظام Windows
قد يكون سبب مشكلة ارتفاع استهلاك القرص أو ارتفاع استهلاك وحدة المعالجة المركزية في Microsoft Compatibility Telemetry هو تلف ملفات النظام. لحل هذه المشكلة، يمكنك تشغيل فحص SFC للعثور على ملفات النظام التالفة المتعلقة بـ Microsoft Compatibility Telemetry واستبدالها.
الخطوة ١. اضغط على مفتاح ويندوز واكتب cmd . انقر بزر الماوس الأيمن على "موجه الأوامر" واختر "تشغيل كمسؤول".
الخطوة ٢. اكتب sfc /scannow واضغط على Enter. انتظر، سيبحث Windows تلقائيًا عن أخطاء النظام ويصلحها.
أو يمكنك تشغيل DISM /Online /Cleanup-Image /RestoreHealth في موجه الأوامر لإجراء فحص أعمق وإصلاح.
الإصلاح 5. تنظيف النظام لحل مشكلة توافق بيانات القياس عن بُعد مع ارتفاع مستوى القرص
يؤدي ترك ملفات النظام غير المرغوب فيها والملفات المؤقتة دون تنظيف لفترة طويلة إلى مشاكل متعددة، بما في ذلك ارتفاع استهلاك CompatTelRunner.exe لوحدة المعالجة المركزية أو القرص الصلب. لذلك، يمكنك استخدام أداة تنظيف كمبيوتر مجانية للتخلص من ملفات النظام غير المرغوب فيها.
الخطوة ١. نزّل وثبّت برنامج EaseUS Partition Master Suite على جهاز الكمبيوتر. انقر لتنزيل برنامج PC Cleaner من لوحة التحكم.
الخطوة ٢. ثبّت برنامج EaseUS CleanGenius على جهاز الكمبيوتر. للبدء، انتقل إلى "تنظيف" وانقر على "فحص".
الخطوة 3. سيبدأ برنامج EaseUS CleanGenius على الفور بفحص جميع الملفات غير المفيدة، وتحديد ملفات النظام غير المرغوب فيها والإدخالات غير الصالحة، ثم النقر فوق "تنظيف" على جهاز الكمبيوتر الخاص بك بالكامل.
الخطوة 4. بعد الانتهاء، يمكنك رؤية عدد الميجابايتات أو الجيجابايتات التي تم تنظيفها بوضوح. انقر على "تم" لإنهاء العملية.
الحل 6. إدارة القرص الصلب وتحسين أداء النظام
إذا كان جهاز الكمبيوتر لديك يعاني من مشكلة استهلاك القرص بنسبة 100% أو استخدام عالٍ لأداة قياس توافق Microsoft، فيمكنك تحسين نظام ويندوز لديك من خلال تنظيم القرص الصلب. هناك العديد من الطرق لتحسين تقسيم القرص، مثل تغيير حجم/نقل القسم ، ونقل نظام التشغيل إلى قرص SSD أو HDD، وضبط محاذاة SSD بدقة 4K لتسريع جهاز الكمبيوتر، وغيرها.
يساعدك برنامج EaseUS Partition Master في إدارة أقسام القرص الصلب بأبسط الحلول. يمكنك تنزيل هذا البرنامج لإنشاء أقسام، وتغيير حجمها، واستنساخها، ونقلها، ودمجها، وتنسيقها!
[1] يتيح لك خيار "تغيير الحجم/النقل" تعديل مساحة قسم القرص المحدد حسب رغبتك. انقر بزر الماوس الأيمن على "تغيير الحجم/النقل"، ويمكنك تقليص حجم وحدة تخزين، أو توسيع أخرى، أو إنشاء مساحة غير مخصصة لاستخدامات خاصة.
[2] يهدف "الاستنساخ" إلى إنشاء قرصين صلبين أو قسمين متطابقين بنفس التصميم والمحتوى. يمكنك استخدام هذه الميزة لترقية قرص صلب، أو استبدال قرص معطل، أو نسخ بيانات القرص احتياطيًا، وما إلى ذلك.
[3] "الحذف" هي طريقة شائعة لإزالة قسم القرص غير المرغوب فيه، وتحويله إلى مساحة غير مخصصة.
[4] يُستخدم مصطلح "التهيئة" بكثرة في العديد من الحالات. بتهيئة قسم من القرص الصلب، يمكنك تعديل نظام الملفات، وإصلاح بعض مشاكل التلف، وفي بعض الأحيان إزالة الفيروسات والبرامج الضارة.
[5] "تخصيص المساحة" مفيد جدًا عندما تكون مساحة قسم محرك الأقراص كبيرًا جدًا بينما القسم الآخر غير كافٍ.
[6] يجعل "Migrate OS" من السهل نقل محرك تثبيت Windows إلى محرك آخر دون الحاجة إلى إعادة التثبيت.
[7] يزداد الإقبال على التحويل بين GPT وMBR، وNTFS وFAT32، ومن Basic إلى Dynamic بين مستخدمي EaseUS Partition Master. إلى جانب جميع المزايا المذكورة، هناك العديد من الميزات العملية والوظيفية التي تنتظرك لتكتشفها.
حان دورك لإصلاح مشكلة القرص العالي في التوافق مع Microsoft
بعد قراءة هذا الدليل، يمكنك الآن حل مشكلة ارتفاع استخدام القرص الصلب في قياس توافق مايكروسوفت باتباع التعليمات المفصلة. تذكر استخدام برنامج إدارة الأقسام الأمثل - EaseUS Partition Master - لتحسين أداء القرص الصلب وزيادة كفاءة جهاز الكمبيوتر.
100 موضوع آخر حول استخدام القرص قد تكون مهتمًا بها:
اقرأ المزيد حول قياس التوافق من Microsoft
احصل على مزيد من المساعدة بشأن الاستخدام المرتفع للقرص أو الاستخدام المرتفع لوحدة المعالجة المركزية من خلال Microsoft Compatibility Telemetry.
هل يمكنني إنهاء مهمة قياس توافق Microsoft؟
خدمة القياس عن بُعد لـ Windows جزء من نظام التشغيل Windows. عادةً، لا يُنصح بتعطيل هذه الميزة. ولكن إذا تسبب Microsoft Compatibility Telemetry Runner في مشاكل واضحة في الأداء، مثل بطء الأداء وتعطل البرنامج، أو كنت تخشى تسرب الخصوصية، فيمكنك تعطيل CompatTelRunner.exe وإنهاء استخدامه على Windows.
هل من الآمن تعطيل ميزة القياس عن بعد للتوافق مع Microsoft؟
نعم، هذا صحيح. تعطيل خاصية القياس عن بُعد للتوافق من مايكروسوفت لا يؤثر على استخدامك العادي. إذا أدى ذلك إلى إبطاء جهاز الكمبيوتر بشكل كبير، فقم بتعطيلها حسب الحاجة.
كيف أقوم بإيقاف تشغيل القياس عن بعد في Windows 10؟
لإيقاف تشغيل القياس عن بعد:
الخطوة 1. اضغط على مفتاح شعار Windows + R، ثم اكتب regedit في المربع وانقر فوق موافق
الخطوة 2. انقر فوق "نعم" عندما يطلب منك التحكم في حساب المستخدم ذلك.
الخطوة 3. انتقل إلى HKEY_LOCAL_MACHINE > SOFTWARE > Policies > Microsoft > Windows > DataCollection
الخطوة ٤. انقر بزر الماوس الأيمن على مجموعة البيانات، ثم اختر "جديد" > "قيمة DWORD (٣٢ بت)". ثم سمِّ القيمة الجديدة "السماح بالقياس عن بُعد"، ثم انقر نقرًا مزدوجًا فوق "السماح بالقياس عن بُعد".
![]()
![]()
![]()
![]()
![]()
![]()