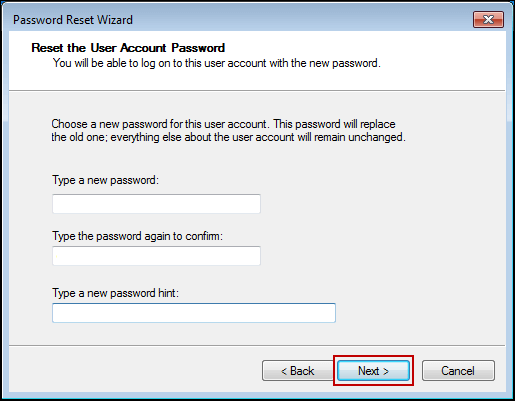هل توجد كلمة مرور افتراضية لمسؤول Dell؟ إذا نسيت كلمة مرور جهاز Dell المحمول، فكيف يمكنني تجاوز كلمة مرور مسؤول Dell والدخول إلى النظام؟ لا تقلق، يوفر لك برنامج EaseUS دليلاً مفصلاً.
يطلب العديد من المستخدمين في المنتدى المساعدة بشأن كلمة مرور المسؤول الافتراضية لأجهزة Dell. إليك مثال نموذجي:
لديّ جهاز Dimension 2400، وكلمة المرور الافتراضية لا تعمل بالضغط على زر "Enter". هل تستخدم Dell كلمة مرور افتراضية أخرى؟ أيضًا، F+what = الوضع الآمن؟ شكرًا مقدمًا! - من
مجتمع Dell
هناك عادةً نوعان من كلمات المرور الافتراضية الخاصة بشركة Dell:
- كلمة مرور المسؤول الافتراضية في Dell: عادةً ما تكون فارغة. عند طلب كلمة مرور، اضغط على Enter.
- كلمة المرور الافتراضية لمسؤول BIOS Dell: عادةً ما تكون "Admin" أو "Dell".
إذا لم تنجح هذه كلمات المرور، فهذا يعني أن الكمبيوتر المحمول Dell الخاص بك لا يحتوي على كلمة مرور افتراضية، وقد قمت بتغييرها.
لنفترض أنك نسيت كلمة مرور مسؤول تسجيل الدخول على Dell أو كلمة مرور حسابك العادية. في هذه الحالة، يمكنك استخدام الطرق التالية لإعادة تعيين كلمة المرور أو استعادتها واستعادة الوصول إلى جهاز الكمبيوتر. إذا وجدت هذا الدليل مفيدًا، فلا تنسَ مشاركته مع من يحتاج إليه.
كيفية إعادة تعيين كلمة مرور المسؤول الافتراضية لجهاز Dell
سيوضح هذا القسم ثلاث طرق فعالة لإعادة تعيين كلمة مرور مسؤول Dell في نظامي التشغيل Windows 10/11.
إذا لم تكن خبيرًا في الكمبيوتر وغير معتاد على أسطر الأوامر المعقدة، فيرجى اختيار أداة إعادة تعيين كلمة المرور الاحترافية - EaseUS Partition Master Professional ، والتي تتيح لك إنشاء أداة إعادة تعيين كلمة مرور الكمبيوتر USB للكمبيوتر المستهدف وتجاوز كلمة مرور مسؤول Dell بسهولة.
تستطيع هذه الأداة كسر القيود المفروضة على إصدارات أو أجهزة ويندوز محددة، مما يسمح للمستخدمين باستعادة الوصول إلى الكمبيوتر. فيما يلي الخطوات المحددة:
الخطوة 1. أدخل قرص USB المستهدف في الكمبيوتر، وقم بتنزيل وتشغيل برنامج EaseUS Partition Master، ثم انقر فوق "Toolkit" > "Password Reset".
الخطوة ٢. ستظهر نافذة صغيرة. بعد قراءتها بعناية، انقر على "إنشاء".
الخطوة 3. اختر محرك أقراص USB المحمول أو القرص الصلب الخارجي المناسب، ثم انقر على "إنشاء" مرة أخرى. انتظر قليلًا. بعد إنشاء محرك أقراص USB المحمول لإعادة تعيين كلمة المرور، انقر على "إنهاء".
الخطوة 4. انزع ذاكرة USB لإعادة تعيين كلمة المرور، وأدخلها في جهاز الكمبيوتر المقفل، ثم أعد تشغيله. سيُطلب منك تغيير محرك الإقلاع لإقلاع الكمبيوتر من USB. بعد ذلك، سيبدأ النظام بالإقلاع تلقائيًا من USB.
الخطوة 5. بعد إعادة التشغيل، ابحث عن EaseUS Partition Master مرة أخرى وانتقل إلى "إعادة تعيين كلمة المرور". ستظهر جميع الحسابات على جهاز الكمبيوتر في الواجهة؛ انقر على الحساب المستهدف وفعّل خيار "إعادة التعيين وفتح القفل".
الخطوة ٦. عند ظهور هذه الرسالة، انقر على "تأكيد" للمتابعة. سيتم حذف كلمة مرورك.
يُعد EaseUS Partition Master أحد أفضل أدوات إعادة تعيين كلمة المرور . نزّله، واستخدمه لإدارة جهاز الكمبيوتر الخاص بك بشكل أفضل.
إذا كان لديك حساب مسؤول آخر تم إعداده على جهاز الكمبيوتر Dell الخاص بك، فقم بتسجيل الدخول إلى هذا الحساب لإلغاء قفل Windows 10. بعد ذلك، استخدم الأمر: net user [اسم المستخدم] [كلمة المرور] لتغيير كلمة المرور.
إذا كان هذا هو النظام الوحيد لديك ولا يمكنك الوصول إلى Windows، فاستخدم الأمر التالي وأعد تعيين كلمة المرور في بيئة استرداد Windows:
الخطوة 1. أعد تشغيل الكمبيوتر المحمول Dell واضغط باستمرار على مفتاح Shift، وانقر فوق إعادة التشغيل > حدد خيارًا > استكشاف الأخطاء وإصلاحها > خيارات متقدمة > موجه الأوامر >.
الخطوة 2. قم بتشغيل موجه الأوامر واكتب move E:\windows\system32\utilman.exe E:\ .
الخطوة 3. بعد تشغيل " copy E:\windows\system32\cmd.exe E:\windows\system32\utilman.exe "، اكتب " wpeutil restart ."
الخطوة 4. اكتب هذا الأمر " net user username password " وقم بتعيين اسم المستخدم وكلمة المرور.
![أمر]()
هذه الطريقة أكثر تعقيدًا وأكثر ملاءمةً لمستخدمي الكمبيوتر المحترفين. إذا لم تكن معتادًا على هذا الحل، يُنصح بشدة باستخدام برنامج EaseUS Partition Master لفتح قفل جهاز الكمبيوتر المحمول Dell.
فيديو تعليمي لإعادة تعيين كلمة مرور المسؤول الافتراضية لجهاز Dell
هنا في هذا الفيديو، قمنا بتغطية كل من طريقتي EaseUS Partition Master وCMD لمساعدتك في إعادة تعيين كلمة مرور المسؤول الافتراضية لجهاز Dell عندما لا تتمكن من تذكرها أو العثور عليها.
بالإضافة إلى ذلك، نوفر أيضًا خيار استخدام قرص إعادة تعيين كلمة المرور، وقرص التثبيت، وحساب مايكروسوفت، وغيرها. انقر على الرابط للاطلاع على الدليل الشامل:
إذا كنت تتذكر كلمة مرور مسؤول Dell وتستطيع الوصول إلى Windows بنجاح، يمكنك تغييرها باستخدام CMD أو Netplwiz.exe أو حساب المستخدم. فيما يلي خطوات بسيطة لتغيير كلمة مرور المسؤول من حساب المستخدم:
الخطوة 1. افتح لوحة التحكم على جهاز الكمبيوتر الخاص بك وحدد حسابات المستخدم.
الخطوة 2. حدد إدارة حساب آخر.
الخطوة 3. حدد حساب المستخدم لتغيير كلمة المرور وانقر فوق تغيير كلمة المرور.
الخطوة 4. اكتب كلمة المرور الجديدة مرتين، ثم انقر فوق "تغيير كلمة المرور".
![حساب المستخدم]()
قد يعجبك أيضًا:
خاتمة
لا تحتوي أجهزة كمبيوتر Dell على كلمة مرور افتراضية للمسؤول. إذا لم تتمكن من تسجيل الدخول إلى جهاز الكمبيوتر، فاتبع البرنامج التعليمي لإعادة تعيين كلمة المرور على جهاز الكمبيوتر المحمول. تقدم هذه المقالة ثلاثة حلول لمساعدتك على إدارة كلمة مرور مسؤول Dell بشكل أفضل، ويمكنك العثور على حلول مفصلة في هذه المقالة عند مواجهة مشاكل في جهاز الكمبيوتر الذي يعمل بنظام Windows.
الأسئلة الشائعة حول كلمة مرور المسؤول الافتراضية لـ Dell
يقدم هذا القسم بعض الأسئلة الإضافية حول كلمة مرور المسؤول الافتراضية لجهاز Dell. تابع القراءة واستخدم كلمة مرور المسؤول لتأمين جهاز Dell الخاص بك:
1. ما هي كلمة المرور الافتراضية لـDell BIOS admin؟
كلمة المرور الافتراضية لنظام BIOS من Dell هي ميزة أمان تمنع الآخرين من الوصول إلى إعدادات النظام المهمة أو تعديلها. يتم إدخال هذه الكلمة عند الوصول إلى أداة BIOS، وعادةً ما تكون كلمة مرور مسؤول BIOS الافتراضية من Dell هي "Admin" أو "Dell".
2. كيف يمكنني العثور على كلمة مرور المسؤول الخاصة بجهاز Dell؟
إذا نسيتَ كلمة مرور المسؤول، يمكنك استخدام قرص التثبيت أو قرص إعادة تعيين كلمة المرور لإعادة تعيينها. يمكنك أيضًا استخدام برنامج EaseUS Partition Master لإنشاء قرص USB قابل للتمهيد والوصول إلى الكمبيوتر، ثم اتباع التعليمات لإعادة تعيين كلمة مرور مسؤول Dell.
3. كيف يمكنني إلغاء قفل الكمبيوتر المحمول Dell الخاص بي إذا نسيت كلمة المرور الخاصة بنظام التشغيل Windows 10؟
هناك مجموعة متنوعة من الطرق التي يمكن أن تساعدك في إعادة تعيين كلمة مرور Windows 10 المنسية على الكمبيوتر المحمول Dell الخاص بك:
- قم بتسجيل الدخول إلى صفحة إعادة تعيين كلمة المرور الخاصة بـ Microsoft من جهاز كمبيوتر احتياطي وانقر فوق "نسيت كلمة المرور".
- انقر فوق زر "التالي" وأدخل اسم حساب Microsoft والأحرف المعروضة على الشاشة. انقر فوق "التالي" .
للحصول على حل أكثر تفصيلاً، يرجى مراجعة الدليل الموجود في هذه المقالة.
![]()
![]()
![]()
![]()
![]()
![]()