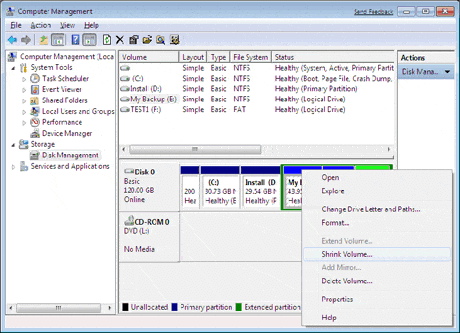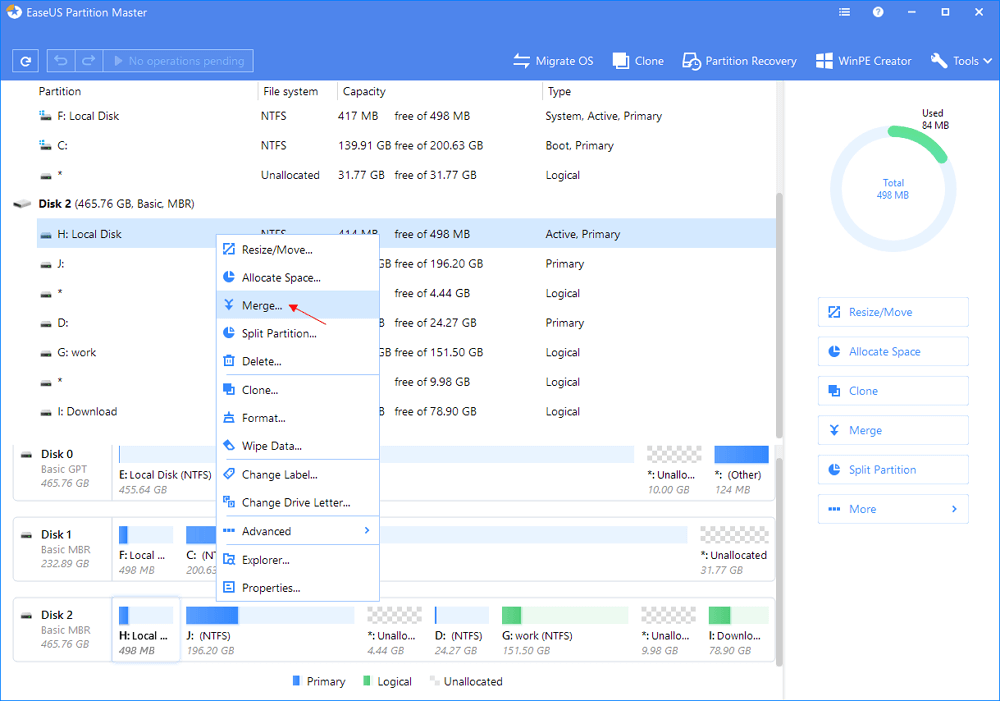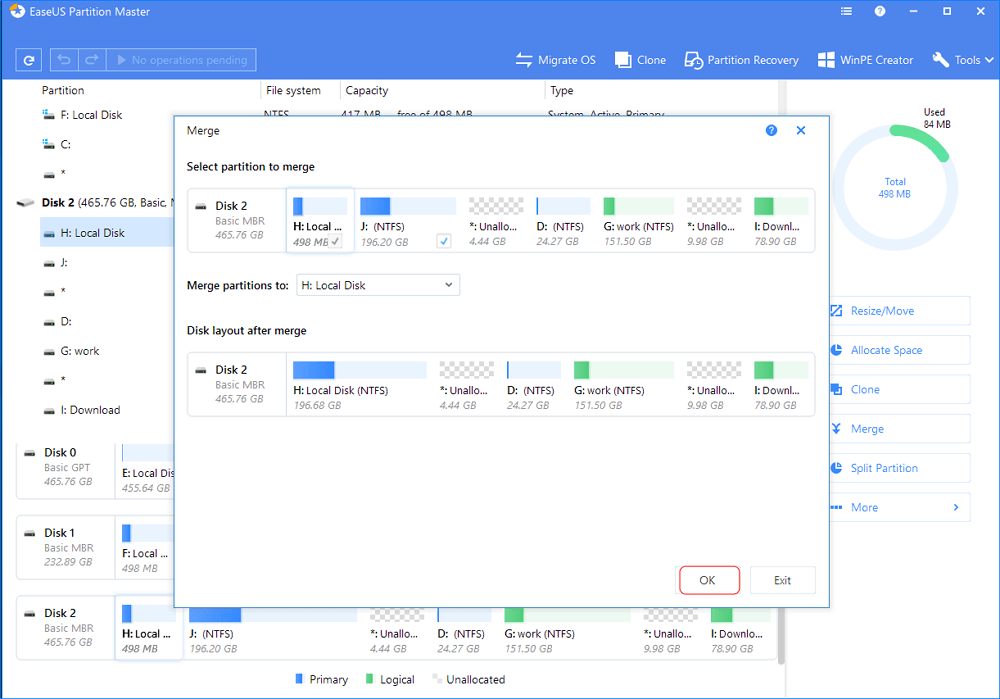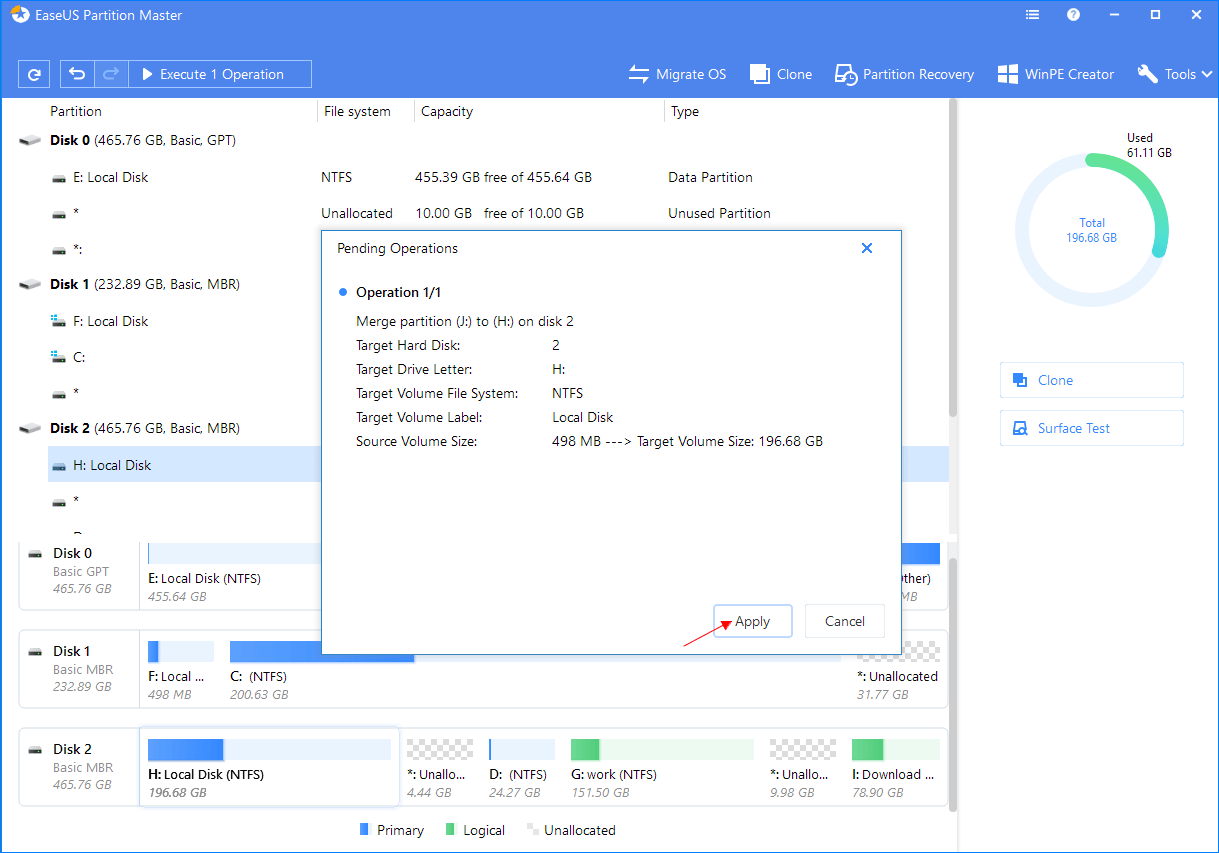مشكلة مساحة التخزين منخفضة في القرص الصلب Windows Low Disk Space
عندما نشتري جهاز كمبيوتر شخصى جديد تمامًا ، فسيتم تجهيز كل شيء تقريبًا بواسطة البائع من نظام التشغيل والبرامج اللازمة لتعريف القطع. وكل ما تحتاجه هو استخدام الحاسوب مباشرة. ولكن بعد سنوات من الاستخدام ، لن يعمل الكمبيوتر الشخصي بنفس السرعة التي كان عليها عند شرائه لأول مرة. فكلما زاد الوقت الذي تستخدم فيه الكمبيوتر ، أصبح أبطأ. مساحة التخزين منخفضة في كل مرة تقوم فيها بتحديث ويندوز. وقد يحدث تعطل في النظام يتسبب في صعوبة الوصول لملفاتك وأعمالك الأخيرة على الحاسوب قبل حدوث المشكلة
ليس من الصعب أن تعرف سبب هذه المشكلة وغيرها: قد يكون التوزيع غير المناسب لمساحة قرص التخزين لديك. هذا يعني أنك فشلت في ترتيب وتقسيم حجم قسم وحدة التخزين بشكل صحيح: بعضها كبير جدًا والبعض الآخر صغير جدًا. عادة ، يجب ترك مساحة كافية لمحرك الأقراص C بالتحديد لأنه يُستخدم في تخزين ملفات ويندوز وتحديثات وغيرها. غالبًا ما تظهر كل تلك المشكلات التي ذكرتها أعلاه بواسطة محرك أقراص النظام C الذي لا يحتوي على مساحة كافية للاستخدام. هناك أمر جيد الآن وهو أن مساحة القرص يمكن إعادة توزيعها مرة أخرى باستخدام أداة التقسيم. سأقدم هنا بشكل أساسي طريقة لتوسيع محرك أقراص النظام عن طريق دمج الأقسام والاستفادة الكاملة من مساحة القرص الصلب وأي وحدة تخزين مستخدمة.
الحل الأول المجاني : مجموعة أدوات Windows
تمكنك إدارة الأقراص للويندوز (Disk Management) من إعادة توزيع مساحة قرص التخزين إلى درجة معينة واستخدام هذه الأداة لإنهاء هذه المهمة سوف يتطلب فقط بضع نقرات بالماوس.
لنفترض أن بارتشن C الخاص بالنظام في القرص الصلب لديك ممتلئ ولا توجد مساحة تخزين كافية للاستخدام ، وأن قسم التخزين D هو قسم بيانات يتواجد موقعه بعد محرك الأقراص C مباشرة وبه أيضاً قدر كبير من المساحة الفارغة ونظام التشغيل لديك هو ويندوز 7. تقوم أداة Disk Management بدمج التقسيم بطريقة غير مباشرة. أولاً, انسخ جميع البيانات الموجودة في القسم D إلى مكان آمن آخر أو اسحب نسخة احتياطية من البيانات في قرص واحد .
1. انقر بزر الماوس الأيمن على "الكمبيوتر"> اختر إدارة> إدارة الأقراص> انقر بزر الماوس الأيمن على محرك الأقراص D واختر "Delete Volume" لحذف وحدة التخزين.
![Shrink Volume]()
2. انقر بزر الماوس الأيمن فوق بارتش C> اختر "Extend Volume" لتوسيع القرص> قم بتحديد المساحة غير المخصصة في محرك الأقراص C.
لقد نجحت الآن في دمج محرك الأقراص C ومحرك الأقراص E. من ناحية ، هذه الطريقة سهلة ومجانية ؛ ليست هناك حاجة إلى خطوات احترافية. من ناحية أخرى ، لديها العديد من القيود. حيث تكلفك خطوة استخدام مجموعة أدوات ويندوز لإدارة الأقراص في حذف قسم آخر لديك.
الحل الثاني المجاني : برنامج دمج البارتشن المجاني- EaseUS Partition Master Free
按钮标记
على الرغم من أن ويندوز يوفر العديد من الوظائف لحل المشكلات، إلا أنها محدودة بشكل ما. لذلك عندما تجد أن حالتك غير قابلة للحل بمساعدة مجموعة أدوات ويندوز ، يجب عليك التبديل إلى برنامج متخصص في تقسيم القرص الصلب. لا تنسى, عمل نسخة احتياطية من بياناتك. ثم يمكنك تجربة برنامج EaseUS Partition Master Free يقدم حلول مجانية ويتمتع بشعبية كبيرة بين برامج تقسيم وحدات التخزين. هذا البرنامج قابل للتطبيق وحل المشكلات بغض النظر عن نظام التشغيل المستخدم بإصدار قبل أو بعد ويندوز فيستا. يمكن أيضًا استخدامه كمدير أقسام ويندوز 10 مجاني يمكنك استخدامه لإدارة قرص تخزين بنظام ويندوز 10 الجديد الآن.
يمكنك من دمج قسمين قسمين متجاورين مباشرة في القرص الصلب عبر هذا البرنامج المجاني ، تابع الحلول الإرشادية التالية لدمج اقسام القرص الصلب.
الخطوة 1: قم بتثبيت وتشغيل برنامج EaseUS Partition Master على جهاز الكمبيوتر الخاص بك
انقر بزر الماوس الأيمن على القسم / البارتشن الذي تريد إضافة مساحة تخزين إليه والاحتفاظ به على القرص الصلب ، وحدد خيار الدمج "Merge".
الخطوة 2: اختار الأقسام التي تريد دمجها سوياً
1. اختار بارتشن / قسم واحد فقط متواجد بجوار القسم المحدد سابقًا.
2. ثم انقر فوق "موافق" للمتابعة.
الخطوة 3: دمج الأقسام في وحدة التخزين
1. اضغط على زر تنفيذ العملية - Execute Operation في النافذة العلوية وبعد ذلك اضغط "تطبيق".
2. سيقوم البرنامج بدمج المساحة وإضافة الملفات من القسم الثاني إلى القسم الأول.