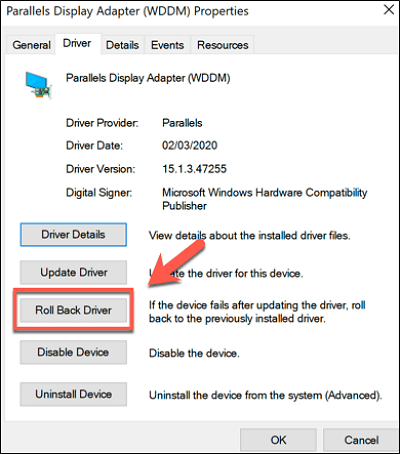النقاط الرئيسية:
- إذا توقف جهاز Dell الخاص بك عند شاشة شعار Dell، فتحقق من وجود مشكلات في الأجهزة مثل الكابلات المفكوكة.
- إذا لم يستجب الكمبيوتر على الرغم من تشغيل ضوء الطاقة، فحاول إعادة الضبط الكامل.
- تأكد من تحديث برامج حاسوبك ونظام BIOS. هذا قد يمنع حدوث مشاكل عند تشغيله لاحقًا.
لا تُشترى أجهزة الكمبيوتر المحمولة يوميًا، لذا يُفضّل شراء أجهزة متينة. تتميز أجهزة Dell المحمولة بعمر افتراضي طويل وأداء جيد. مع ذلك، في يوم عادي، عند تشغيلها، قد تجدها عالقة على شاشة الشعار. في مثل هذه الحالات، قد تشعر بالانزعاج من وجود عطل في جهاز Dell الخاص بك.
نظرًا لتعقيد أجهزة Dell، يواجه العديد من المستخدمين هذه المشكلة. لحسن الحظ، هذا لا يعني تعطل الكمبيوتر المحمول، ولكن هناك مشاكل خطيرة أخرى تستحق اهتمامك. سواءً كان الأمر يتعلق باستكشاف الأخطاء وإصلاحها أو أسبابها، فقد غطّاك برنامج EaseUS Software !
هناك عدة أسباب لتوقف جهاز الكمبيوتر المحمول على شاشة شعار Dell. إنها مشكلة شائعة يواجهها معظم المستخدمين، وتختلف حلولها باختلاف الأسباب. فيما يلي حلول عملية لاستكشاف المشكلة وإصلاحها.
- #1. استخدم أداة إصلاح التمهيد
- #2. استكشاف أخطاء التمهيد النظيف وإصلاحها
- #3. قم بتشغيل تقييم النظام قبل التشغيل باستخدام ePSA
- #4. تحقق من إعدادات BIOS
- #5. التحقق من أخطاء القرص الصلب
- #6. التراجع عن إصدار برنامج التشغيل أو تحديثه
- #7. إعادة تثبيت ويندوز
لنتعمق أكثر في التفاصيل لتنفيذ هذه الحلول بأمان ودون أي تناقضات! يمكنك أيضًا مشاركة هذا الدليل لمساعدة من يحتاجه!
ملاحظة: نظرًا لأننا عالقون عند الشعار، فأنت بحاجة إلى استخدام وسائط استرداد قابلة للتمهيد، والانتقال إلى شاشة خيارات التمهيد المتقدمة، ثم اختيار الوضع الآمن .
غالبًا ما تواجه مشاكل مثل أخطاء تمهيد النظام أو أخطاء الأجهزة، أو شاشة الموت الزرقاء، أو ما شابه. في هذه الحالات، ستحتاج إلى إصلاح جهاز Dell الخاص بك. سواء كنت مبتدئًا في استخدام الكمبيوتر أو مستخدمًا متوسطًا، فالأمر معقد. علاوة على ذلك، قد يُعرّض هذا النظام للخطر إذا لم يتم تنفيذه بشكل صحيح. لذا، استخدم أداة خارجية فعّالة تُصلح المشكلة بسهولة.
EaseUS WinRescure هو أفضل أداة لإصلاح مشاكل الإقلاع، بواجهة مستخدم سهلة الاستخدام. يمكنك استخدامه بكفاءة، حتى للمبتدئين. يمكنه إصلاح أي أخطاء في القرص الصلب أو النظام، بما في ذلك عطل النظام، وشاشة النظام الزرقاء، والشاشة السوداء، وغيرها.
الخطوة 1. قم بتوصيل محرك أقراص USB/محرك الأقراص الخارجي بجهاز كمبيوتر يعمل، ثم افتح برنامج EaseUS WinRescuer، وانقر على "إنشاء وسائط قابلة للتمهيد".
الخطوة ٢. اختر EaseUS Boot Toolkits والمكونات الأخرى التي تحتاجها. ثم انقر على "التالي".
![إنشاء قرص قابل لإعادة التشغيل باستخدام Easeus Partition Master 2]()
الخطوة 3. حدد جهازك المحمول وانقر على "انتقال" لإنشاء صورة على محرك أقراص USB/محرك الأقراص الخارجي. يمكنك أيضًا نسخ ملف Windows ISO إلى وسيط التخزين.
![إنشاء قرص قابل لإعادة التشغيل باستخدام EaseUS Partition Master 3]()
الخطوة 4. قم بتأكيد رسالة التحذير ثم انتظر حتى تكتمل عملية الإنشاء.
الخطوة 5. وصّل محرك الإقلاع الذي أنشأته بالكمبيوتر المعطل، وأعد تشغيله بالضغط باستمرار على "F2"/"Del" للدخول إلى BIOS. ثم، عيّن محرك إقلاع WinPE كقرص إقلاع، ثم اضغط على "F10" للخروج.
![قرص تمهيد وإعادة تمهيد في BIOS]()
الخطوة 6. سيدخل الكمبيوتر إلى سطح مكتب WindowsPE. افتح BootRepair، وحدد النظام الذي تريد إصلاحه، ثم انقر على "إصلاح".
![حدد نظام التشغيل المراد إصلاحه]()
الخطوة ٧. انتظر قليلاً، وستتلقى رسالة تفيد بنجاح إصلاح النظام. انقر على "موافق" لإكمال عملية إصلاح التمهيد.
![تم إصلاح نظام التشغيل]()
باعتبارها واحدة من أفضل أدوات إصلاح تمهيد Windows، يمكنها أيضًا إصلاح الأخطاء التالية بسهولة:
قد يكون السبب تعارضات البرامج أو برامج التشغيل. هنا، يُحمّل استكشاف أخطاء التمهيد النظيف وإصلاحها جهاز Dell الخاص بك بمجموعة محدودة من البرامج والعمليات، مما يساعدك على تحديد السبب الجذري.
الخطوة 1. اضغط على مفتاح Windows، واكتب msconfig في شريط البحث، ثم اضغط على Enter .
الخطوة ٢. في نافذة "تكوين النظام" ، انتقل إلى علامة التبويب " الخدمات" . لتجنب تعطيل الخدمات الأساسية، حدد مربع " إخفاء جميع خدمات Microsoft" .
الخطوة 3. انقر فوق الزر "تعطيل الكل" لإيقاف تشغيل جميع الخدمات غير التابعة لـ Microsoft عند بدء التشغيل.
![تعطيل الخدمات غير التابعة لشركة Microsoft]()
الخطوة ٤. انقر الآن على " فتح إدارة المهام" في علامة تبويب "بدء التشغيل" . عطّل جميع عناصر بدء التشغيل بتحديدها والنقر على "تعطيل" .
![تعطيل تطبيقات بدء التشغيل]()
الخطوة 5. انقر على " موافق " في نافذة "تكوين النظام" بعد إغلاق "إدارة المهام". أعد تشغيل جهاز Dell للتحقق من حل المشكلة.
إذا نجح هذا، فبرنامج أو أداة مساعدة كانت سبب المشكلة. لذا، يجب تفعيل كل خدمة للتحقق من عملها بشكل صحيح. علاوة على ذلك، عند تفعيل خدمة وحفظ التغييرات، ثم عدم عملها، يكون السبب هو المشكلة. لذا، حلّ المشكلة لإصلاح جهاز Dell Inspiron 15 العالق على شعار Dell.
إذا واجهت مشاكل أخرى عند إصلاح جهاز الكمبيوتر الخاص بك، مثل توقف نظام التشغيل Windows 11/10 عن العمل أثناء تشخيص جهاز الكمبيوتر الخاص بك، فانقر فوق الرابط أدناه لعرض المزيد من المعلومات:
ستواجه أيضًا هذا الخطأ عند وجود مشاكل في مكونات جهاز Dell. لتشخيص المشكلة، قم بإجراء تقييم ما قبل التشغيل لمعرفة السبب الجذري!
الخطوة ١. أوقف تشغيل حاسوب Dell المحمول. أعد تشغيله، ثم اضغط فورًا على مفتاح F12 حتى تظهر قائمة التمهيد.
الخطوة 2. حدد التشخيص باستخدام مفاتيح الأسهم، ثم اضغط على Enter.
![تشغيل تشخيصات Dell]()
الخطوة 3. لإنهاء الاختبار، اتبع التعليمات المعروضة على الشاشة.
قم بتدوين أي رموز أو رسائل خطأ تقدمها ePSA، مما قد يساعدك في استكشاف الأخطاء وإصلاحها بشكل أكبر.
غالبًا ما تحدث مشكلة شاشة شعار Dell المتوقفة بسبب تكوين الأجهزة بشكل غير صحيح، أو ترتيب التمهيد غير الصحيح، أو ضبط خيارات متقدمة أخرى. تعمل إعدادات BIOS على إدارة هذه المشكلة عن طريق إعادة تعيين هذه الخيارات مبكرًا جدًا وضمان تسلسل التمهيد الصحيح.
الخطوة 1. أعد تشغيل جهاز الكمبيوتر Dell الخاص بك واضغط على مفتاح F2 للدخول إلى إعداد BIOS.
الخطوة 2. انتقل إلى "تحميل الإعدادات الافتراضية" أو "إعادة التعيين إلى الإعدادات الافتراضية"، أيهما موجود في جهاز الكمبيوتر الخاص بك، ثم حدده.
![إعادة تعيين BIOS أو UEFI في Dell]()
الخطوة 3. أكّد إعادة الضبط، واحفظ التغييرات، ثم اخرج من BIOS. أعد تشغيل الكمبيوتر وتحقق من حل مشكلة شعار Dell.
غالبًا ما تُحل هذه الطريقة المشكلة، ولكن لا يُنصح بها لمن لم يُجرِ تعديلات على BIOS بعد. قد تُسبب أعطالًا في النظام إذا لم تُنفَّذ بشكل صحيح. ستساعدك الحلول التالية على استكشاف المشكلة وإصلاحها بفعالية.
قراءة إضافية: محرك التمهيد لا يظهر في BIOS
إذا لم تكن واثقًا من تشغيل ePSA أو كنت تعلم أنه ليس موثوقًا تمامًا، فمن الضروري استخدام طريقة موثوقة للتحقق من أخطاء القرص الصلب. أسهل وأنسب وأفضل طريقة للقيام بذلك هي استخدام برنامج EaseUS Partition Master. يتيح لك هذا البرنامج إنشاء محرك أقراص USB قابل للتمهيد لاختبار أخطاء القرص الصلب على جهاز الكمبيوتر. والأهم من ذلك، أنه سيساعدك أيضًا في حلها!
فيما يلي الخطوات اللازمة للتحقق من مشكلة القرص الصلب وحلها:
الدليل 1. إنشاء قرص USB قابل للتمهيد
الدليل 2. إصلاح أخطاء القرص الصلب
يمكن أن تتسبب برامج التشغيل المثبتة مؤخرًا في حدوث مشكلات أيضًا، ومن الأفضل استعادة برنامج التشغيل أو استبداله بإصدار متوافق مع الإصدار الحالي لنظام التشغيل.
الخطوة 1. انقر بزر الماوس الأيمن فوق ابدأ، ثم حدد "إدارة الأجهزة".
الخطوة 2. حدد موقع الجهاز الذي تم تحديث برنامج التشغيل الخاص به مؤخرًا.
الخطوة 3. انقر بزر الماوس الأيمن على الجهاز وحدد الخصائص .
![برنامج تشغيل التراجع]()
الخطوة 4. انقر فوق زر استرجاع برنامج التشغيل .
أعد تشغيل الكمبيوتر وتحقق مما إذا كانت المشكلة قد تم حلها.
اختياريًا، يمكنك أيضًا تنزيل أحدث برنامج تشغيل من الشركة المصنعة للجهاز واستخدام مدير الجهاز لتحديث برنامج التشغيل يدويًا.
إذا لم يُجدِ أي حل آخر نفعًا، فقد يكون نظام تشغيل ويندوز لديك قد تعرّض للتلف. لذا، يجب إعادة تثبيت ويندوز، مما يُؤدي إلى حذف جميع بياناتك. لذلك، يُعدّ إنشاء نسخة احتياطية أمرًا ضروريًا. علاوة على ذلك، يُنصح بعدم القيام بذلك إلا إذا كنت مُلِمًّا بعملية إعادة التثبيت، وإلا فقد يُؤدي ذلك إلى تعطل النظام.
الخطوة 1. قم بإنشاء محرك أقراص USB قابل للتمهيد وقم بتوصيله بجهاز الكمبيوتر المحمول Dell الخاص بك.
الخطوة 2. قم بالتمهيد إلى BIOS أو UEFI، وقم بتغيير ترتيب برنامج التشغيل الأول للتمهيد إلى USB أو وحدة تخزين خارجية.
الخطوة 3. أعد تشغيل الكمبيوتر المحمول، وسيتم تشغيله من USB.
الخطوة 4. سيظهر معالج تثبيت Windows، ويمكنك بعد ذلك اختيار تثبيت Windows.
![تثبيت الويندوز]()
لاحظ العديد من معارفنا أن أجهزة ديل الخاصة بهم تتعطل عند شاشة الشعار. ورغم إعادة تشغيلها عدة مرات، لا تُحل المشكلة. بل إنها تصبح أبطأ نسبيًا من المعتاد. في أغلب الأحيان، يعود ذلك إلى مشاكل في الأجهزة أو غيرها.
- عطل في القرص الصلب أو SSD: غالبًا ما يتعطل القرص الصلب أو SSD، مما يُسبب مشاكل في بدء التشغيل. لذلك، يُساعد إجراء فحص نظام Dell، أو الأفضل استخدام أداة إصلاح بدء التشغيل.
- تلف نظام التشغيل: إذا تعرض تثبيت نظام التشغيل Windows الخاص بك للتلف، فإنه يتسبب في حدوث مشكلات أثناء بدء التشغيل.
- برامج التشغيل القديمة أو غير المتوافقة: عندما تكون هناك برامج تشغيل قديمة أو غير متوافقة مع نظامك، فغالبًا ما يؤدي ذلك إلى حدوث مشكلات في بدء التشغيل.
- إعدادات BIOS/UEFI غير الصحيحة: تتداخل إعدادات BIOS أو UEFI غير الصحيحة مع عملية التمهيد، مما يتسبب في توقف Dell على شاشة الشعار.
- ارتفاع درجة حرارة الكمبيوتر: يؤدي الاستخدام المستمر أو عدم تشغيل المروحة بشكل صحيح لجهاز Dell إلى ارتفاع درجة حرارة الكمبيوتر المحمول - وبالتالي، تحدث خلل في مكونات الأجهزة، بما في ذلك القرص الصلب، مما يتسبب في حدوث أخطاء في التمهيد.
بشكل غير مباشر، ترتبط جميع أسباب المشكلة بمشاكل القرص الصلب، والتي تُسبب مشاكل في الإقلاع، وبالتالي الخطأ. استكشاف الأخطاء وإصلاحها بنفسك يُعدّ محفوفًا بالمخاطر إذا كنت مبتدئًا في التقنية. لذا، استخدم أدوات خارجية فعّالة وموثوقة مثل EaseUS Partition Master. باستخدام واجهة مستخدم رسومية سهلة الاستخدام مثل Windows، يمكنك إصلاح جهازك أثناء الإقلاع.
علاوةً على ذلك، لمنع تعطل شاشة الشعار، تراقب Dell أداء القرص الصلب لديك وأداء جهاز الكمبيوتر اليومي. لذا، يمكنك إصلاح أي مشاكل مسبقًا.
خاتمة
أدت أخطاء الأجهزة والإقلاع إلى توقف جهاز Dell المحمول عن العمل عند شاشة الشعار. في أغلب الأحيان، يُصلح إصلاح الإقلاع أو إعادة تثبيت Windows المشكلة.
لإدارة وتبسيط الأمور مهما كانت الأسباب، استخدم برنامج EaseUS Partition Master، أحد أفضل أدوات إصلاح مشاكل إقلاع ويندوز . لقد استخدمناه بالفعل، وميزاته المتقدمة تُجنّبك المخاطر المرتبطة بإصلاح أخطاء الإقلاع وأخطاء القرص الصلب/SSD.
الأسئلة الشائعة حول Dell Stuck on Dell Logo
إذا كنت تواجه مشكلة تعطل جهاز Dell المحمول أو المكتبي على شاشة الشعار، فأنت لست وحدك. هذه مشكلة شائعة. ومع ذلك، قد تكون لديك مخاوف بشأن هذه المشكلات، وقد سعينا إلى حلها.
1. كيف يمكنني تجاوز شاشة شعار Dell؟
لتجاوز شاشة شعار Dell، يمكنك استخدام الاسترداد المتقدم واستكشاف الأخطاء وإصلاحها عن طريق إعادة تثبيت Windows أو استعادة النظام أو تثبيت برنامج التشغيل الصحيح.
2. لماذا يظهر على جهاز الكمبيوتر المحمول الخاص بي شعار Dell ثم شاشة سوداء؟
إذا كان الكمبيوتر المحمول Dell الخاص بك يعرض الشعار ثم ينتقل إلى شاشة سوداء، فقد يكون ذلك بسبب مشكلات في الأجهزة مثل تعطل ذاكرة الوصول العشوائي (RAM) أو مشكلات القرص الصلب أو بطاقة الرسومات المعيبة التي يمكن أن تعطل عملية التمهيد.
3. لماذا لا يتم تشغيل جهاز الكمبيوتر المكتبي Dell الخاص بي على الرغم من أن ضوء الطاقة مضاء؟
من الضروري استكشاف أخطاء مكونات الأجهزة، والتحقق من جميع الاتصالات، واستبدال مصدر الطاقة لحل المشكلات التي تسببها عادةً مصادر الطاقة المعطلة، أو مشكلات الأجهزة، أو فشل اللوحة الأم.

![]()
![]()
![]()
![]()
![]()