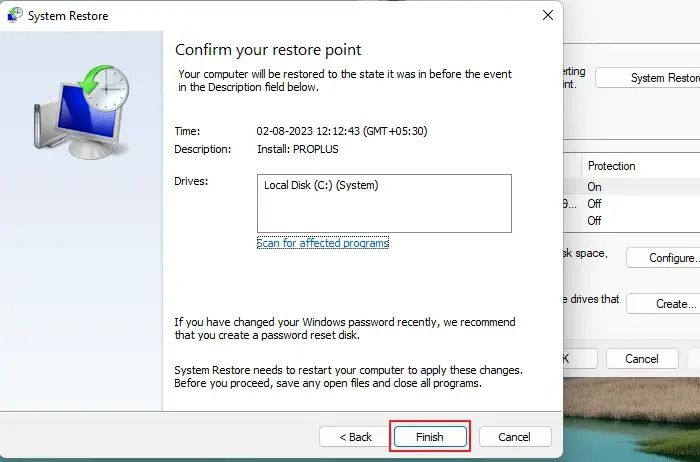لقد واجهنا مرةً واحدةً على الأقل موقفًا مُحبطًا حيث يتعطل نظامنا على شاشة " تشخيص جهاز الكمبيوتر " أثناء بدء التشغيل. فبدلًا من تسجيل الدخول إلى سطح المكتب، تجد نفسك تُحدّق في شاشة تحميل التشخيص. يعتمد وقت تشخيص جهاز الكمبيوتر على مواصفات نظامك وخطورة المشكلة. قد يستغرق الأمر بضع دقائق أو ساعة إلى ساعتين للمتابعة بشكل طبيعي.
هناك عدة عوامل قد تُسهم في هذا الوضع، بما في ذلك تلف ملفات النظام أو سجلات النظام أو التحديثات. ولكن لا توجد مشكلة في هذا العالم دون حل. اقرأ هذا الدليل بعناية لمعرفة كيفية إصلاح مشكلة تشخيص جهاز الكمبيوتر .
سنعرض جميع الحلول التي قد تنجح مع جهازك، حسب السبب. انتبه لهذه الحلول وطبّقها بشكل فردي لتحديد الحل الأنسب لحالتك:
- 1. إعادة تشغيل جهاز الكمبيوتر الذي يعمل بنظام Windows
- 2. استخدم أداة إصلاح تمهيد Windows
- 3. قم بتشغيل إصلاح بدء تشغيل Windows
- 4. قم بالتمهيد في الوضع الآمن وقم بمسح المساحة
- 5. تشغيل SFC وDISM
- ...
للحصول على طرق أكثر فعالية ودليل خطوة بخطوة، تابع قراءة المحتوى التالي. إذا وجدت هذا الدليل مفيدًا في حل مشكلة بدء التشغيل، فانقر على أزرار التواصل الاجتماعي وشاركه مع من يحتاجه.
أحيانًا، كل ما عليك فعله هو إعادة تشغيل نظام ويندوز، وسيُتيح لك تلقائيًا الانتقال إلى شاشة تشخيص جهاز الكمبيوتر . إليك بعض أسباب نجاح هذا الحل:
- قد تؤدي إعادة التشغيل الصعبة إلى إصلاح المشكلات والأعطال المؤقتة التي تمنع النظام من التشغيل بشكل صحيح.
- يمكنه أيضًا إزالة برامج التشغيل المسببة للمشاكل والسماح لنظام التشغيل Windows بالبدء دون عوائق.
يمكنك إجراء إعادة تشغيل صعبة لجهاز الكمبيوتر الخاص بك ببساطة عن طريق تطبيق الخطوات التالية:
الخطوة الأولى : افصل جميع كابلات الطاقة أو أزل بطارية الكمبيوتر المحمول. بعد الانتهاء، انتظر قليلًا لمسح ذاكرة التخزين المؤقت المؤقتة.
الخطوة ٢. بعد ذلك، أعد توصيل الكابلات في نظامك أو أعد تركيب البطارية في الكمبيوتر المحمول. اضغط على زر "التشغيل" واستمر في الضغط عليه حتى يبدأ تشغيل الكمبيوتر.
![اضغط على زر الطاقة]()
إذا كان جهاز الكمبيوتر لديك لا يبدأ عادةً ويظل عالقًا على شاشة تشخيص جهاز الكمبيوتر ، فهناك حل فعال. يمكنك حل هذه المشكلة بسرعة باستخدام برنامج EaseUS Partition Master Professional . باستخدام ميزة إصلاح التمهيد، يمكنك إنشاء قرص USB قابل للتمهيد وإصلاح نظام Windows المعطل.
تبحث هذه الأداة عن ملفات النظام المفقودة أو التالفة اللازمة لتشغيل ويندوز. ثم تستبدلها أو تُصلحها لضمان تشغيل نظام التشغيل بشكل صحيح. كما يمكنك حل مشاكل سجل ويندوز من خلال هذه الأداة. بشكل عام، توفر هذه الأداة المتكاملة مجموعة واسعة من الحلول.
الخطوة 1. قم بتشغيل EaseUS Partition Master بعد توصيل محرك الأقراص الخارجي/USB بالكمبيوتر، وانتقل إلى "وسائط قابلة للتمهيد"، وانقر فوق "إنشاء وسائط قابلة للتمهيد".
الخطوة ٢. اختر محرك أقراص USB أو قرصًا مضغوطًا/DVD متاحًا وانقر على "إنشاء". يمكنك أيضًا نسخ ملف Windows ISO إلى وسيط التخزين.
الخطوة 3. وصّل محرك الإقلاع الذي أنشأته بالكمبيوتر الجديد، ثم أعد تشغيله بالضغط مطولًا على F2/Del للدخول إلى BIOS. بعد ذلك، عيّن محرك إقلاع WinPE كقرص إقلاع، ثم اضغط على F10 للخروج.
الخطوة 4. أعد تشغيل الكمبيوتر وادخل إلى واجهة WinPE. ثم افتح برنامج EaseUS Partition Master وانقر على "إصلاح الإقلاع" ضمن خيار "مجموعة الأدوات".
الخطوة 5: حدد النظام الذي تريد إصلاحه وانقر فوق "إصلاح".
الخطوة 6. انتظر قليلاً، وستتلقى إشعارًا يفيد بنجاح إصلاح النظام. انقر على "موافق" لإكمال عملية إصلاح التمهيد.
⭐أحتاج إلى مزيد من المساعدة
لمزيد من النصائح والإرشادات التفصيلية، يمكنك التواصل مع خبراء EaseUS على النحو التالي:
خبراء EaseUS متاحون لتقديم خدمات يدوية فردية (على مدار الساعة طوال أيام الأسبوع) والمساعدة في إصلاح أخطاء إقلاع ويندوز، وشاشة الموت الزرقاء (BSOD)، ومشاكل حلقة إقلاع الكمبيوتر. سيقدم لكم خبراؤنا خدمات تقييم مجانية، وسيقومون بتشخيص وحل مشاكل فشل إقلاع النظام، ورموز توقف ويندوز، ومشاكل بطء نظام التشغيل بكفاءة، مستعينين بخبرتهم الممتدة لعقود.
- 1. إصلاح خطأ شاشة الموت الزرقاء/السوداء بسبب تحديث Windows أو لأسباب أخرى.
- 2. تخلص من أخطاء تمهيد نظام التشغيل Windows مثل عدم العثور على جهاز قابل للتمهيد، أو تلف ملف BCD.
- 3. يعمل على إصلاح رموز الخطأ 0X000_error في نظام Windows أو مشكلات حلقة تمهيد نظام التشغيل.
أثبتت ميزة "إصلاح الإقلاع" في هذه الأداة فعاليتها في حل العديد من مشاكل بدء تشغيل ويندوز. اتبع هذا الدليل البسيط لاستخدام هذه الميزة.
هناك طريقة بديلة أخرى لحل هذه المشكلة وهي تشغيل ميزة "إصلاح بدء تشغيل Windows". قد يكون ذلك مفيدًا في هذه الحالة للأسباب المذكورة أدناه.
- يمكن لإصلاح بدء التشغيل اكتشاف أخطاء القرص التي تساهم في حدوث مشكلات بدء التشغيل وإصلاحها.
- يمكن أن تتسبب أخطاء التسجيل أيضًا في حدوث هذه المشكلة ويمكن حلها من خلال هذا الإصلاح.
اتبع الخطوات التالية لتنفيذ عملية إصلاح بدء التشغيل بنجاح.
الخطوة ١. ابدأ بإدخال قرص تثبيت ويندوز في جهاز الكمبيوتر وأعد تشغيله. ثم اضغط على أي مفتاح وظيفي لتشغيل ويندوز من القرص.
الخطوة ٢. بعد الانتهاء من التفضيلات العامة، ستصل إلى شاشة "التثبيت الآن". انقر على خيار "إصلاح جهاز الكمبيوتر" للانتقال إلى نافذة "اختيار خيار".
![إصلاح جهاز الكمبيوتر الخاص بك]()
الخطوة 3. انتقل إلى "استكشاف الأخطاء وإصلاحها"، ثم انقر على "خيارات متقدمة". أخيرًا، اختر "إصلاح بدء التشغيل". سيستغرق إصلاح جهاز الكمبيوتر تلقائيًا بعض الوقت.
4. إعادة بناء BCD
بيانات تهيئة التمهيد هي قاعدة بيانات أساسية تحتوي على معلمات التمهيد والإعدادات اللازمة لبدء تشغيل ويندوز بشكل صحيح. قد يفشل ويندوز في التشغيل إذا تعرض للتلف وتوقف عند شاشة " تشخيص جهاز الكمبيوتر ". لذا، تُعدّ إعادة بناء BCD فعّالة للغاية في حل هذه المشكلة. ولهذا الغرض، يُقدّم EaseUS Partition Master ميزة Rebuild MBR الفريدة.
سجل الإقلاع الرئيسي (MBR)، هو القطاع الأول من القرص الصلب لجهاز الكمبيوتر. يحتوي على معلومات حول كيفية تقسيم الجهاز وكيفية تحميل نظام التشغيل. باستخدام ميزة إعادة بناء سجل الإقلاع الرئيسي (MBR) في هذه الأداة، يمكنك بسهولة حل مشكلة الإقلاع التالف.
الخطوة 1. إنشاء قرص قابل للتمهيد لنظام WinPE
- شغّل برنامج EaseUS Partition Master، وانقر على "وسائط قابلة للتمهيد" في شريط الأدوات. اختر "إنشاء وسائط قابلة للتمهيد".
- انقر فوق "التالي" لإنهاء العملية.
الخطوة 2. تشغيل EaseUS Partition Master USB القابل للتشغيل
- قم بتوصيل محرك أقراص USB أو القرص المضغوط/قرص DVD القابل للتشغيل بالكمبيوتر الشخصي الخاص بك.
- اضغط على F2 أو Del عند إعادة تشغيل الكمبيوتر للدخول إلى شاشة BIOS. اضبط جهازك وأعد تشغيله من "الأجهزة القابلة للإزالة" أو "محرك الأقراص المضغوطة". سيعمل برنامج EaseUS Partition Master تلقائيًا.
الخطوة 3. إعادة بناء MBR
- انقر فوق "مجموعة الأدوات" واختر "إعادة بناء MBR".
![إعادة بناء MBR]()
- حدد القرص ونوع MBR. ثم انقر على "إعادة الإنشاء".
- بعد ذلك، يمكنك رؤية "تم إعادة بناء MBR بنجاح على القرص X".
يُحمّل الوضع الآمن نظام ويندوز بمجموعة محدودة من برامج التشغيل وبرامج بدء التشغيل. قد ينجح هذا الوضع للأسباب التالية:
- إنه يسمح لك بتشغيل عمليات فحص مكافحة البرامج الضارة لاكتشاف وإزالة أي برامج ضارة تسبب المشكلة.
- قد يؤدي تنفيذ عملية تنظيف القرص أثناء الوضع الآمن إلى تحرير مساحة عن طريق إزالة الملفات المؤقتة والبيانات المخزنة مؤقتًا والعناصر غير الضرورية الأخرى.
قم بإلقاء نظرة على هذه الخطوات لتشغيل نظام التشغيل Windows في الوضع الآمن وإصلاح مشكلة تشخيص جهاز الكمبيوتر الخاص بك :
الخطوة ١. شغّل جهازك واضغط باستمرار على مفتاح "F8" للوصول إلى شاشة "اختيار خيار". بعد ذلك، اختر "استكشاف الأخطاء وإصلاحها" وانتقل إلى "الخيارات المتقدمة".
الخطوة ٢. بعد ذلك، اختر "إعدادات بدء التشغيل" وفعّل الوضع الآمن بالنقر على زر "إعادة التشغيل" ثم الضغط على "F4". بعد اختيار هذا الخيار، سيبدأ تشغيل Windows في الوضع الآمن.
الخطوة 3. الآن، افتح "تنظيف القرص" وقم بمسح المساحة:
- اضغط على "Win + R" لتشغيل نافذة "Run" وأدخل الأمر " cleanmgr ".
- اختر محرك Windows واضغط على "موافق".
- وأخيرًا، حدد الملفات التي تريد تنظيفها وانقر على زر "موافق".
![تشغيل تنظيف القرص]()
بعد ذلك، يمكنك إعادة تشغيل النظام في الوضع العادي.
SFC وDISM هما أداتا سطر أوامر لفحص أخطاء ملفات النظام وإصلاح وسائط Windows. في حال تلف ملفات النظام المهمة واللازمة للتشغيل، فقد يؤدي ذلك إلى مشاكل في بدء التشغيل.
يُركز برنامج DISM أيضًا على إصلاح مخزن مكونات Windows، والذي قد يُسبب مشاكل في التمهيد في حال تعطله. لذا، يُمكنك تجاوز شاشة " تشخيص جهاز الكمبيوتر " بتشغيل SFC وDISM بهذه الطريقة:
الخطوة ١. بعد الانتقال إلى قائمة "الخيارات المتقدمة"، كما هو موضح سابقًا، انتقل إلى "موجه الأوامر". اكتب الأمر " sfc /scannow " واضغط على "Enter".
![تشغيل sfc]()
الخطوة 2. الآن، قم بتشغيل الأمر " Dism /Online /Cleanup-Image /CheckHealth "، واضغط على Enter، ثم " Dism /Online /Cleanup-Image /ScanHealth "، ثم اضغط على Enter مرة أخرى، وأخيرًا الأمر " Dism /Online /Cleanup-Image /RestoreHealth " واضغط على " Enter ".
![تشغيل ديسم]()
أنت على استعداد للذهاب الآن بعد إعادة التشغيل.
7. استخدم نقاط استعادة النظام
يوفر نظام ويندوز ميزة تتيح للمستخدمين إنشاء نقاط استعادة للعودة إلى حالة عمل سابقة عند الحاجة. لذا، قد يُساعد استخدام نقاط استعادة النظام في حل هذه المشكلة للأسباب التالية:
- قد يكون سبب هذه المشكلة تثبيت برنامج معطل أو إجراء تغيير جوهري. لذا، يُمكن حلها بالاستعادة إلى الوضع السابق.
- حتى تحديثات Windows التالفة يمكن أن تساهم في هذه المشكلة ويمكن إصلاحها من خلال نقاط الاستعادة.
لاستخدام هذا الإصلاح لحل مشكلة توقف شاشة تشخيص جهاز الكمبيوتر الخاص بك، اتبع هذا الدليل خطوة بخطوة:
الخطوة ١. بعد الوصول إلى قائمة "الخيارات المتقدمة"، انقر على خيار "استعادة النظام". ثم انقر على "التالي" وفعّل خيار "إظهار المزيد من نقاط الاستعادة".
الخطوة 2. بعد اختيار نقطة الاستعادة المطلوبة، انقر فوق "التالي" ثم "إنهاء".
![انقر فوق إنهاء]()
أعد تشغيل جهازك لتشغيله بشكل طبيعي.
8. إلغاء تثبيت التحديثات الأخيرة
في هذه الطريقة، يقوم نظام ويندوز لديك بإزالة التحديثات المُثبّتة حديثًا وينتقل إلى إصدار التحديث المستقر السابق. سبب نجاح هذه العملية هو:
- قد تؤدي التحديثات في بعض الأحيان إلى حدوث مشكلات عدم توافق مع تكوينات معينة، مما يمنع Windows من التشغيل بشكل صحيح.
- في بعض الحالات، قد لا يتم تثبيت التحديثات بشكل صحيح، مما يؤدي إلى عدم استقرار النظام. لذلك، يمكنك ببساطة إلغاء تثبيت هذه التحديثات.
هذه هي الخطوات الموضحة أدناه لإلغاء تثبيت التحديثات الأخيرة.
التعليمات. انتقل إلى شاشة "الخيارات المتقدمة" واختر "إلغاء تثبيت التحديثات". ثم اختر "إلغاء تثبيت آخر تحديث جودة/إلغاء تثبيت آخر تحديث للميزات"، ويمكنك إعادة تشغيل جهاز الكمبيوتر ليعود إلى حالته الطبيعية.
![إلغاء تثبيت أحدث إصدار]()
9. تعطيل الإصلاح التلقائي
الإصلاح التلقائي هو أداة ويندوز تُشخّص جهاز الكمبيوتر وتُدخله في وضع الإصلاح. هذا الوضع هو الذي يُمكّن النظام من التشخيص. لذا، بتعطيله، قد تتخطى مشكلة الشاشة العالقة.
لتعطيل ميزة الإصلاح التلقائي لنظام Windows الخاص بك، اتبع الخطوات التالية:
الخطوة ١. من شاشة "الخيارات المتقدمة"، انتقل إلى "إعدادات بدء التشغيل" واضغط على زر "إعادة التشغيل". بعد ذلك، اضغط على مفتاح "F4" لتفعيل الوضع الآمن.
الخطوة ٢. بعد إعادة التشغيل، اضغط على "Win + R" للوصول إلى قائمة "تشغيل". ثم اكتب "cmd" واضغط على "Enter" للوصول إلى موجه الأوامر. أدخل الأمر " bcdedit /set recoveryenabled NO " واضغط على "Enter" لتعطيله بنجاح.
![تعطيل إصلاح السيارات]()
10. استعادة سجل ويندوز
سجل ويندوز هو قاعدة بيانات تحتوي على إعدادات وخيارات تكوين أنظمة التشغيل والتطبيقات المثبتة. قد يُسبب مشاكل حرجة في التمهيد إذا تعرض للتلف بسبب تعارضات البرامج أو البرامج الضارة.
لذلك، فإن استرداد السجل قد يعيده إلى حالة سليمة ويحل سيناريو شاشة تشخيص جهاز الكمبيوتر الخاص بك .
الخطوة ١. بعد الوصول إلى "الخيارات المتقدمة" من قائمة "استكشاف الأخطاء وإصلاحها"، اختر "موجه الأوامر". اكتب الأمر "copy c:\windows\system32\config\RegBack* c:\windows\system32\config" واضغط على "Enter".
الخطوة ٢. سيُطلب منك تحديد نوع استعادة البيانات. اكتب "الكل" واضغط على "إدخال". بعد هذه العملية، أعد تشغيل النظام وتحقق من حل المشكلة.
11. إعادة تثبيت Windows
بعد تجربة جميع الحلول المذكورة أعلاه، وإذا استمرت مشكلة شاشة تشخيص جهاز الكمبيوتر المتوقفة، يبقى خيار أخير. يمكنك إعادة تثبيت نظام ويندوز بالكامل للتخلص من هذه المشكلة. سيؤدي ذلك إلى إنشاء سجل جديد خالٍ من الأخطاء، ولن تحتاج إلى تشخيص.
بالإضافة إلى ذلك، سيتم تثبيت جميع ملفات النظام وبرامج التشغيل الجديدة دون أي أعطال أو مشاكل. إذا كنت بحاجة إلى إعادة تثبيت ويندوز، فما عليك سوى الرجوع إلى هذا الرابط وتثبيته مع الدليل خطوة بخطوة.
لقد جمعنا جميع الحلول التي قد تحل مشكلة توقف الكمبيوتر عن العمل عند شاشة تشخيص جهاز الكمبيوتر . الآن، لنتحدث بالتفصيل عن الأسباب المحتملة لهذه المشكلة. إليك مثال نموذجي:
واجهتُ مشاكل مع حاسوبي المحمول خلال الأربع والعشرين ساعة الماضية، وقد ظهرت هذه الشاشة، لكنه لم ينتقل إلى شاشة بدء التشغيل المتقدمة الزرقاء. لم يُجدِ البحث المُكثّف نفعًا، وليس لديّ المال لشراء أي شيء، مع أن لديّ حاسوبًا محمولًا آخر معطلًا (HP Windows 10)، إن كان هذا يعني شيئًا. من مجتمع مايكروسوفت
عادةً ما تعمل أداة الإصلاح التلقائي على حل مشاكل بدء التشغيل، ولكن قد تظهر أحيانًا أعطال مؤقتة. كما قد يواجه نظام ويندوز لديك ملفات BCD تالفة أو تحديثات غير مثبتة بشكل صحيح. قد تُسهم مساحة القرص غير الكافية أيضًا في حدوث هذه المشكلة.
لذا، تُسهم جميع هذه المشاكل في ظهور مشكلة تحميل النظام. اتبع هذه الصفحة لإصلاح الخطأ بسهولة وسرعة.
الكلمات النهائية
في الختام، قد يواجه جهاز الكمبيوتر الخاص بك أحيانًا بعض مشاكل بدء التشغيل لعدة أسباب ذكرناها. قد تؤدي هذه المشاكل إلى توقف الشاشة عن العمل عند ظهور شاشة تشخيص جهاز الكمبيوتر . شرحنا بالتفصيل كيفية حل هذه المشكلة من خلال العديد من الحلول العملية.
مع ذلك، وبكل صدق، يُعدّ EaseUS Partition Master شريكك الأمثل في التعامل مع هذه الحالات، بل وأكثر. تتيح لك ميزة إصلاح مشاكل الإقلاع في هذه الأداة حل أي مشكلة تقريبًا تتعلق بالإقلاع. بالإضافة إلى ذلك، يمكنك الاستمتاع بمزيد من ميزات هذه الأداة؛ جرّبها.
الأسئلة الشائعة حول تشخيص Windows لجهاز الكمبيوتر الخاص بك
هل لا يزال هناك بعض الالتباس حول مشكلة توقف نظامي التشغيل Windows 10/11 عن تشخيص مشكلة جهاز الكمبيوتر ؟ اطلع على الأسئلة الشائعة وإجاباتها في هذا الدليل.
1. كم من الوقت يستغرق تشخيص جهاز الكمبيوتر الخاص بك؟
قد يختلف الوقت حسب تعقيد الموقف ومواصفات الجهاز. قد يستغرق الأمر من بضع دقائق إلى أكثر من ساعة في المتوسط.
2. ماذا تفعل عندما يتم تشخيص جهاز الكمبيوتر الخاص بك؟
انتظر بصبر، فالأمر عادةً ما يستغرق بعض الوقت. إذا تعطل النظام، فاستخدم الحلول المذكورة أعلاه. وللحصول على الحل الأمثل، استخدم أداة EaseUS Partition Master لإصلاح مشكلة الإقلاع.
3. لماذا يعرض جهاز الكمبيوتر الخاص بي تشخيص جهاز الكمبيوتر الخاص بك؟
قد تظهر هذه الشاشة على جهاز الكمبيوتر لديك بسبب تلف ملفات النظام الأساسية أو برامج التشغيل. قد تكون ملفات التسجيل المعطوبة أو البرامج الضارة السبب الرئيسي. في الحالات القصوى، قد يؤثر عطل في جهازك أيضًا على هذه المشكلة.
![]()
![]()
![]()
![]()
![]()
![]()