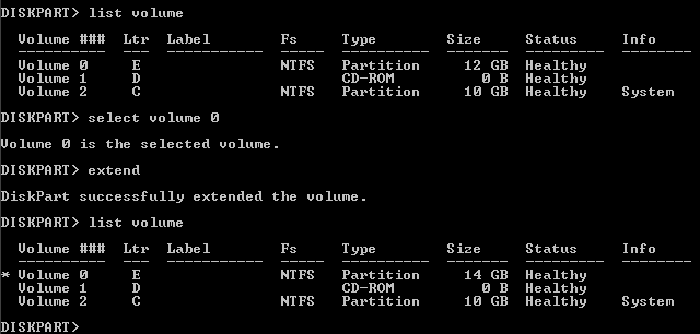| حلول قابلة للتنفيذ
|
استكشاف الأخطاء وإصلاحها خطوة بخطوة
|
| أمر تقسيم القرص |
الخطوة 1: يمكنك استخدام الطريقتين المذكورتين أعلاه لفتح موجه الأوامر أو نافذة التشغيل... الخطوات الكاملة
|
| EaseUS Partition Master |
1. نقل القرص والاستنساخ... الخطوات الكاملة
2. استعادة القسم... الخطوات الكاملة
|
تعذر تحديد محرك أقراص، حيث يظهر حجمه 0 ميجابايت أثناء تثبيت Windows 10. حاولتُ تسجيل الدخول إلى cmd، لكنني لا أعرف تعليماته. هل يمكنني الحصول على دليل cmd أو برنامج آخر؟
هل تشعر بالحيرة بشأن كيفية استخدام أمر تقسيم القرص؟ لا تقلق. نحن نعرف ما تحتاج لمعرفته. فيما يلي، تسرد هذه الصفحة العديد من النصائح العملية حول أمر التقسيم. ونوصي ببرنامج خارجي - EaseUS Partition Master Professional - ليحل محل أمر التقسيم.
نظرة عامة على أمر تقسيم القرص
Cmd، هو اختصار لكلمة command، وهو أمر في نظام Microsoft Windows يفتح نافذة سطر أوامر Windows.
ملاحظة: يمكن لمستخدمي نظامي التشغيل Windows 95 و98 فقط الدخول إلى سطر الأوامر عن طريق إدخال الأمر؛ ويمكن لمستخدمي نظام التشغيل Windows الآخرين إدخال الأمر أو cmd للاستخدام.
كيفية فتح cmd في الويندوز
الطريقة 1: يمكنك إدخال cmd في شريط البحث في قائمة ابدأ لفتح موجه الأوامر في نظام التشغيل Windows.
الطريقة 2: يمكنك الضغط على Win+R لفتح مربع التشغيل، واكتب cmd، واضغط على Enter.
ما هو Diskpart
بعد فتح سطر الأوامر، اكتب "diskpart" لتقسيم القرص. Diskpart هي أداة سطر أوامر في نظام التشغيل Windows 10، تُمكّنك من إدارة تقسيم القرص باستخدام موجه أوامر Diskpart، بما في ذلك إنشاء ودمج وتوسيع وتقليص وتنسيق وحذف ومسح قسم القرص، وميزات أخرى.
سنقدم لاحقًا المزيد من المعلومات حول كيفية استخدام أمر تقسيم القرص في نظامي التشغيل Windows 11/10. إذا أعجبتك هذه الصفحة، فلا تتردد في مشاركتها مع المزيد من الأشخاص بالضغط على الأزرار أدناه!
كيفية استخدام cmd قسم القرص في Windows 11/10
خطوات إنشاء قسم في Windows 11/10 باستخدام موجه الأوامر.
تحذير: لا تستخدم Diskpart حتى يتم إجراء نسخة احتياطية كاملة.
الخطوة 1: يمكنك استخدام الطريقتين المذكورتين أعلاه لفتح موجه الأوامر أو نافذة التشغيل.
الخطوة 2: أدخل Diskpart
الخطوات المتعلقة بوظائف التقسيم الأساسية هي كما يلي:
- إنشاء قسم باستخدام Diskpart
1. في موجه Diskpart، اكتب: List Disk
2. الإدخال: حدد القرص * (* يمثل رقم القرص)
3. النوع: إنشاء حجم القسم الأساسي = * (* يعني حجم القسم.)
4. الإدخال: تعيين الحرف = * (* يمثل اختيار حرف محرك أقراص غير مستخدم بالفعل.)
5. النوع: خروج (الخروج هو زر Esc الموجود في الجزء العلوي الأيسر من لوحة المفاتيح.)
![إنشاء قسم diskpart]()
- توسيع القسم باستخدام Diskpart
ملحوظة: إذا قمت بتجربة هذه الطريقة أو أي طريقة أخرى، تأكد من أن لديك نسخة احتياطية كاملة.
1. تأكد من توفر مساحة خالية متجاورة على نفس محرك الأقراص وأن المساحة الخالية موجودة بجوار القسم الذي تنوي توسيعه، مع عدم وجود أقسام بينهما.
2. النوع: حدد القرص * (يحدد القرص.)
3. النوع: حدد مستوى الصوت *(يحدد مستوى الصوت.)
4. النوع: توسيع الحجم=*
5. النوع: خروج
![توسيع قسم diskpart]()
- حذف قسم باستخدام Diskpart
ملاحظة: لا يمكنك حذف قسم النظام النشط أو قسم التمهيد أو قسم يحتوي على ملف صفحة ديناميكي.
1. الإدخال: Diskpart.exe
2. حدد القرص *
3. حدد القسم *
4. حذف القسم
5. الخروج
- مسح القرص باستخدام Diskpart
تؤدي هذه العملية إلى حذف كافة البيانات الموجودة على القرص.
1. النوع: حدد القرص *
2. النوع: تنظيف الكل (يقوم أمر تنظيف الكل بإزالة جميع معلومات القسم والحجم من القرص الصلب الذي يتم التركيز عليه.)
3. الخروج
يحتوي diskpart أيضًا على ميزات أخرى، مثل تعيين أحرف محركات الأقراص، وتقليص حجم القسم، وتحديد القسم كنشط، وتحويل MBR/GPT. إذا كنت ترغب في تعلم هذه الأجزاء، فستجد الإجابة الصحيحة في قسم الأسئلة الشائعة في نهاية المقالة.
بعد قراءة الدليل أعلاه، أعتقد أن لديك فهمًا دقيقًا لكيفية استخدام cmd عبر Diskpart في نظامي التشغيل Windows 11/10. يُعدّ cmd أداة قوية، ولكنه غير مناسب للمبتدئين. قد تُسبب أي أخطاء في التشغيل مشاكل في أقسام القرص الصلب. يوجد برنامج أفضل - EaseUS Partition Master.
كيفية إدارة الأقسام باستخدام EaseUS Partition Master
EaseUS Partition Master هو برنامج إدارة أقسام متكامل، يساعدك على إنشاء أقسام، وتغيير حجمها، واستنساخها، ونقلها، ودمجها، وتنسيقها. يوضح لك الفيديو التعليمي التالي كيفية إنشاء قسم، وحذفه، وتقليص حجمه، وتغيير حجمه باستخدام هذا البرنامج القوي لإدارة الأقراص.
يُفضّله ملايين المستخدمين. يحتوي على جميع ميزات Diskpart، بالإضافة إلى العديد من الوظائف المتقدمة الأخرى، مثل الوظيفتين الموضحتين أدناه.
1. نقل القرص والاستنساخ
لتحسين أداء قرص الكمبيوتر، قد ترغب في نقل نظام التشغيل ونسخ القرص إلى القرص المطلوب. هذا يوفر عليك وقت تنزيل البرامج. بضع خطوات فقط تكفي لتحقيق نتائج ملحوظة. على سبيل المثال، يوجد دليل حول نقل نظام ويندوز 10 إلى قرص آخر .
خطوات نقل نظام التشغيل إلى HDD/SSD:
- قم بتشغيل EaseUS Partition Master، ثم حدد "استنساخ" من القائمة اليسرى.
- حدد "ترحيل نظام التشغيل" ثم انقر فوق "التالي".
- حدد SSD أو HDD كقرص الوجهة ثم انقر فوق "التالي".
- تحذير: سيتم حذف البيانات والأقسام الموجودة على القرص المستهدف. تأكد من نسخ بياناتك المهمة احتياطيًا مسبقًا. إذا لم يكن الأمر كذلك، فقم بذلك الآن.
- ثم انقر فوق "نعم".
- معاينة تخطيط القرص المستهدف. ثم انقر على "ابدأ" لبدء نقل نظام التشغيل إلى القرص الجديد.
- بعد ذلك، انقر فوق "إعادة التشغيل الآن" أو "تم" لتحديد ما إذا كنت تريد إعادة تشغيل الكمبيوتر من القرص الجديد على الفور.
تعني "إعادة التشغيل الآن" الاحتفاظ بالتغييرات على الفور، بينما تعني "تم" أنك تحتاج إلى إعادة تشغيل الكمبيوتر يدويًا لاحقًا.
ملاحظة: ستؤدي عملية نقل نظام التشغيل إلى قرص SSD أو HDD إلى حذف وإزالة الأقسام والبيانات الموجودة على القرص المستهدف عند عدم وجود مساحة كافية غير مخصصة عليه. إذا كنت قد حفظت بيانات مهمة عليه، فاحفظها احتياطيًا على قرص صلب خارجي مسبقًا.
2. استعادة القسم
استعادة القسم هي ميزة عملية تستهدف الأقسام المفقودة لديك.
يُنصح بمحاولة فحص القرص المُختار. قد يتناسب وقت الفحص العميق مع حجم القرص.
يمكنك مراجعة المقال ذي الصلة حول " استعادة المساحة غير المخصصة في Windows 10 " للحصول على مزيد من التعلم.
الخطوة ١. افتح برنامج EaseUS Partition Master وانقر على "استعادة القسم". حدد القرص الذي يحتوي على القسم المفقود، ثم انقر على "فحص جديد".
الخطوة ٢. انتظر بصبر حتى يُنفّذ البرنامج عمليتي "الفحص السريع" و"الفحص الكامل". سيُعلّم البرنامج القسم المحذوف بأنه "مفقود" في قسم "الحالة". حدد القسم المفقود، ثم انقر على "استعادة".
يمكنك أيضًا النقر نقرًا مزدوجًا فوق القسم الذي تبحث عنه لمعاينة محتوياته والنقر فوق "موافق" للتأكيد.
الخطوة 3. انتظر بصبر ثم انقر فوق "تم" عند اكتمال عملية استرداد القسم.
التعليمات
1. كيف أستخدم أمر diskpart في Windows 11/10؟
-التمهيد إلى Windows 10
-اضغط على مفتاح Windows و C لفتح شريط السحر.
-اكتب cmd
- انقر فوق موجه الأوامر
-عند فتح موجه الأوامر، اكتب diskpart
-اضغط على Enter
2. كيفية تعيين حرف محرك الأقراص عبر Diskpart؟
--اكتب "assign letter=F" (يمكن استبدال F بحرف آخر لم يتم استخدامه بعد).
--ثم ستتلقى رسالة تقول: لقد نجح DiskPart في تعيين حرف محرك الأقراص أو نقطة التثبيت.
3. كيفية تقليص حجم القسم عبر Diskpart
سيؤدي كتابة shrink مباشرة إلى تقليص حجم القسم تلقائيًا بواسطة Windows، ويمكنك أيضًا كتابة shrink desired=*** لتحديد حجم القسم الخاص بك.
(على سبيل المثال: اكتب "shrink desired=10240". وبعد ذلك، ستتلقى رسالة تقول: نجح DiskPart في تقليص حجم المجلد بمقدار 10 جيجابايت.)
ملاحظة: يمكنك تقليل حجم وحدة التخزين فقط إذا تم تنسيقها باستخدام نظام الملفات NTFS.
4. كيفية وضع علامة على القسم باعتباره نشطًا عبر Diskpart؟
--النوع نشط.
--ثم سوف تتلقى رسالة تقول: قام DiskPart بوضع علامة على الفصل الحالي على أنه نشط.
5. كيفية تنظيف القرص/تحويل القرص إلى GPT/تحويل القرص إلى MBR؟
-النوع: قائمة القرص.
-النوع: حدد القرص 1.
-النوع: نظيف.
-النوع: تحويل gpt أو تحويل mbr.
![]()
![]()
![]()
![]()
![]()
![]()