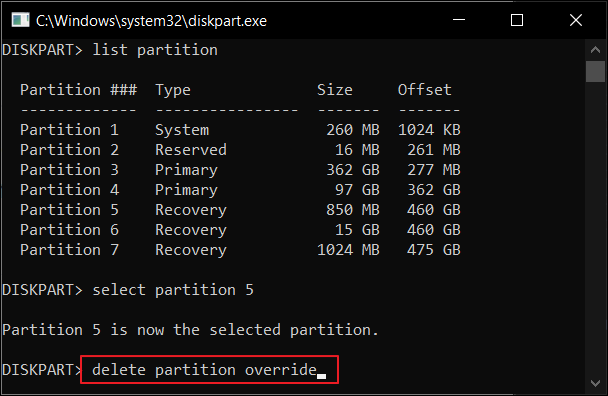النقاط الرئيسية
- تعرف على دليل AZ حول حذف القسم بالقوة باستخدام Diskpart.
- بالنسبة للمستخدمين الذين ليسوا على دراية بالتكنولوجيا، قم بتشغيل بديل مجاني آخر - EaseUS Partition Master.
- وقت القراءة: 3 دقائق.
محتوى الصفحة
متى تحتاج إلى "Diskpart Delete Partition Force"؟
كيفية استخدام Diskpart لحذف القسم بالقوة؟
بديل سهل الاستخدام لـ Diskpart: فرض حذف القسم بواسطة البرنامج
الأسئلة الشائعة حول حذف قسم Diskpart
متى تحتاج إلى "Diskpart Delete Partition Force"؟
يتيح لك Diskpart حذف أقسام البيانات فقط. في بعض الحالات، مثل حذف قسم محمي بالنظام، قد تحتاج إلى استخدام أمر "حذف القسم" لإجبار Diskpart على حذف قسم. عادةً ما يكون هذا ضروريًا فقط عندما يكون القسم تالفًا أو لا يمكن حذفه باستخدام أمر "حذف القسم" القياسي.
بديل سهل الاستخدام لـ Diskpart: حذف القسم بالقوة بواسطة البرنامج
إذا لم تكن خبيرًا في أجهزة الكمبيوتر، فنوصيك أولاً باختيار هذه الأداة المتخصصة - EaseUS Partition Master.
بخلاف برنامج Diskpart الذي يتطلب من المستخدمين كتابة أوامر في موجه الأوامر، يوفر EaseUS Partition Master واجهة استخدام سهلة وخطوات تشغيل بسيطة، مما يُمكّن المستخدمين من حذف الأقسام بسهولة حتى لو لم يكونوا على دراية بأوامر Diskpart. لذلك، يُعد EaseUS Partition Master خيارًا أفضل للمستخدمين الذين يرغبون في حذف قسم في نظام تشغيل Windows.
EaseUS Partition Master Free هو مدير أقسام موثوق وآمن، يُمكّنك من حذف أي قسم قسريًا على أنظمة Windows 10/8/7 والإصدارات الأقدم بخطوات بسيطة. يضمن البرنامج أمان البيانات والنظام أثناء عملية الحذف.
فيما يلي الخطوات التفصيلية لإزالة قسم أو حذف جميع الأقسام باستخدام EaseUS Partition Master:
الخطوة 1. قم بتشغيل EaseUS Partition Master، وانقر فوق "Partition Manager".
تأكد من أنك قمت بعمل نسخة احتياطية للبيانات المهمة قبل حذف أي قسم على القرص لديك.
الخطوة 2. حدد حذف القسم أو حذف جميع الأقسام الموجودة على القرص الصلب.
- حذف قسم واحد: انقر بزر الماوس الأيمن على القسم الذي تريد حذفه واختر " حذف ".
- حذف جميع الأقسام: انقر بزر الماوس الأيمن فوق القرص الصلب الذي تريد حذف جميع أقسامه، ثم حدد " حذف الكل ".
الخطوة 3. انقر فوق " نعم " لتأكيد الحذف.
الخطوة 4. انقر فوق " تنفيذ مهمة xx "، ثم انقر فوق " تطبيق " لحفظ التغيير.
0:00 - 0:26 حذف وحدات تخزين فردية؛ 0:27 - 0:53 حذف كافة الأقسام.
مواضيع أخرى تعجبك حول "الحذف القسري":
كيفية استخدام Diskpart لحذف القسم بالقوة؟
بدلاً من ذلك، إذا كنت على دراية بمعلمات سطر الأوامر أو كنت لا تزال ترغب في استخدام أدوات Windows المضمنة، فيرجى الرجوع إلى الخطوات التالية:
- تحذير
- يرجى توخي الحذر عند كتابة الأوامر التالية، وخاصةً عند اختيار رقم القسم الصحيح. سيؤدي حذف القسم قسرًا إلى مسح جميع البيانات عليه. انسخ بياناتك احتياطيًا أولًا لتجنب فقدانها غير المتوقع إذا كنت مبتدئًا في استخدام موجه الأوامر (CMD).
خطوات حذف القسم قسراً باستخدام Diskpart:
1. افتح CMD في وضع المسؤول واكتب الخطوات التالية.
2. اكتب diskpart واضغط على Enter.
3. اكتب list disk واضغط على Enter.
4. اكتب select disk x واضغط على Enter.
5. اكتب list partition واضغط على Enter.
6. اكتب select partition X واضغط على Enter.
7. اكتب حذف القسم الزائد واضغط على Enter.
![حذف تجاوز القسم]()
بمجرد ظهور الخطوة التالية "قام Diskpart بحذف القسم المحدد بنجاح". اكتب exit واضغط على Enter لإغلاق Diskpart.
قد تكون أوامر Diskpart صعبة على المستخدمين غير المتمرسين. لذا، شارك الدليل المفصل لمزيد من المساعدة.
أفكار ختامية
Diskpart أداة تقسيم أقراص مدمجة في نظام ويندوز. تُستخدم لإنشاء أقسام على الأقراص الصلبة وحذفها وتهيئتها. من أهم ميزات Diskpart قدرتها على حذف الأقسام التي يصعب إزالتها، مثل الأقسام المخفية أو المحمية. عند استخدام Diskpart لحذف قسم، يُمكن استخدام خيار "الإجبار" لتجاوز أي أخطاء أو تحذيرات قد تظهر. للحفاظ على البيانات آمنة، يُعد EaseUS Partition Master بديلاً مجانيًا لحذف الأقسام بسهولة.
الأسئلة الشائعة حول حذف قسم Diskpart
يطرح هذا الجزء بعض الأسئلة المحددة حول قيام Diskpart بحذف القسم.
كيف أقوم بحذف القسم بالقوة؟
لحذف قسم قسريًا، ستحتاج إلى استخدام مدير أقسام القرص. يمكنك القيام بذلك عبر أداة إدارة الأقراص في نظام ويندوز أو برنامج خارجي (EaseUS Partition Master). بعد فتح مدير أقسام القرص، حدد القسم الذي تريد حذفه، ثم انقر على زر "حذف". سيؤدي هذا إلى حذف القسم قسريًا وإزالته من جهاز الكمبيوتر.
كيف أقوم بمسح قسم Diskpart؟
الخطوة 1. أدخل CMD في مربع البحث وافتح موجه الأوامر.
الخطوة 2. اكتب الأوامر واضغط على Enter بعد كتابة كل أمر:
- أداة diskpart
- قائمة القرص
- حدد رقم القرص (مثل القرص 1، حدد القرص 2.)
- ينظف
نجح Diskpart في تنظيف القرص.
كيف أقوم بحذف قسم بالقوة في Windows 10؟
انتقل إلى أسفل يسار شريط المهام وانقر بزر الماوس الأيمن على زر "ابدأ". اختر "إدارة الأقراص" من القائمة، ثم افتحه، وانقر بزر الماوس الأيمن على القسم الذي تريد حذفه، ثم اختر "حذف وحدة التخزين".
كيف يمكنني حذف قسم يحتوي على معلمة محمية بالقوة؟
لحذف قسم يحتوي على معلمة محمية بالقوة:
قم بالوصول إلى موجه الأوامر واكتب الأوامر التالية:
- أداة diskpart
- قائمة القرص
- حدد القرص X
- قسم القائمة
- حدد القسم X
- حذف تجاوز القسم
- مخرج
![]()
![]()
![]()
![]()
![]()
![]()