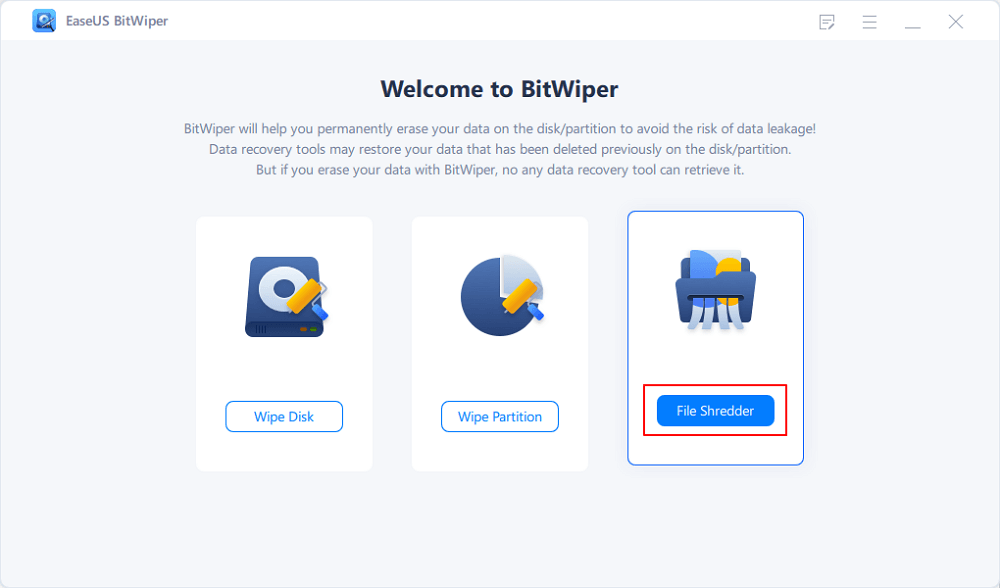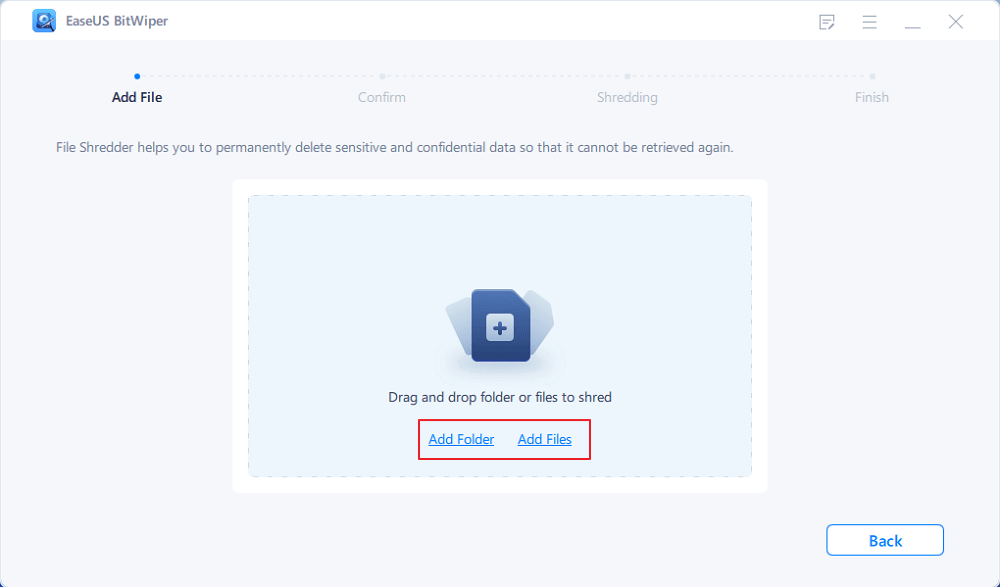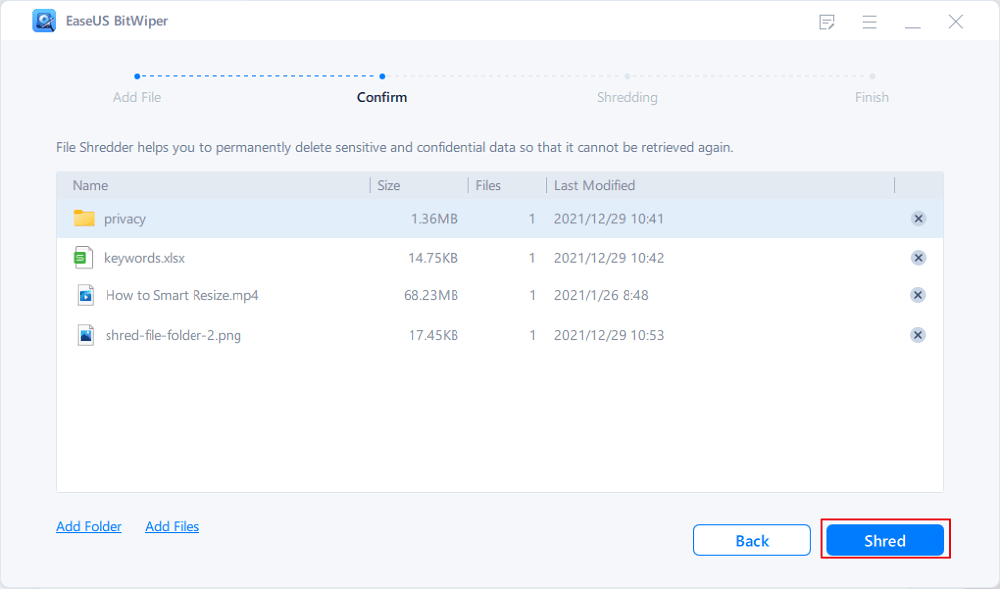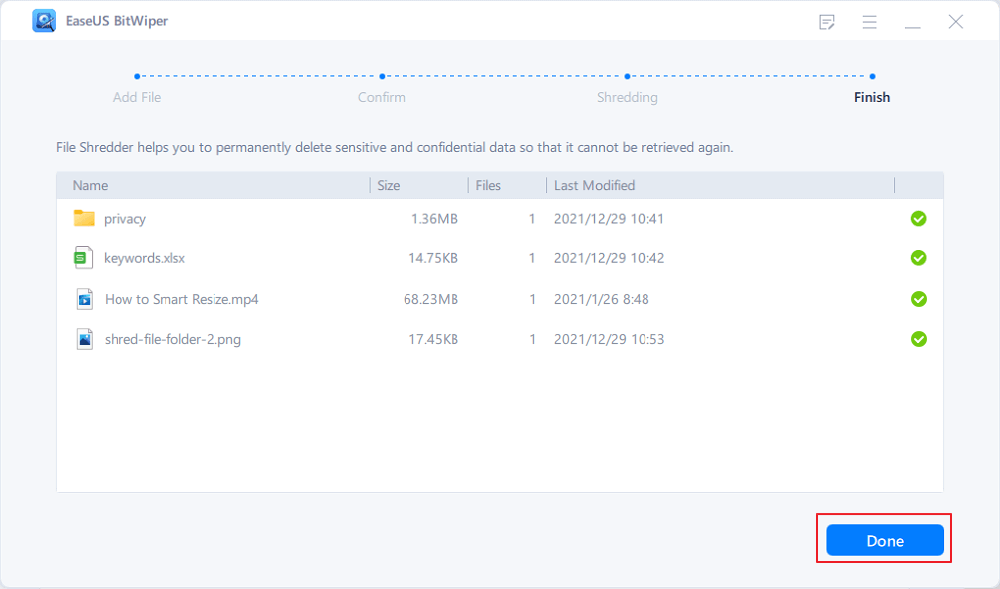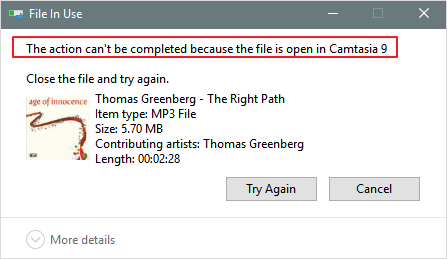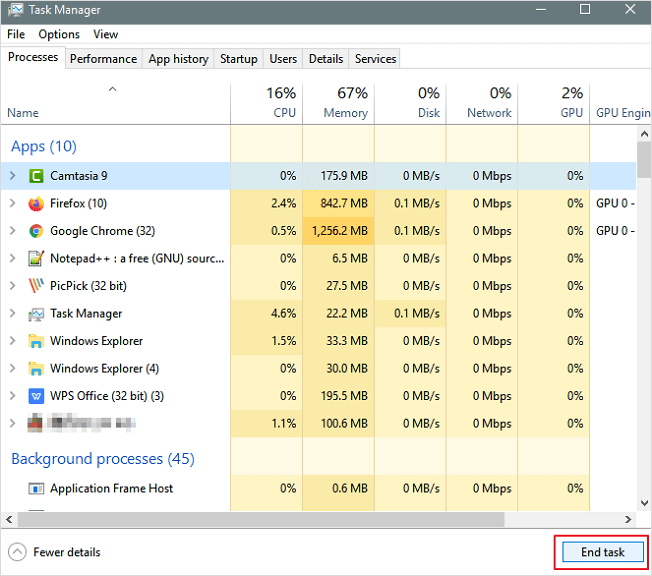إصلاح سريع - يمكنك استخدام Shift + Delete لحذف الملفات أو المجلدات بشكل دائم. إذا كنت لا تزال لا يمكن حذف الملفات في Windows 11/10، تحقق من الطرق الأربع في هذا المنشور حول كيفية فرض حذف ملف لا يمكن حذفه على جهاز الكمبيوتر الذي يعمل بنظام Windows 11/10.
| حلول قابلة للتنفيذ
|
استكشاف الأخطاء وإصلاحها خطوة بخطوة
|
| 1. استخدام أداة خارجية |
قم بتشغيل BitWiper، ثم انقر بزر الماوس الأيمن على القسم الذي تريد مسحه > انقر فوق "File Shredder"... تعرف على كيفية فرض حذف ملف
|
| 2. إنهاء المهمة من مدير المهام |
انتقل إلى ابدأ، واكتب "إدارة المهام"، ثم اختر "إدارة المهام" لفتحه... تعرف على كيفية فرض حذف ملف
|
| 3. حذف الملفات/المجلدات باستخدام CMD |
اضغط على مفتاح Windows + R واكتب cmd لفتح موجه الأوامر... تعرف على كيفية فرض حذف ملف
|
| 4. استخدم الوضع الآمن لحذف الملفات |
افتح "الإعدادات" > انقر على "التحديث والأمان" > انقر على "الاسترداد"... تعرف على كيفية فرض حذف ملف
|
لماذا لا يمكن حذف الملف/المجلد على Windows 11/10/8/7
قد تواجه أحيانًا مجلدًا لا يمكنك حذفه. لحل هذه المشكلة، يجب عليك معرفة السبب أولًا. عادةً، يكون السبب الرئيسي هو استخدام الملف أو قفله. وإلا، يجب أخذ فيروس في الاعتبار.
على الأرجح، هناك برنامج آخر يحاول استخدام الملف حاليًا. قد يحدث هذا حتى لو لم تكن أي برامج قيد التشغيل. عند فتح ملف بواسطة تطبيق أو عملية أخرى، يضعه نظاما Windows 11 و10 في حالة قفل، ولا يمكنك حذفه أو تعديله أو نقله إلى مكان آخر. عادةً، بعد انتهاء استخدام الملف، يقوم التطبيق بإلغاء قفله تلقائيًا، ولكن هذا ليس الحال دائمًا. في بعض الأحيان، قد لا يتم إلغاء قفل الملف بنجاح، وحتى إذا حاولت اتخاذ أي إجراء، فسترى تحذيرًا يفيد بأنه لا يمكن إكمال العملية بسبب فتحه بواسطة برنامج آخر.
قبل اتخاذ أي إجراء لحذف الملفات التي لا يمكن حذفها، يمكنك أولاً تجربة هذه النصائح البسيطة وحذف هذه الملفات:
- أغلق كافة البرامج.
- أعد تشغيل الكمبيوتر.
- دع برنامج مكافحة الفيروسات يفحص جهاز الكمبيوتر الخاص بك لمعرفة ما إذا كان هناك فيروس على جهاز الكمبيوتر الخاص بك والتخلص منه.
إذا كانت هذه الملفات لا تزال موجودة، فإن الطرق التالية قد تفيدك.
الطريقة 1. حذف الملف الذي لا يمكن حذفه قسرًا باستخدام أداة خارجية
هناك العديد من تطبيقات الجهات الخارجية التي يمكنها مساعدتك في حل هذه المشكلة وحذف الملفات المقفلة. من هذه الأدوات EaseUS BitWiper ، فهو يساعدك على تنظيف الملفات غير المرغوب فيها ومسح جميع البيانات. وهو متوافق تمامًا مع أنظمة Windows 11/10/8/7 وغيرها.
قم بتنزيل هذا البرنامج مجانًا وابدأ في حذف الملفات غير القابلة للحذف الآن.
الخطوة 1. قم بتشغيل EaseUS BitWiper وانقر فوق "File Shredder".
الخطوة 2. انقر فوق "إضافة ملفات" لتحديد الملفات التي تريد تقطيعها، أو يمكنك سحب الملفات، أو المستندات، أو الصور، أو ملفات الموسيقى، وما إلى ذلك، إلى منطقة المركز.
الخطوة 3. أعد تحديد الملفات التي تريد تقطيعها وانقر فوق "تقطيع" للتأكيد.
الخطوة ٤. سيقوم البرنامج بحذف جميع الملفات المحددة فورًا. عند الانتهاء، انقر على "تم".
من المهم ملاحظة أن فتح الملفات وحذفها على نظامي التشغيل Windows 11/10 قد يُسبب مشاكل في النظام والبرامج، وذلك حسب نوع الملفات التي تُحاول فتحها. لذا، انتبه لما تحذفه إذا لم تكن متأكدًا من العواقب. يُمكن لهذه الأداة أيضًا فرض حذف الملفات الكبيرة على نظامي التشغيل Windows 10/11 .
الطريقة الثانية: كيفية حذف الملفات التي لا يمكن حذفها من "إدارة المهام"
عادةً، لا يُمكن حذف الملف لأنه مفتوح في النظام. قد تتلقى رسالةً عند عدم التمكن من حذفه، كما في لقطة الشاشة هذه، لا يُمكن حذف الملفات إذا كان الملف مفتوحًا في تطبيق.
![إجبار على حذف ملف - 1]()
لإجبار Windows 11/10 على حذف ملف، يمكنك اتباع الخطوات التالية:
الخطوة 1. انتقل إلى ابدأ، واكتب "إدارة المهام" ، ثم اختر "إدارة المهام" لفتحه.
الخطوة 2. ابحث عن التطبيق الذي يستخدم الملف حاليًا، ثم حدد "إنهاء المهمة".
الخطوة 3. بعد ذلك، حاول حذف الملف مرة أخرى على جهاز الكمبيوتر الذي يعمل بنظام Windows.
![إجبار على حذف ملف -2]()
الطريقة 3. كيفية حذف ملف لا يمكن حذفه باستخدام موجه الأوامر
كيف تحذف ملفًا لا يُحذف؟ يُعد استخدام موجه الأوامر للحذف أكثر فعالية أحيانًا، ويجب عليك تجربته بالتأكيد. إليك ما عليك فعله لحذف ملف أو مجلد معين باستخدام موجه الأوامر:
الخطوة ١. اضغط على مفتاح Windows + R واكتب cmd لفتح موجه الأوامر، أو ابحث عن "موجه الأوامر" في البداية. انقر على "تشغيل كمسؤول".
![فتح موجه الأوامر]()
الخطوة 2. في موجه الأوامر، أدخل del وموقع المجلد أو الملف الذي تريد حذفه، ثم اضغط على "Enter" (على سبيل المثال del c:\users\JohnDoe\Desktop\text.txt ).
اقرأ أيضًا : Diskpart فرض حذف القسم
الطريقة الرابعة: الدخول إلى الوضع الآمن لإصلاح مشكلة "عدم حذف الملف"
عادةً، عند العثور على ملف مقفل، يمكنك ببساطة إعادة تشغيل جهازك لفتحه. إذا لم ينجح الأمر، يمكنك تشغيل الجهاز في الوضع الآمن لفتح الملف وحذفه.
الخطوة 1. افتح "الإعدادات" > انقر فوق "التحديث والأمان" > انقر فوق "الاسترداد" > ضمن "بدء التشغيل المتقدم"، انقر فوق زر "إعادة التشغيل الآن".
الخطوة 2. انقر فوق "استكشاف الأخطاء وإصلاحها" > "الخيارات المتقدمة" > "إعدادات بدء التشغيل".
الخطوة 3. انقر فوق زر "إعادة التشغيل".
الخطوة 4. في "إعدادات بدء التشغيل"، اضغط على F4 لتمكين الوضع الآمن.
![انقر فوق استكشاف الأخطاء وإصلاحها واختر الإعدادات التالية]()
أثناء استخدام الوضع الآمن، استخدم مستكشف الملفات لتحديد موقع الملفات التي تم قفلها مسبقًا وحذفها، ثم أعد تشغيل جهازك كما تفعل عادةً للخروج من الوضع الآمن.
- نصيحة
- قبل حذف الملفات غير القابلة للحذف بمسح القسم بأكمله، يجب عليك نسخ الملفات المفيدة الأخرى احتياطيًا مسبقًا. بمجرد بدء عملية المسح، لا يمكنك إلغاؤها إلا بعد انتهائها. تذكر التحقق من المجلدات مرة أخرى لتجنب فقدان البيانات.
دليل الفيديو - إصلاح مشكلة عدم القدرة على حذف الملف أو المجلد على نظام التشغيل Windows 11
هل لا تستطيع حذف ملف لأنه مفتوح في النظام؟ يوضح لك هذا البرنامج التعليمي من Britec09 كيفية فرض حذف الملفات والمجلدات باستخدام موجه الأوامر، وPowerShell، وUnlock-it. تعرّف على كيفية حذف ملف مفتوح في النظام.
- استخدم CMD - 00:23
- تشغيل برنامج EaseUS Partition Master- 01:30
- مفاتيح Shift + Delete - 02:13
إذا كنت تعتقد أن الحل المقدم يعمل على فرض حذف الملفات على نظام التشغيل Windows، فيمكنك مشاركته مع المزيد من الأصدقاء لمساعدتهم في حل المشكلة!
نصائح إضافية - كيفية استعادة الملفات أو المجلدات المحذوفة
في بعض الأحيان، قد تحذف ملفًا ضروريًا عن طريق الخطأ من أجهزة الكمبيوتر التي تعمل بنظام Windows 11، 10، 8.1، 8، و7. نقدم لك أيضًا مساعدة إضافية. يمكنك استعادة الملفات المحذوفة باستخدام برنامج استعادة بيانات سهل الاستخدام. أنصحك ببرنامج EaseUS Data Recovery Wizard، فهو أفضل برنامج لاستعادة الملفات يتيح لك:
- استعادة البيانات من محركات الأقراص الصلبة الداخلية والخارجية، وSSD، ومحرك أقراص فلاش USB، وبطاقة SD، وما إلى ذلك.
- استرداد مقاطع الفيديو والصور وملفات Word والموسيقى المفقودة والمزيد.
- إصلاح الصور التالفة/الفاسدة، وإصلاح ملفات MP4 .
- قم بتنزيل برنامج EaseUS Data Recovery Wizard وتثبيته على جهاز الكمبيوتر الخاص بك واتبع العمليات أدناه لاستعادة الملفات المحذوفة.
الخطوة 1. حدد الموقع الذي تريد مسحه ضوئيًا
اختر الجهاز والقرص الذي حذفت الملفات عليه نهائيًا باستخدام Shift أو إفراغ سلة المحذوفات. ثم انقر على زر "البحث عن البيانات المفقودة" للعثور على الملفات المفقودة.
الخطوة 2. التحقق من النتائج
سيبدأ البرنامج تلقائيًا بفحص القرص المحدد. عند اكتمال الفحص، حدد المجلدات المحذوفة أو المفقودة من اللوحة اليسرى باستخدام خاصية "المسار". ثم استخدم خاصية "التصفية" أو مربع البحث للعثور على الملفات المحذوفة بسرعة.
الخطوة 3. استعادة الملفات المحذوفة
حدد الملفات المحذوفة وانقر على "معاينة". بعد ذلك، انقر على "استعادة" لحفظها في مكان أو جهاز آمن آخر. يمكنك اختيار خدمة تخزين سحابي، مثل OneDrive أو Google Drive، ثم انقر على "حفظ" لحفظ ملفاتك المستردة.
كيفية حذف الملفات التي لا يمكن حذفها - الأسئلة الشائعة
بالنسبة لكيفية حذف الملفات التي لا يمكن حذفها على نظامي التشغيل Windows 11/10، نأمل أن تساعدك الحلول المذكورة أعلاه. إذا استمرت المشكلة، فاقرأ الأسئلة والأجوبة التالية.
كيف تقوم بحذف ملف بالقوة لا يمكن حذفه؟
- للقيام بذلك، ابدأ بفتح قائمة ابدأ (مفتاح Windows)، وكتابة run، ثم اضغط على Enter.
- في مربع الحوار الذي يظهر، اكتب cmd واضغط على Enter مرة أخرى.
- عند فتح موجه الأوامر، أدخل del /f filename ، حيث يكون filename هو اسم الملف أو الملفات (يمكنك تحديد ملفات متعددة باستخدام الفواصل) التي تريد حذفها.
كيفية فرض حذف المجلد؟
لحذف مجلد قسريًا : يُنصح باستخدام Shift + Delete لحذف ملف أو مجلد نهائيًا. بالإضافة إلى هذا الاختصار، يُمكن استخدام موجه الأوامر، والوضع الآمن، وبرامج تقطيع الملفات الخارجية.
لا يمكن حذف ملف مفتوح في النظام؟
للتغلب على خطأ "الملف قيد الاستخدام":
- أغلق البرنامج. لنبدأ بالأمر الواضح.
- أعد تشغيل الكمبيوتر الخاص بك.
- إنهاء التطبيق عبر إدارة المهام.
- تغيير إعدادات عملية مستكشف الملفات.
- تعطيل جزء معاينة مستكشف الملفات.
- فرض حذف الملف قيد الاستخدام عبر موجه الأوامر.
كيف أقوم بإنهاء عملية DLL؟
- ابحث عن زر "بحث" في قائمة "ابدأ". ابحث عن "جميع الملفات والمجلدات".
- ثم اكتب اسم ملف DLL الذي تريد إيقاف تشغيله في مربع حوار البحث.
- حدد موقع ملف DLL واكتب المسار الكامل لملف DLL.
هل يمكنني حذف Aow_drv؟
لا، مهما حاولت، لن تتمكن من حذف aow_drv. إنه ملف سجل، ولا يمكنك حذفه.
خاتمة
يقدم لك هذا المنشور أربعة حلول فعّالة. يقول معظم المستخدمين إنهم حلّوا مشاكلهم بعد تجربة الطريقة الأولى . والطريقة الأولى هي خياري الأول. إذا كان لديك حل بديل لهذه المشكلة، وترغب في مشاركته معنا، يُرجى إخبارنا، سيسعد قرّائنا بقراءته.
![]()
![]()
![]()
![]()
![]()
![]()