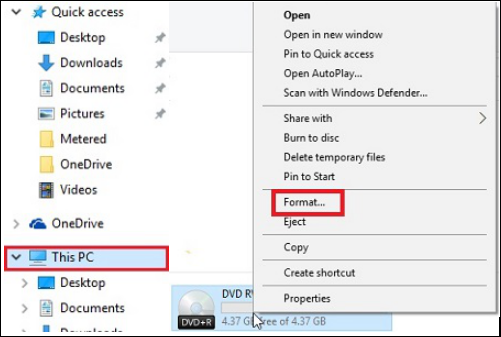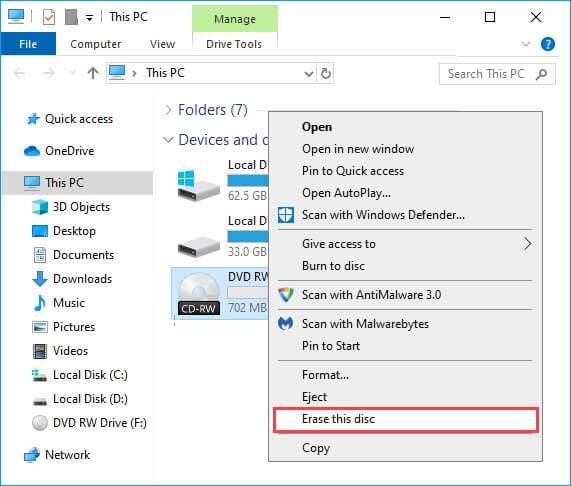لديّ جهاز كمبيوتر محمول من HP مزود بمحرك أقراص مضغوطة. والآن أحتاج إلى تهيئة قرص لنسخه. من السهل القيام بهذه المهمة في إصدارات Windows السابقة التي استخدمتها. ولكن كيف يمكنني تهيئة قرص DVD قابل للقراءة والكتابة في Windows 10؟ لا أجد أي تعليمات عند البحث على الإنترنت.
اتبع الفيديو التعليمي السريع الذي حلّ مشكلة "كيفية تهيئة قرص (CD/DVD) وحذف بياناته". للاطلاع على الخطوات التفصيلية، انتقل إلى:
لماذا تحتاج إلى تهيئة أو مسح أقراص CD/DVD؟
الدليل 1: كيفية تهيئة قرص مضغوط/DVD في نظامي التشغيل Windows 10/11
الدليل 2: كيفية مسح قرص CD/DVD في Windows 10/11
نصيحة إضافية رقم 1: كيفية تهيئة أو مسح القرص باستثناء الأقراص المضغوطة/أقراص DVD
نصيحة إضافية رقم 2: كيفية حذف محرك أقراص DVD في نظام التشغيل Windows 11
لماذا تحتاج إلى تهيئة أو مسح أقراص CD/DVD؟
مع مرور الوقت، يبدو أن الأقراص المضغوطة وأقراص DVD أصبحت مجرد بقايا عندما ظهرت أجهزة تخزين محمولة أكثر مثل بطاقات SD ومحركات أقراص USB المحمولة ومحركات الأقراص الصلبة الخارجية المحمولة.
مع ذلك، لا يزال البعض يفضل استخدام وسائط التخزين الأنيقة "أولد شيل" لتخزين ملفاتهم وملفات الوسائط. لماذا يرغب هؤلاء بتهيئة أقراص مضغوطة أو أقراص DVD؟ إليك الأسباب المحتملة:
- تنسيق لحرق نظام التشغيل على قرص مضغوط أو قرص DVD.
- امسح البيانات الموجودة على القرص المضغوط أو قرص DVD حتى تتمكن من إعادة استخدام القرص.
- تنظيف الأقراص المضغوطة أو أقراص DVD القديمة للتجميع.
- تنظيف البيانات، وحرق البرامج التلفزيونية، أو الدراما، أو المسلسلات على أقراص DVD لكبار السن.
- اصنعها بنفسك باستخدام أقراص مضغوطة أو أقراص DVD تم تنظيفها.
هناك العديد من الأسباب التي قد تدفعك إلى تهيئة أو مسح قرص مضغوط/DVD؛ شارك هذه المقالة لإعلام المزيد من المستخدمين بها.
![صورة للقرص المضغوط وأقراص DVD]()
عملية تهيئة قرص DVD أو CD بسيطة للغاية. سنوضح لك هنا كيفية القيام بذلك خطوة بخطوة. (في هذه الحالة، يجب أن يكون القرص قرصًا مضغوطًا أو DVD قابلًا لإعادة الكتابة، مما يسمح لك بتهيئة البيانات وإعادة كتابتها).
كيفية تهيئة قرص مضغوط/DVD في Windows 10/11
كيف تُنسّق قرصًا مضغوطًا أو قرص DVD؟ يمكنك ذلك من "هذا الكمبيوتر".
لتهيئة قرص DVD أو CD:
الخطوة ١: أدخل قرص CD-RW أو DVD-RW في جهاز الكمبيوتر. (إذا لم يكن جهاز الكمبيوتر مزودًا بمحرك أقراص مضغوطة، فاشترِ محرك أقراص خارجيًا).
الخطوة 2: انقر فوق "هذا الكمبيوتر" على جهاز الكمبيوتر الخاص بك.
الخطوة 3: ابحث عن أيقونة محرك الأقراص المضغوطة/أقراص DVD وانقر عليها بزر الماوس الأيمن، ثم انقر فوق "تهيئة".
![تنسيق DVD RW في Windows 10]()
الخطوة 4: انقر فوق المربع المنسدل "نظام الملفات"، ثم انقر فوق أحد أنظمة الملفات التالية:
- UDF 1.50 - للاستخدام على نظام XP والإصدارات الأقدم.
- UDF 2.00 - للاستخدام على نظام XP والإصدارات الأقدم.
- UDF 2.01 (افتراضي) - قابل للاستخدام مع معظم أنظمة التشغيل الحالية.
- UDF 2.50 - متوافق مع معظم أنظمة التشغيل الحالية. يدعم بلو راي.
- UDF 2.60 (موصى به) - متوافق مع معظم أنظمة التشغيل الحالية. يدعم بلو راي.
الخطوة 5: انقر فوق "ابدأ"، ستظهر لك رسالة تحذيرية حول حذف جميع البيانات الموجودة على محرك الأقراص.
الخطوة 6: انقر على "موافق" لمتابعة العملية. سيبدأ تهيئة القرص المضغوط/القرص الرقمي.
بعد تهيئة قرص CD/DVD، يمكنك النقر فوق الرابط لمعرفة أفضل خمسة برامج نسخ ISO لنظامي التشغيل Windows 10/11 في عام 2023.
كيفية مسح أقراص CD/DVD في Windows 10/11
كما ذكرنا سابقًا، لتهيئة قرص CD-RW/DVD-RW مستعمل، عليك أولاً مسح البيانات الموجودة عليه. للقيام بذلك، يمكنك استخدام أدوات التهيئة في نظام التشغيل Windows 10.
في حالة عدم معرفة بعض المستخدمين بكيفية مسح قرص DVD القرص، وهنا ندرج الخطوات التفصيلية:
الخطوة 1: أدخل القرص القابل لإعادة الكتابة في جهاز الكمبيوتر الخاص بك.
الخطوة 2: انتقل إلى مستكشف Windows، وانقر فوق "هذا الكمبيوتر".
الخطوة 3: في مستكشف Windows، انقر فوق أيقونة محرك أقراص DVD.
الخطوة 4: على شريط الأدوات، انقر فوق "مسح هذا القرص"، ثم اتبع الخطوات الموجودة في المعالج لمسح أو مسح القرص المضغوط أو قرص DVD بنجاح.
![مسح القرص المضغوط أو قرص DVD في نظام التشغيل Windows 10]()
إذا لم تظهر ميزة "المسح" أثناء استخدام إحدى الطرق الموضحة، فمن المحتمل أن يكون لديك قرص مضغوط أو قرص DVD (يمكن الكتابة عليه مرة واحدة فقط) وليس قرص CD-RW أو DVD-RW (قابل لإعادة الكتابة).
نصيحة إضافية رقم 1: كيفية تهيئة القرص أو مسحه بأمان في نظامي التشغيل Windows 10/11
بصرف النظر عن الأقراص المضغوطة وأقراص DVD، أصبحت الأقراص مثل محركات الأقراص الصلبة الداخلية أو الخارجية، ومحركات أقراص USB المحمولة، وبطاقات SD، وما إلى ذلك، أجهزة تخزين عصرية لحرق أنظمة التشغيل، والحفظ، ونقل الملفات، والنسخ الاحتياطي للبيانات بين المستخدمين العاديين في جميع أنحاء العالم.
تهيئة القرص الصلب أو مسح بياناته أمرٌ ضروريٌّ لبعض الاستخدامات المحددة. ننصحك بتجربة برنامج EaseUS Partition Master . تتيح لك هذه الأداة تهيئة القرص بخطوات بسيطة.
#1. تهيئة محركات الأقراص الصلبة:
الخطوة 1. قم بتشغيل EaseUS Partition Master، ثم انقر بزر الماوس الأيمن على القسم الموجود على القرص الصلب الخارجي/بطاقة USB/SD الذي تريد تنسيقه واختر خيار "تنسيق".
الخطوة 2. قم بتعيين تسمية قسم جديدة، ونظام الملفات (NTFS/FAT32/EXT2/EXT3/EXT4/exFAT)، وحجم المجموعة للقسم المحدد، ثم انقر فوق "موافق".
الخطوة 3. في نافذة التحذير، انقر فوق "نعم" للمتابعة.
الخطوة 4. انقر فوق الزر "تنفيذ مهمة واحدة" في الزاوية العلوية اليسرى لمراجعة التغييرات، ثم انقر فوق "تطبيق" لبدء تهيئة محرك الأقراص الصلبة الخارجي/USB/بطاقة SD.
بالمقارنة مع أدوات تنسيق الأقراص الأخرى، سيوفر لك برنامج EaseUS Partition Master العديد من الخطوات والوقت في تنسيق أنواع مختلفة من أجهزة التخزين على أجهزة الكمبيوتر:
#2. تنظيف القرص أو مسحه:
لمسح وتنظيف قرص كامل، يمكنك استخدام برنامج EaseUS BitWiper. يتيح لك هذا البرنامج تنظيف القرص بأكمله ببضع نقرات بسيطة.
الخطوة ١. شغّل برنامج EaseUS BitWiper. انقر على تبويب "مسح القرص".
الخطوة 2. حدد القرص الصلب أو SSD المستهدف الذي تريد مسحه.
ملاحظة: يُرجى التأكد من اختيار القرص الصلب (HDD) أو قرص الحالة الصلبة (SSD) المناسب. بمجرد بدء عملية المسح، لن تتمكن من استعادة بياناتك.
الخطوة 3. اختر طريقة المسح وانقر فوق "التالي".
اختر طريقة المسح المناسبة. أنصحك باستخدام EaseUS Secure Erase!
الخطوة 4. تحقق من رسالة التحذير وانقر فوق "مسح" للتأكيد.
الخطوة 5. انتظر حتى انتهاء المسح ثم انقر فوق "تم".
بالإضافة إلى ذلك، فإنه يوفر أيضًا ميزات مفيدة أخرى لمساعدتك في إدارة الأقراص والأقسام الخاصة بك بمرونة.
نصيحة إضافية رقم 2: كيفية حذف محرك أقراص DVD في نظام التشغيل Windows 11
يتيح لك Windows Device Manager تحديث وإعادة تثبيت برنامج التشغيل، ومن المؤكد أنه يمكنك حذف محرك الأقراص في Windows 11/10.
الخطوة 1. اضغط على "Windows + R" للوصول إلى مربع الحوار "تشغيل".
الخطوة 2. اكتب devmgmt.msc لفتح "إدارة الأجهزة".
الخطوة 3. قم بتوسيع محركات الأقراص المضغوطة لديك، ثم انقر بزر الماوس الأيمن على محرك الأقراص المستهدف واختر "إلغاء التثبيت".
الخطوة 4. تأكيد المعلومات المطلوبة.
الأسئلة الشائعة - كيفية تهيئة القرص المضغوط
إذا كانت لديك أسئلة أخرى حول تهيئة القرص المضغوط على نظام التشغيل Windows، راجع الأسئلة المدرجة وابحث عن الإجابات أدناه:
1. كيف أقوم بتهيئة قرص DVD/CD؟
- أدخل قرص DVD في محرك الأقراص وافتح مستكشف الملفات.
- انقر بزر الماوس الأيمن فوق محرك أقراص DVD وحدد "تنسيق" من القائمة.
- حدد مربع نظام الملفات.
- انقر فوق ابدأ، ثم انقر فوق موافق.
2. لماذا لا يمكنني تهيئة القرص الخاص بي؟
إذا قررت تهيئة قرص وظهرت لك رسالة الخطأ "لا يمكن التهيئة..."، فقد يتحول جهازك إلى قرص خام . في هذه الحالة، يمكنك أولاً تشغيل CHKDSK للتحقق من وجود خطأ في نظام الملفات. ثم، استخدم أداة تهيئة موثوقة مثل EaseUS Partition Master لتهيئة القرص الصلب بنجاح.
3. هل يمكنني تهيئة القرص المحروق؟
نعم، بالتأكيد. يمكنك تهيئة القرص المحروق. قبل ذلك، تأكد من عدم اهتمامك بالملف الموجود عليه، إذ يمكنك تهيئة القرص المحروق.
أو يمكنك عمل نسخة احتياطية من المحتوى الموجود على القرص إلى محرك أقراص آمن آخر مسبقًا قبل تنسيقه.
![]()
![]()
![]()
![]()
![]()
![]()