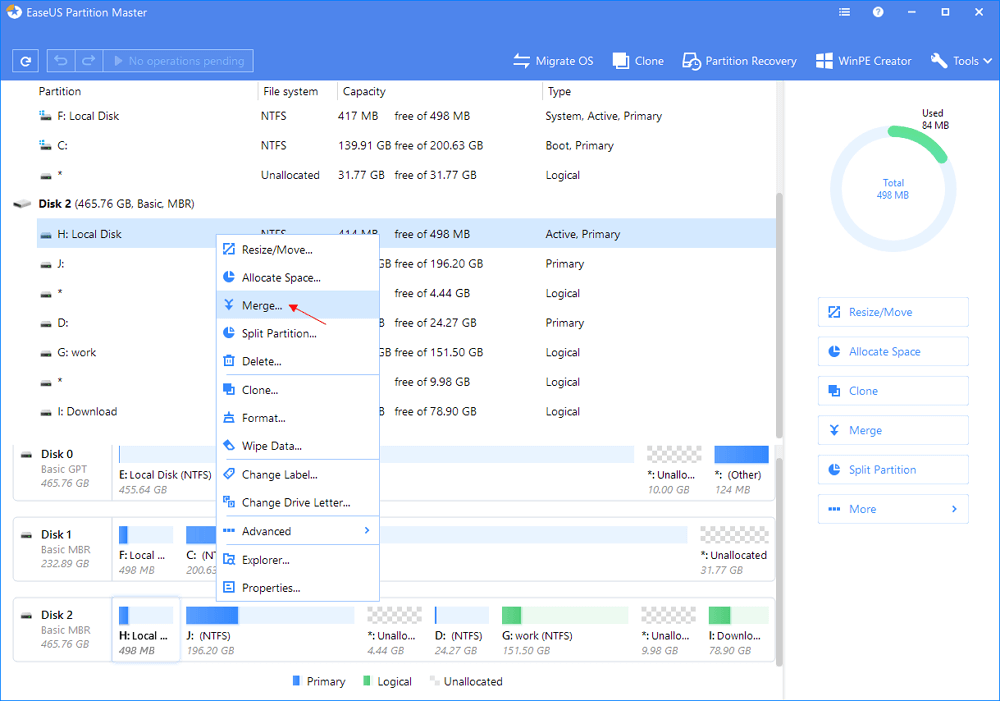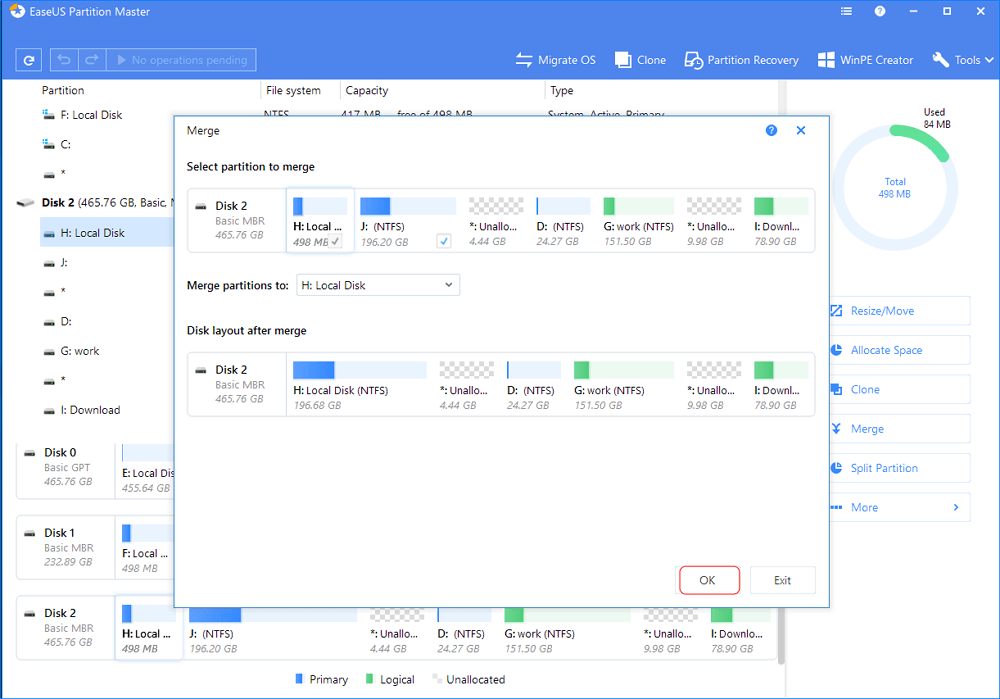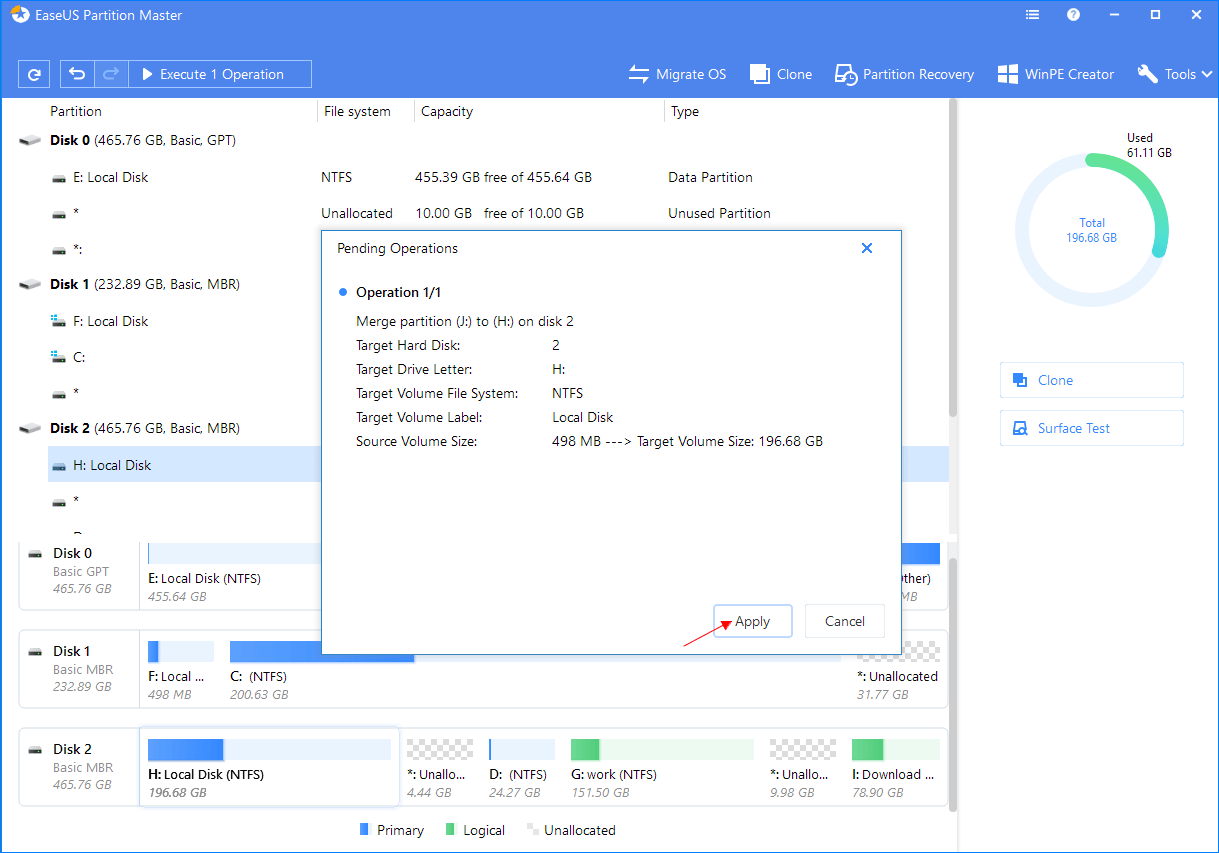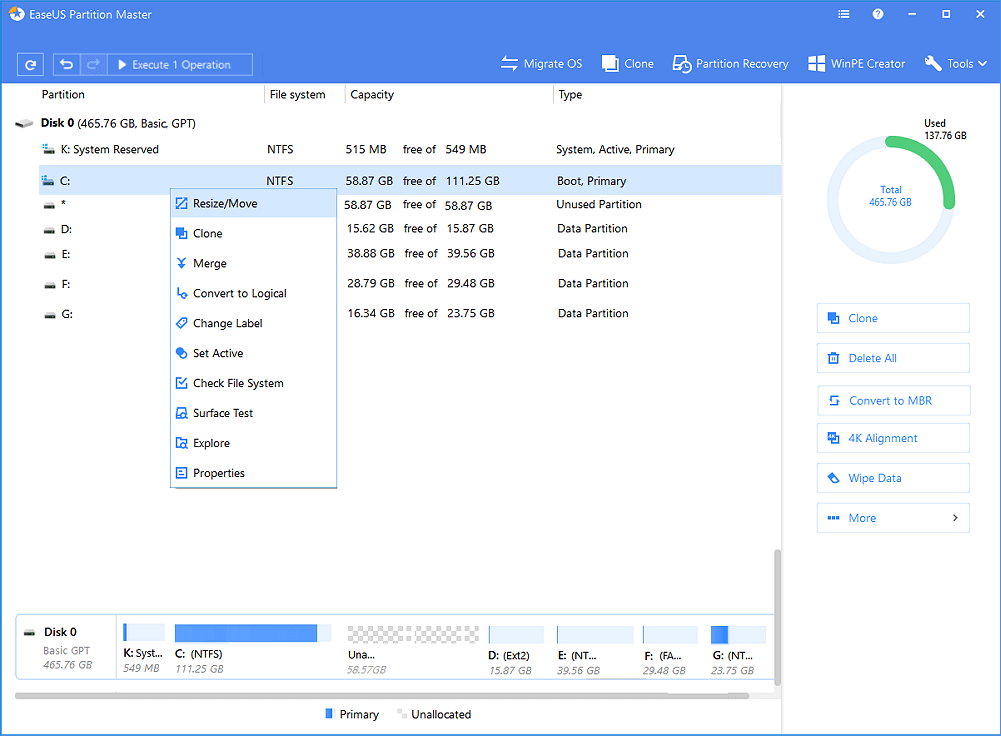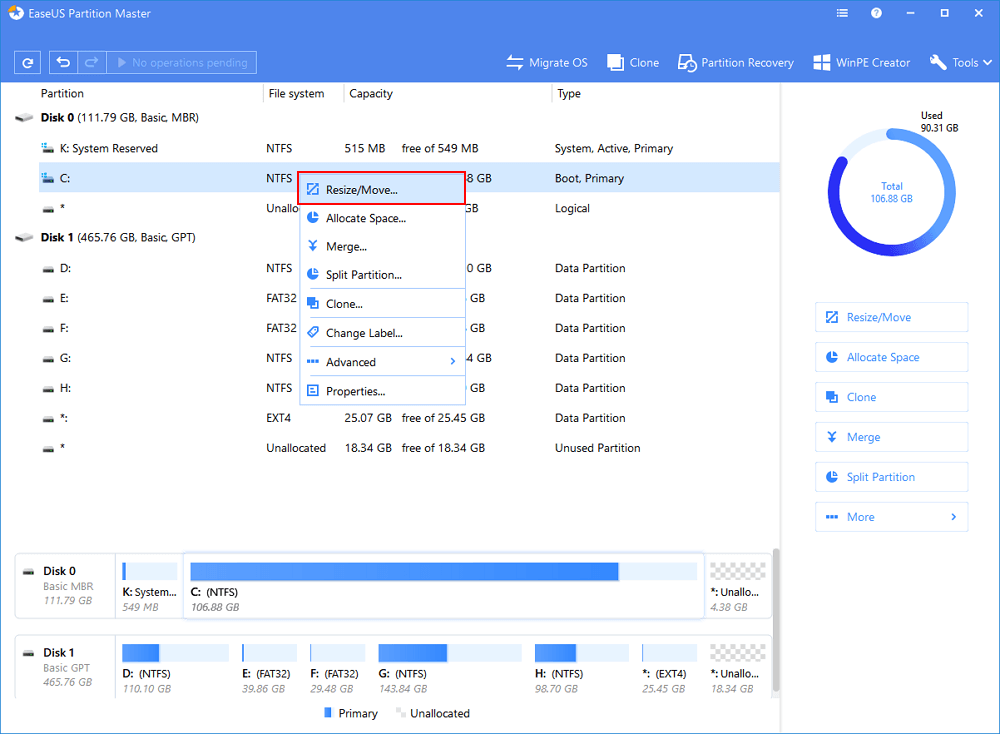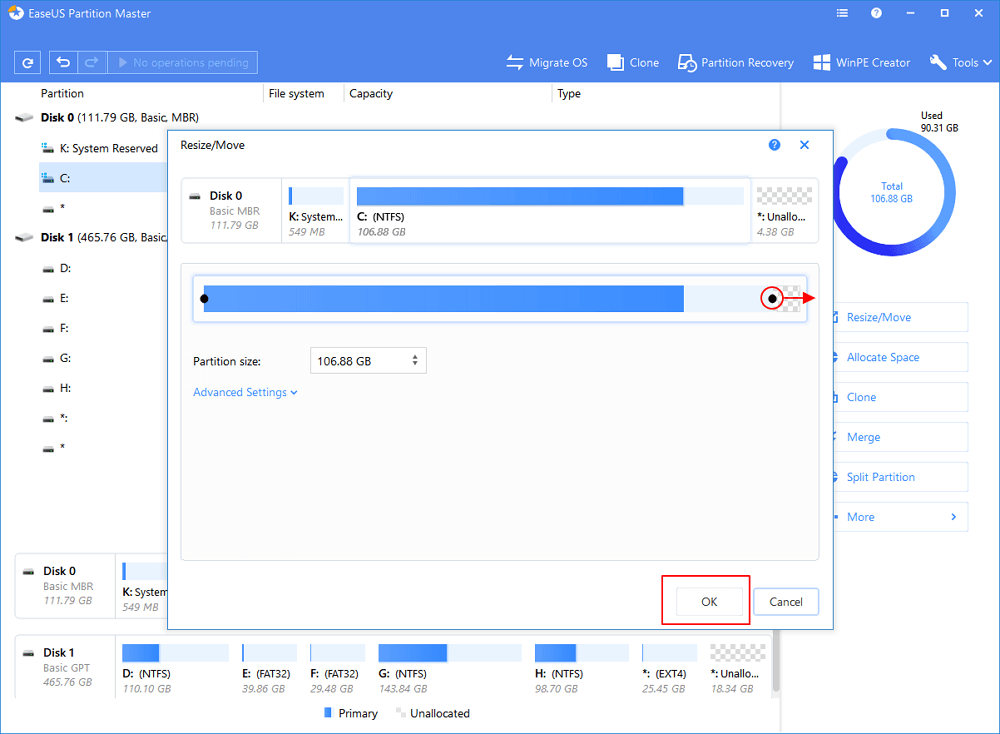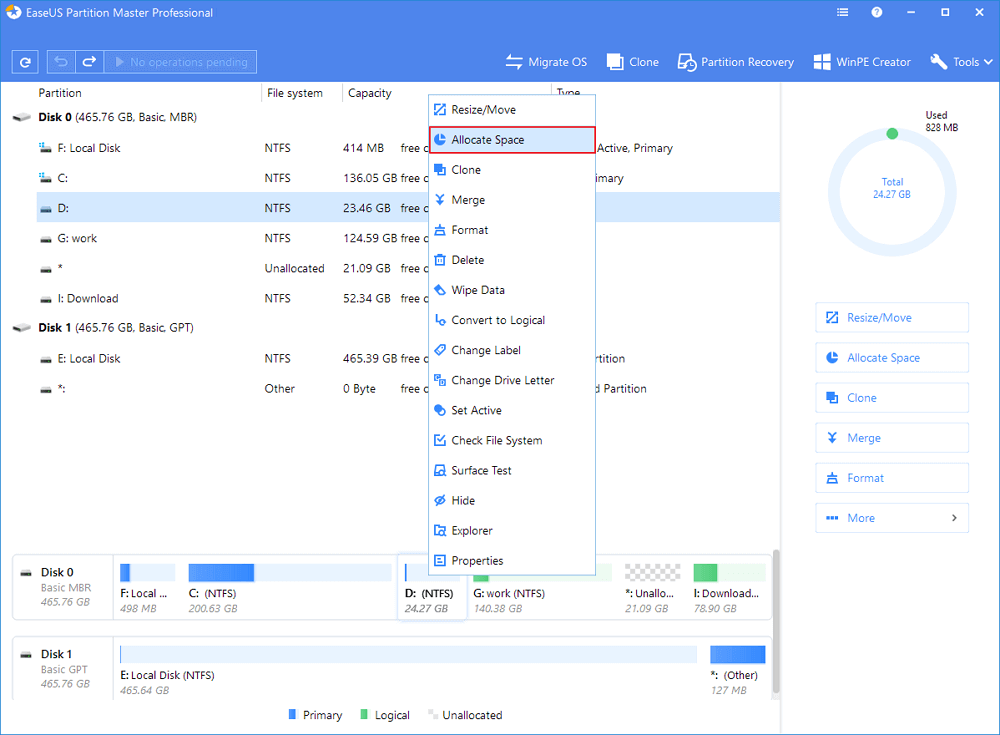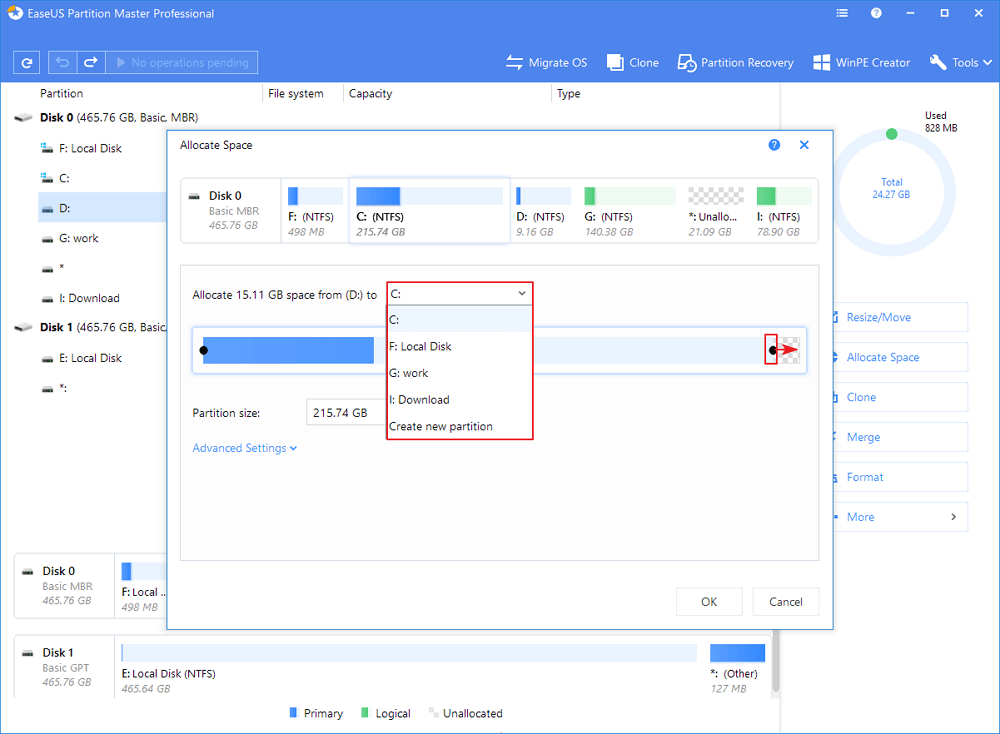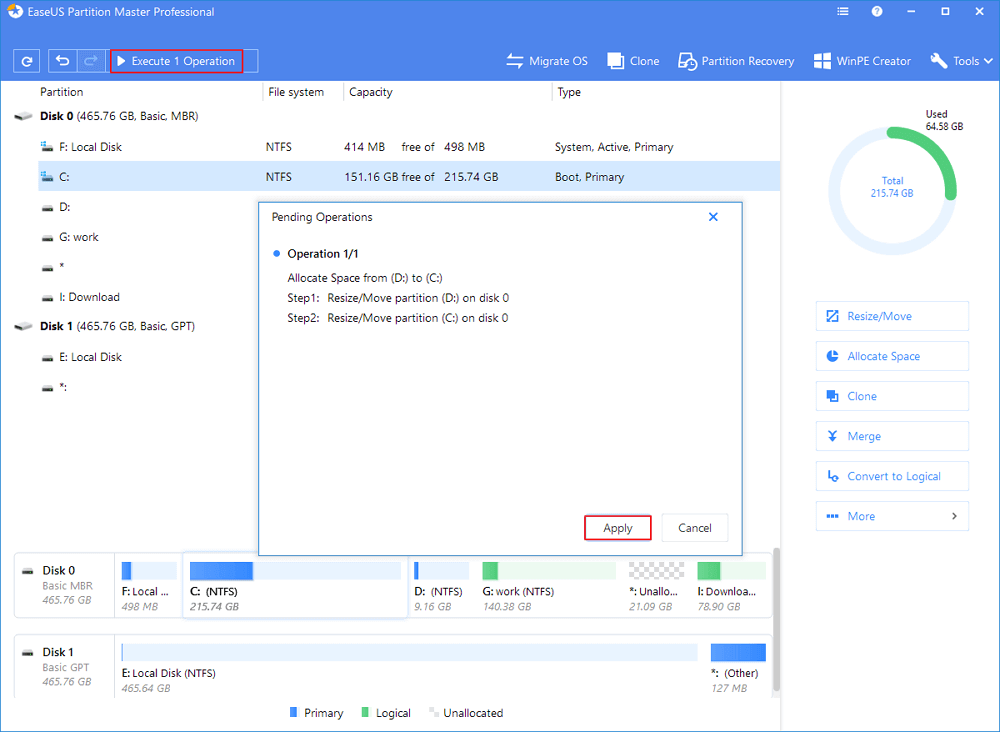سؤال: هل يمكنني دمج القرص C و D في نظام التشغيل Windows 10 دون فقد البيانات؟?
"لقد قمت بترقية حاسوبي من نظام Windows 7 إلى Windows 10 وقمت بتثبيت بعض برامج الألعاب الجديدة. بما أن كل شيء يتوجه افتراضيًا إلى القرص C، فهناك المزيد والمزيد من البيانات المخزنة في القرص C. الآن، إن وجدت بأن قسم النظام لدي أوشك على النفاد من المساحة بينما القرص D يحتوي العديد من المساحة الحرة. إذًا، أريد بدمج القرص C والقرص D لزيادة حجم قسم التمهيد لأداء أفضل.
لكن إدارة الأقراص لا تقدم خيار دمج الأقراص C و D، إن أصررت على استخدام إدارة الأقراص للقيام بذلك، يجب علي حذف القرص D. أتساءل كيف يمكنني دمج الأقراص C و D دون فقد البيانات. أي اقتراحات؟"
واجه العديد من المستخدمين موقف امتلاء مساحة القرص C. عند مواجهة مثل هذه المشكلة، يمكنك اختيار دمج القرصين C و D في نظام Windows 10 لاستكشاف الأخطاء وإصلاحها بسهولة، خاصةً عندما يكون القرص D فارغًا تقريبًا أو به الكثير من المساحة الحرة. لكن كيف يمكن دمج القرص C و D في Windows 10 دون فقد البيانات؟ اقرأ بتعمق.
كيفية دمج القرصين C و D في نظام Windows 10 دون فقد البيانات
لدمج القرص C والقرص D في أجهزة الحاسوب التي تعمل بنظام Windows 10، فإن أبسط طريقة هي استخدام مدير تقسيم احترافي - EaseUS Partition Master، والذي يمكّنك بسهولة من دمج الأقسام دون فقدان البيانات.
بالإضافة إلى دمج الأقسام، يقدم برنامج EaseUS Partition Master المزيد من المميزات الشاملة لقسم القرص، مثل استنساخ القرص، إنشاء أو حذف أو تهيئة القسم، مسح البيانات، تحويل القرص أو القسم، وترحيل نظام التشغيل إلى قرص SSD دون إعادة تثبيته، وغيرها.
الآن، قم بتنزيل EaseUS Partition Master واتبع الخطوات أدناه لدمج القرص C والقرص D في Windows 10 دون فقد البيانات. توضح لقطة الشاشة كيفية دمج القسمين E و F. يعمل دمج القرصين C و D بنفس الطريقة.
الخطوة 1: قم بتثبيت وبدء برنامج EaseUS Partition Master على حاسوبك
انقر بالزر الأيمن على القسم الذي تريد إضافة مساحة إليه وإبقائه على القرص الصلب، واختر "Merge - دمج".
الخطوة 2: حدد الأقسام التي تريد دمجها
1. حدد قسمًا مجاورًا للقسم المحدد سابقًا.
2. وانقر على "OK" للمتابعة.
الخطوة 3: دمج الأقسام
1. انقر على زر "Execute Operation - تنفيذ العملية" في الأعلى ثم انقر على "Apply - يتقدم".
2. سيقوم البرنامج بدمج المساحة وإضافة الملفات من القسم الثاني إلى القسم الأول.
شاهد أيضًا: كيفية توسعة القرص C بدون فقد البيانات بطريقتين
باستثناء دمج الأقسام، هناك طريقتان لتوسعة القرص C دون فقد البيانات باستخدام برنامج إدارة الأقسام من EaseUS: الأولى هي تغيير حجم ونقل الأقراص، والأخرى هي تخصيص مساحة من القرص D إلى القرص C مباشرة.
1. قم بتوسعة قسم النظام عن طريق تغيير حجم الأقراص
الخطوة 1. قم ببدء برنامج EaseUS Partition Master
الخطوة 2. أضف مساحة إلى قرص النظام C.
1. تقليص مساحة القسم وترك مساحة غير مخصصة لتوسيع القرص C:
- انقر بالزر الأيمن على قسم مجاور للقرص C: واختر "Resize/Move - تغيير الحجم / نقل".
- اسحب طرف خانة القسم المجاور للقرص C: وقم بتقليصه، لتترك مساحة غير مخصصة بجوار قرص النظام C: وانقر على "OK".
2. انقر بالزر الأيمن على قرص النظام C: ثم اختر "Resize/Move - تغيير الحجم / نقل".
لإضافة مساحة إلى القرص C:، اسحب طرف خانة قسم النظام إلى المساحة الغير مخصصة.
الخطوة 3: التأكيد على توسيع قرص النظام C.
انقر على زر "Execute Operation - تغيير الحجم / نقل"، وسوف يعرض العمليات قيد الانتظار، ثم انقر على "Apply - يتقدم" لتنفيذ التغييرات وتوسيع القرص C.
2. تخصيص مساحة من القرص D إلى القرص C لزيادة مساحة القرص C.
إليك الطريقة الأسرع والأسهل لتوسيع القرص C عن طريق نقل المساحة من الأقراص الأخرى إلى قرص النظام دون الحاجة لمساحة غير مخصصة. يمكنك استخدام القرص D ،E ،F أو أي قسم به مساحة خالية لتخصيص مساحة للقرص C.
الخطوة 1. انقر بالزر الأيمن على القسم D الذي يحتوي على مساحة حرة كافية واختر "Allocate Space - تخصيص مساحة" لتخصيص المساحة الحرة إلى القرص C.
الخطوة 2. حدد القسم الهدف الذي تريد توسيعه، هنا، اختر القرص C. ثم اسحب خانة القسم إلى اليمين لإضافة مساحة مخصصة من القسم المصدر إلى القسم الهدف. ثم انقر على "OK" للتأكيد.
الخطوة 3. انقر على الزر "Execute Operation - تنفيذ العملية" وانقر على "Apply" لبدء عملية نقل المساحة الحرة من القرص D إلى القرص C.
للتلخيص
يوضح لك هذا المقال كيفية دمج القرص C والقرص D في Windows 10 دون فقد البيانات من خلال تطبيق أحد مدراء التقسيم المعروفين عالميًا - EaseUS Partition Master. باستخدام هذه الأداة، يمكنك دمج الأقسام بشكل فعّال في أنظمة Windows 10/8/7.
إضافةً إلى ذلك، نقدم أيضًا طريقتين لتوسيع القرص C دون حذف أو تهيئة باستخدام برنامج إدارة الأقراص EaseUS، والذي يمكن أن يساعدك على تنظيم قرصك الصلب ومساحة القرص الحرة لتحسين أداء نظام التشغيل.
المزيد من الأسئلة الشائعة حول كيفية دمج القرصين C و D
الآن، هيا نتحقق من المزيد من المواضيع المثيرة حول كيفية دمج القرصين C و D في Windows 10 دون فقد البيانات.
هل من الآمن دمج القرص C والقرص D؟
نعم، يمكنك دمج القرص C والقرص D بأمان دون فقد أي بيانات باستخدام أداة موثوقة لإدارة الأقراص، مثل EaseUS Partition Master. يمكّنك هذا البرنامج من دمج الأقسام في نظام Windows 10 دون حذف أي قسم.
كيف أقوم بدمج القرص C والقرص D في Windows 10 دون فقد البيانات؟
كيف يمكنني الدمج بين القرصين C و D؟ يمكنك القيام بذلك من خلال ثلاث خطوات فقط:
الخطوة 1. قم بتثبيت وبدء برنامج EaseUS Partition Master، ثم انقر بالزر الأيمن على القرص C واختر "Merge".
الخطوة 2. حدد القرص D بعد ذلك وانقر "OK" للمتابعة.
الخطوة 3. انقر على زر "Execute Operation" في الأعلى ثم انقر على "Apply" للبدء بدمج القرصين C و D دون فقد البيانات.
كيف يمكنني استخدام القرص D عندما يكون القرص C ممتلئًا؟
عندما تنفد مساحة القرص C، لديك ثلاث طرق لاستخدام مساحة القرص D لتوسيع القرص C إن كان القرص D على يمين القرص C في التخطيط الرسومي:
1. احذف القرص D وقم بتوسيع القرص C بالمساحة الغير مخصصة عن طريق استخدام إدارة الأقراص أو مساعد تقسيم خارجي المصدر.
2. قم بتقليص مساحة القرص D واستخدم مدير التقسيم من EaseUS لزيادة مساحة القرص C بالمساحة الغير مخصصة.
3. انقل المساحة الحرة مباشرةً من القرص D إلى القرص C باستخدام مدير التقسيم كم EaseUS حتى في حالة عدم وجود مساحة غير مخصصة.
كيف يمكنك زيادة مساحة القرص D من القرص C في نظام Windows 10؟
يمكنك استخدام خاصيّة Allocate Space الخاصة ببرنامج EaseUS Partition Master لنقل المساحة بسهولة من القرص C إلى القرص D لزيادة مساحة القرص D.
الخطوة 1. قم بالتحميل المجاني وتثبيت برنامج EaseUS Partition Master. انقر بالزر الأيمن على القرص C واختر "Allocate Space".
الخطوة 2. حدد القرص D كقسم هدف، ثم اسحب خانة القسم إلى اليمين لإضافة مساحة مخصصة من القسم المصدر إلى القسم الهدف. ثم انقر على "OK" للتأكيد.
الخطوة 3. انقر على زر "Execute Operation" وانقر على "Apply" للبدء بزيادة مساحة القرص D من القرص C.