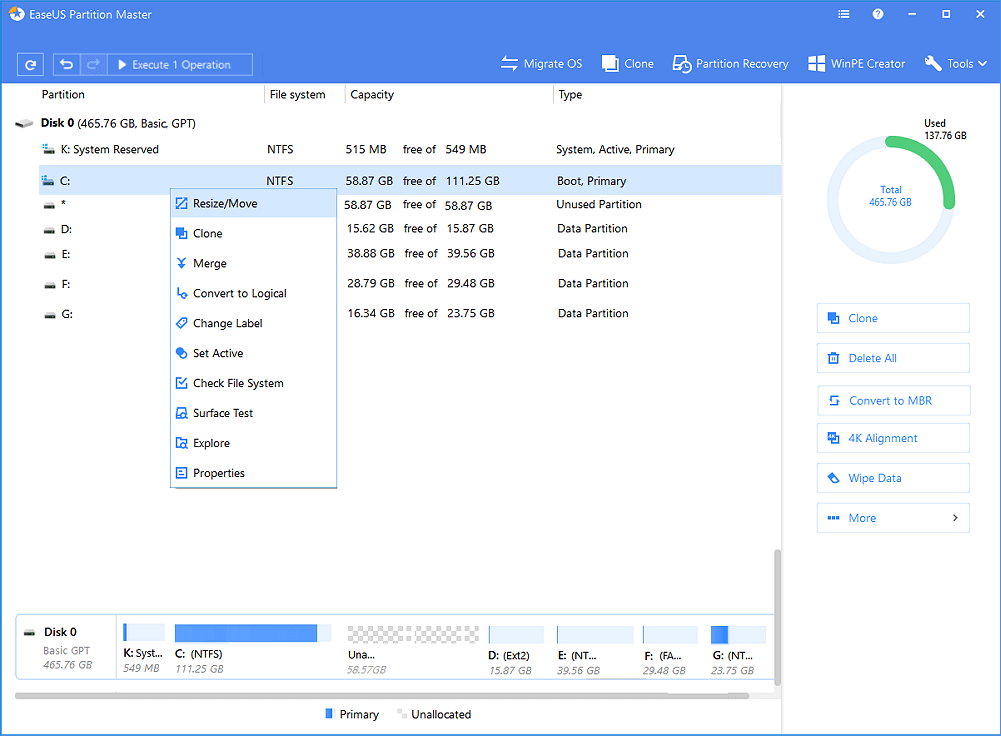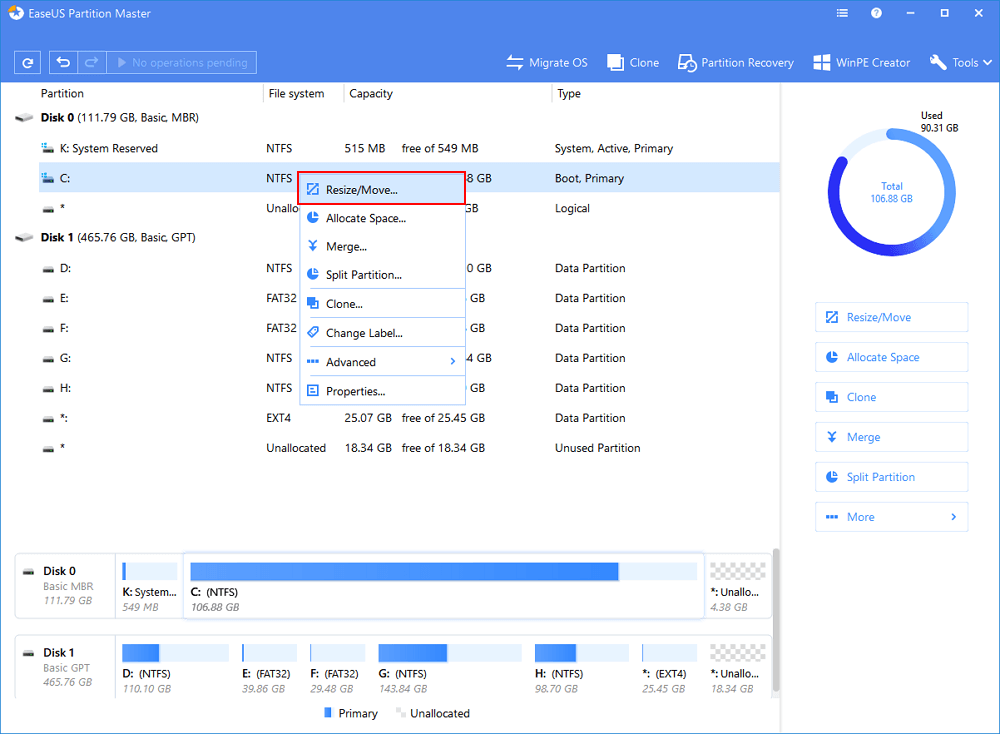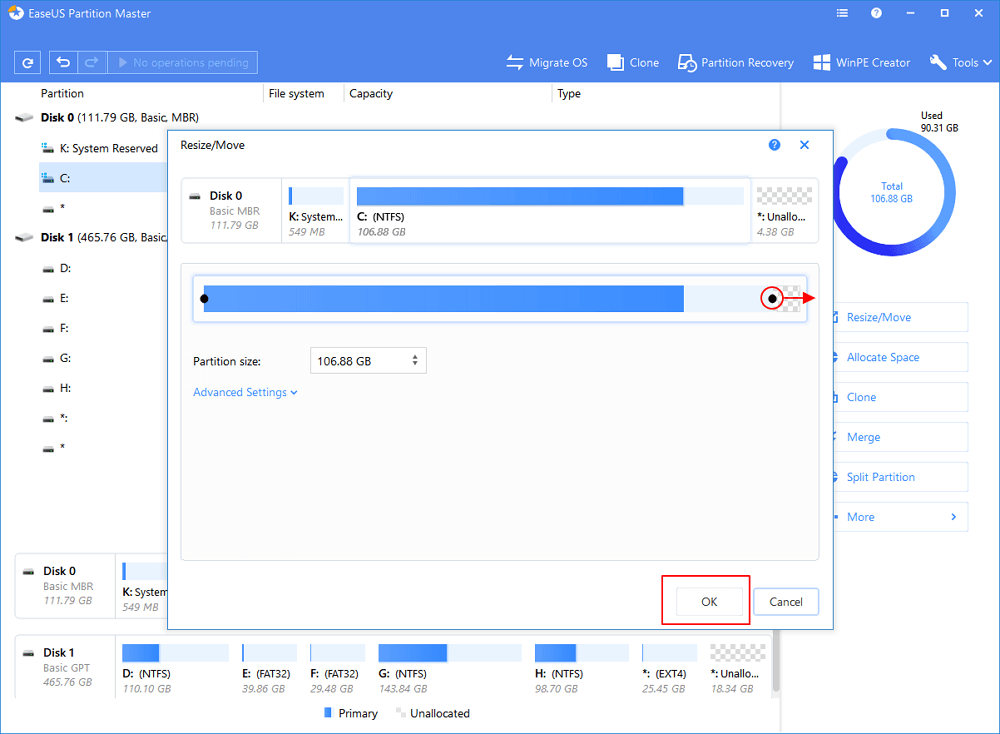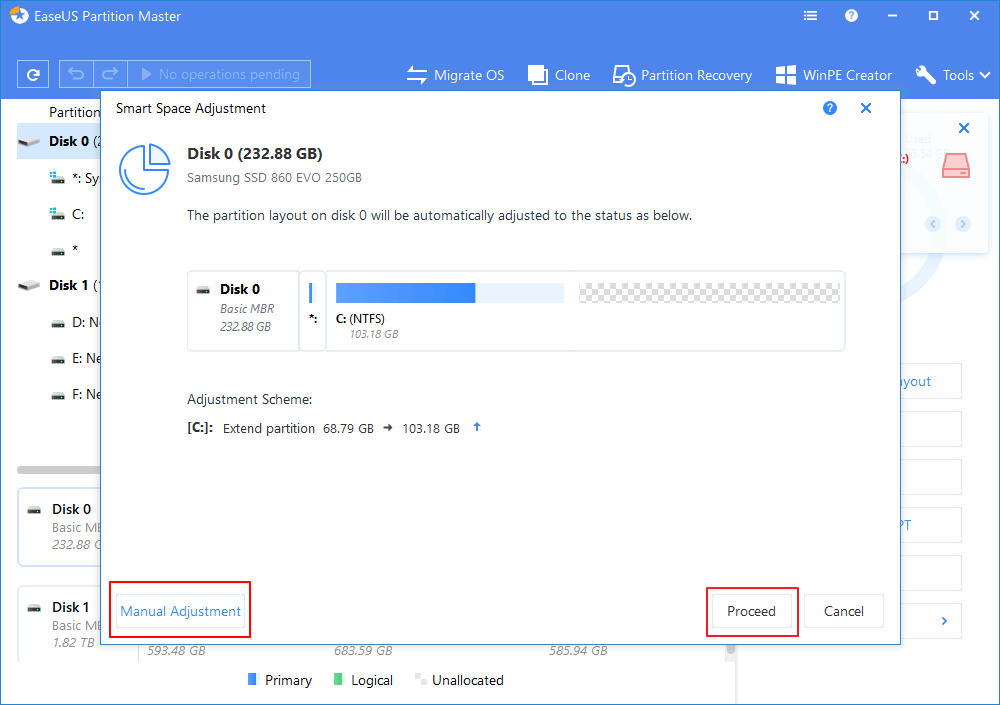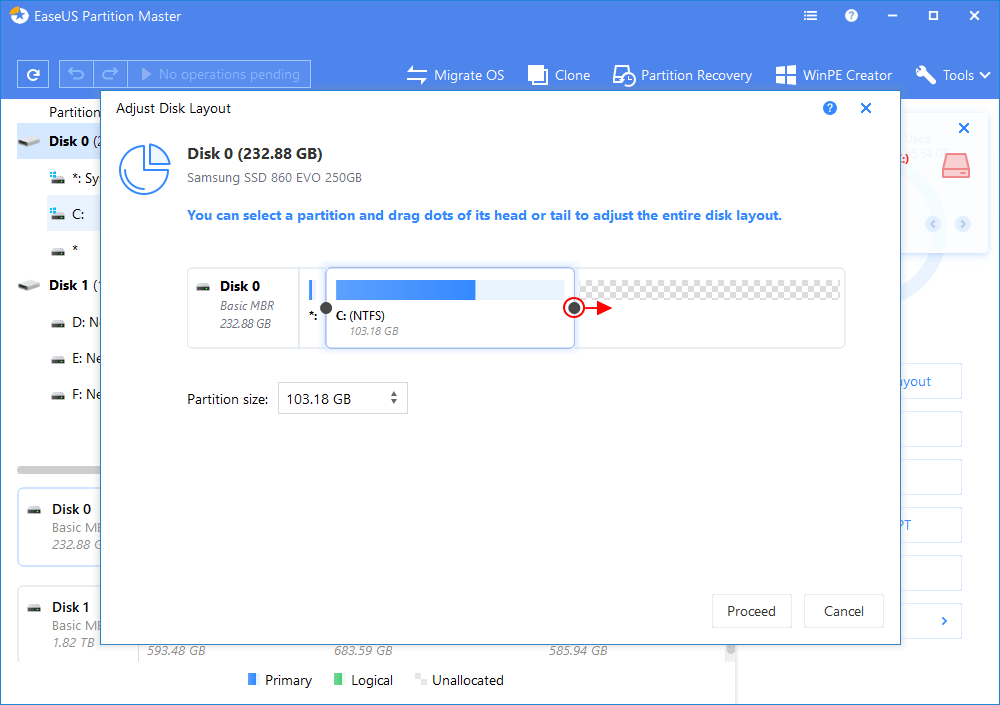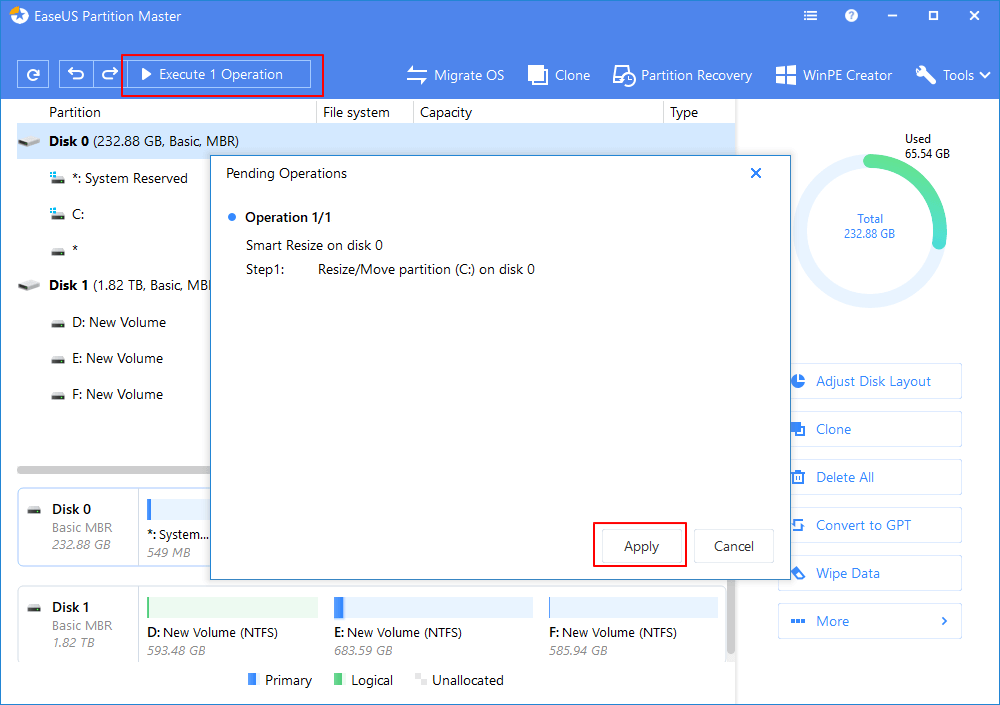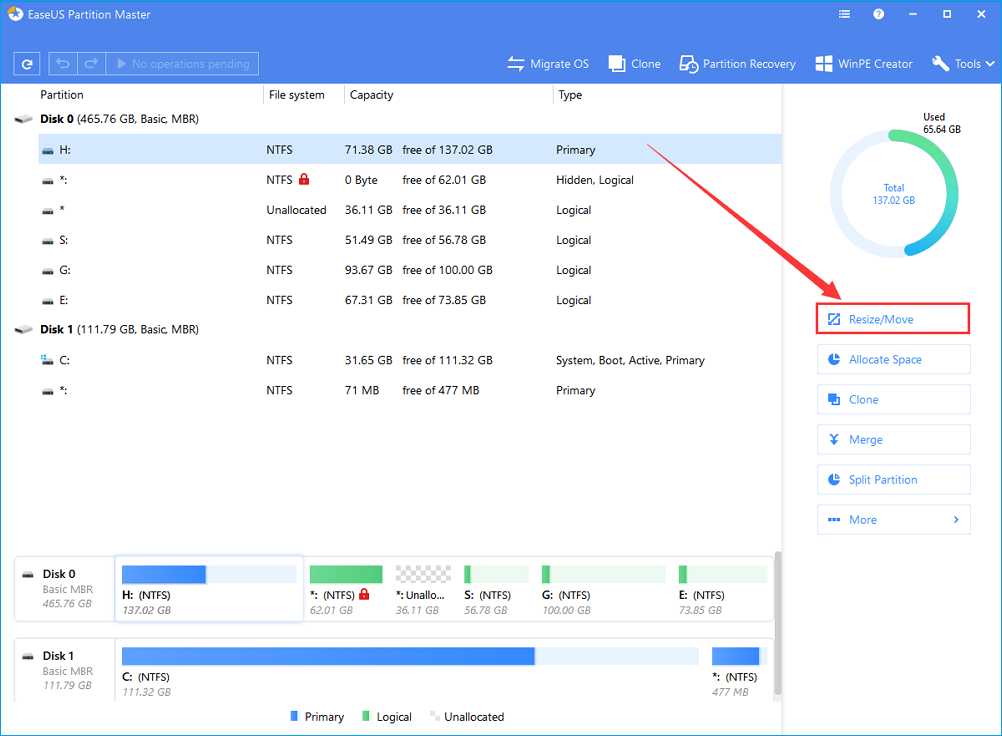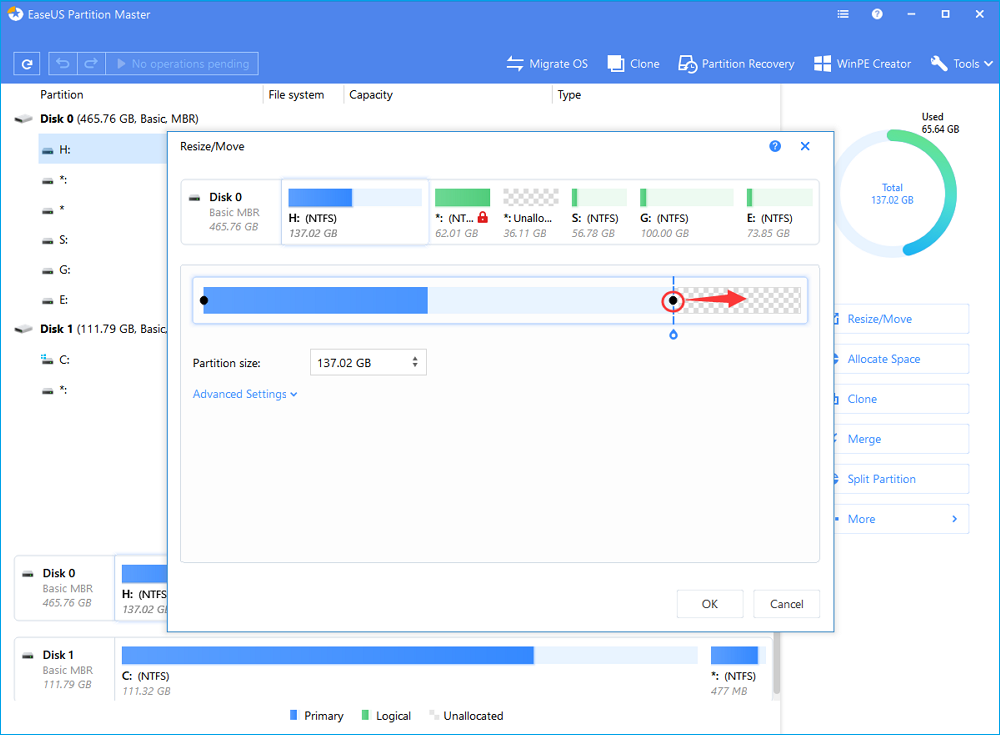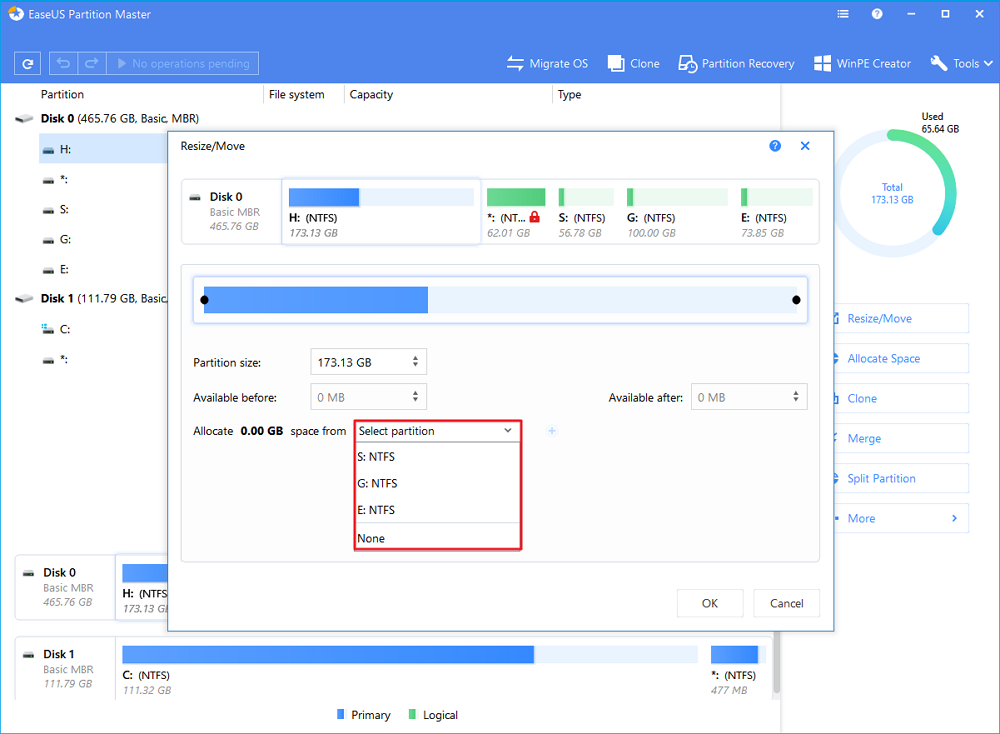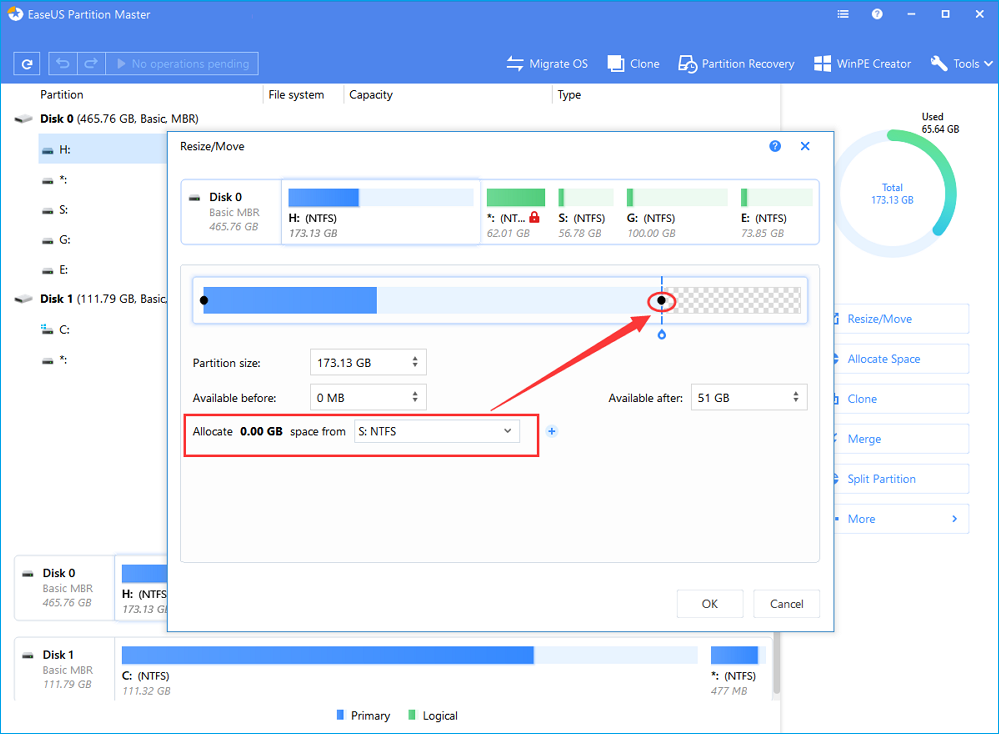الحلول المقدّمة لزيادة مساحة قرص النظام الصلب C، يُمكن تطبيقها أيضًا لزيادة مساحة الأقسام الأخرى على حاسوبك بنظام ويندوز.
الجزء الأول: 3 طرق لزيادة مساحة قسم النظام باستغلال مساحة غير مخصصة.
الجزء الثاني: زيادة مساحة قرص النظام دون الحاجة لمساحة غير مخصصة.
هل يُمكنني أن أزيد من مساحة القرص C في ويندوز 1
عندما يُصبح القرص C ممتلئًا، قد يحتاج العديد من مستخدمي ويندوز لزيادة مساحة هذا القرص. في الحقيقة، زيادة مساحة قسم النظام على نظام Windows 10 يُمكنه أن يُفيدك.
بزيادة مساحة مساحة النظام أو قسم القرص C، فأنت تستغل المساحة الغير مخصصة التي لا يتم استخدامها في أي قسم آخر. تكمن الفائدة المطلقة في زيادة مساحة القرص C بأن جهازك الحاسوب سوف يحصل على أداء محسّن وأفضل من قبل، بالإضافة لملاحظة الفرق في السرعة.
إن كنت تتساءل "هل يُمكنني زيادة مساحة القرص C في ويندوز 10"، فإن الإجابة هي نعم. سيقوم كل من برنامج التقسيم القوي، EaseUS Partition Master، وإدارة الأقراص في ويندوز، وأوامر Diskpart، بزيادة مساحة قرص النظام بأربع طرق. ألقِ نظرة على أسهل طريقة لزيادة مساحة القسم، وقم بتطبيقها.
الجزء الأول: زيادة قسم نظام التشغيل باستغلال المساحة الغير مخصصة
في حال وجود مساحة غير مخصصة بجانب قرص النظام C، فيُمكنك استخدام برنامج تقسيم معتمد مثل EaseUS Partition Master، إدارة الأقراص بويندوز، أو أوامر Diskpart، لزيادة مساحة قرص نظام ويندوز 10. تحقق من الخطوات التي يُمكنك اتّباعها للحصول على النتيجة التي تريد بسهولة.
لا تقلق عندما لا تكون المساحة الغير مخصصة بجانب القرص C، فلا تزال تستطيع استخدام خاصيّة تغيير الحجم والتحريك في برنامج EaseUS Partition Master والضغط بالزر الأيمن للفأرة على الأقسام التي تقع بين القرص C والمساحة الغير مخصصة، واحدًا تلو الآخر، لتحريك المساحة الغير مخصصة ووضعها بجانب قرص نظام التشغيل.
{تلقائيًا} قم بزيادة مساحة قسم النظام باستخدام برنامج EaseUS Partition Master
برامج EaseUS Partition Master هو برنامج إدارة أقسام شامل للأقراص الصلبة"، ويدعم إمكانيّة زيادة مساحة قسم نظام التشغيل في أنظمة Windows 10، 8، 7، XP، Vista وبنظامي التشغيل 64× أو 32×. بيانات محميّة بالكامل خلال العمليّة.
الشرح الأول: قم بزيادة مساحة قسم نظام Windows 10 باستخدام EaseUS Partition Master
إن كان قرصك يحتوي على مساحة غير مخصصة بجانب القرص C، انتقل للخطوة الثانية وابدأ بزيادة مساحة القرص C. إن كان قرص C الخاص بك يحتوي رسالة خطأ تُفيد بقلة المساحة، اتبع الشرح الثاني.
الخطوة 1: ابدأ برنامج EaseUS Partition Master
![قم بتشغيل EaseUS Partition Master]()
الخطوة 2: أضف مساحة لقرص النظام C
قم بتقليص القسم واترك المساحة الغير مخصصة لزيادة مساحة القرص C.
- اضغط بالزر الأيمن للفأرة على قسم بجوار القرص C واختر "Resize/Move".
- اسحب طرف القسم الموجود بجانب القرص C، وقلّص حجمه، هذا سيجعل المساحة الغير مخصصة بجانب القرص C، ثم اضغط "Ok".
اضغط بالزر الأيمن للفأرة على قرص النظام C، واختر "Resize/Move".
![توسيع قسم النظام]()
لإضافة مساحة لقرص النظام C، اسحب قسم النظام من الطرف إلى المساحة الغير مخصصة.
![أضف مساحة لمحرك الأقراص C.]()
قم بالتأكيد على عمليّة زيادة مساحة القرص C
اضغط زر "Execute Operation"، سوف يتم بعدها ذكر العمليات التي قيد الانتظار، ثم اضغط "Apply" لتنفيذ التغييرات وزيادة مساحة القرص C.
![قم بتأكيد تمديد محرك أقراص النظام C.]()
الشرح الثاني: قم بزيادة مساحة قرص النظام C برسالة الخطأ التي تُفيد بانخفاض المساحة في ويندوز 10
إن كان قرص C لديك منخفض المساحة، وقام الحاسوب بتحذيرك بهذا الشأن. اتّبع الخطوات التالية لزيادة مساحة القرص C بسهولة:
الخطوة 1. ابدأ برنامج EaseUS Partition Master واضغط "Adjust with 1-click".
عندما ينفد القرص C من المساحة، سوف ترى تحذير انخفاض المساحة بداخل البرنامج أيضًا.
![كيفية ضبط مساحة محرك الأقراص منخفضة C الخطوة 1]()
الخطوة 2. اضغط "Proceed" لتعديل المساحة تلقائيًا
سوف يقوم برنامج EaseUS Partition Master بتعديل قرص C تلقائيًا لحل مشكلة انخفاض المساحة. إضغط "Proceed" للمتابعة.
![كيفية ضبط مساحة محرك الأقراص منخفضة C الخطوة 2]()
يُمكنك أيضًا الضغط على "Manual Adjustment" لزيادة مساحة القرص C بشكل يدوي، إن لم تحقق لك أداة تعديل المساحة الذكيّة ما تطلبه.
عند الانتقال للتعديل اليدوي، فإن نتيجة تعديل المساحة الذكي سيتم استعادتها كنقطة بداية للتعديل اليدوي. اختر القرص C، واسحب النقاط لإضافة المزيد من المساحة للقرص C. ثم اضغط "Proceed" للمتابعة.
![اضبط مساحة محرك الأقراص منخفضة C يدويًا]()
الخطوة 3. تنفيذ العمليات
اضغط زر "Execute Operation" في الزاوية العليا للشاشة، وابدأ جميع العمليات قيد الانتظار بالضغط على "Apply".
![كيفية ضبط مساحة محرك الأقراص منخفضة C الخطوة 3]()
يُمكنّك برنامج EaseUS Partition Master من زيادة مساحة القرص C بنقل المساحة من أي قرص آخر للقرص C مباشرة. شاهد الفيديو للتوضيح.
{يدويًّا} قم بزيادة مساحة قسم نظام ويندوز 10 باستخدام إدارة الأقراص في النظام
- تحذير
- عند استخدام إدارة الأقراص لزيادة مساحة قسم نظام ويندوز 10، يجب أن يكون هناك مساحة مجاورة لقسم النظام. دون ذلك، لن تستطيع زيادة مساحة قسم النظام. في هذه الحالة، تحتاج لبرنامج إدارة أقسام خارجي مثل EaseUS Partition Master.
هيا نرى كيف يُمكن زيادة مساحة القسم الذي يحتوي نظام Windows 10 باستخدام إدارة الأقراص:
الخطوة 1. ابدأ إدارة الأقراص بالضغط بالزر الأيمن على شعار ويندوز في الحاسوب، ثم اختر "Disk Management".
الخطوة 2. الضغط بالزر الأيمن على القسم الذي يحتوي النظام والذي ترغب بزيادة مساحته، ثم اختر "Extend Volume" من القائمة المنبثقة.
![قم بتوسيع محرك الأقراص C بمساحة غير مخصصة في إدارة الأقراص]()
الخطوة 3. اضغط "Next" وحدد حجم المساحة الغير مخصصة الذي ترغب بإضافته للقرص C، ثم اضغط "Next" للمتابعة.
اضغط "Finish" للإكمال.
![تأكيد لتوسيع محرك الأقراص C مع إدارة الأقراص.]()
{يدويًّا} قم بزيادة مساحة قرص C على ويندوز 10 باستخدام أوامر Diskpart
بالإضافة إلى إدارة الأقراص، هناك أداة أساسيّة في نظام ويندوز تُسمى "Diskpart" يُمكنا أيضًا تقديم خصائص ممتازة لإدارة الأقسام، لمساعدتك في زيادة مساحة قرص النظام C في ويندوز 10.
لاحظ بأن Diskpart تعمل فقط عندما تكون المساحة الغير مخصصة بجانب قرص النظام C في حاسوبك.
ها هي جميع الخطوات المفصّلة:
الخطوة 1. اضغط بالزر الأيمن على شعار ويندوز واختر "Serach"، واكتب في خانة البحث "cmd" ثم اضغط إدخال.
الخطوة 2. أُكتب "diskpart" ثم اضغط إدخال. اضغط "Yes" لفتح DiskPart.
الخطوة 3. أُكتب الأوامر التالية واضغط Enter على لوحة المفاتيح بعد كل أمر:
- list volume
- select volume # (استبدل العلامة # برقم قرص النظام C الخاص بك)
- extend
![قم بتوسيع محرك الأقراص C في DiskPart]()
بالصفحة التالية، اكتب:
- list disk
- select disk #
- list partition
- select partition #
extend size=0 disk=1 (قم باستبدال الرقم 0 بالحجم الصحيح للمساحة الغير مخصصة بالميجابايت. واستبدل الرقم 1 برقم القرص الذي يحتوي النظام)
![DiskPart يوسع محرك الأقراص C.]()
الخطوة 4. إُكتب "exit" لإغلاق نافذة DiskPart عند الانتهاء من زيادة المساحة.
الجزء الثاني: زيادة مساحة قرص ويندوز 10 بدون المساحة الغير مخصصة
عندما لا يكون هناك مساحة غير مخصصة على قرص النظام. فما الذي ستفعله؟
إن كنت ترغب باستخدام إدارة الأقراص أو DiskPart، قم بتقليص أو حذف المساحة المجاورة لقرص C، واتّبع الخطوات في الجزء الأول لإضافة مساحة لقرص C الخاص بك.
إن كان لديك مساحة حرّة وغير مستخدمة في أقسام أخرى على حاسوبك، يُمكنك استخدام برنامج EaseUS Partition Master بخاصيّة تخصيص المساحة لزيادة مساحة قرص النظام الخاص بك بشكل مباشر.
يرجى الملاحظة أن هذه الخاصيّة متوفّرة حاليًا في إصداري Pro و Advanced من برنامج EaseUS Partition Master. بالتالي، لزيادة مساحة قرص نظام التشغيل والاستفادة الكاملة من المساحة على القرص بدون حذف أو تقليص الأقسام، قم بترقية البرنامج أولًا.
الخطوة 1. حدد القسم المطلوب
لبدء عمليّة زيادة مساحة القسم، يجب عليك أولًا أن تبدأ برنامج EaseUS Partition Master وتحديد القسم المطلوب والذي ترغب بزيادة مساحته.
الخطوة 2. زد مساحة القسم المطلوب
1.ضغط بالزر الأيمن على القسم المطلوب والذي ترغب بزيادة مساحته، واختر "Resize/Move"
![حدد القسم الهدف للتوسيع]()
2.اسحب خانة القسم لليمين أو اليسار لإضافة مساحة غير محددة إلى قسمك الحالي، ثم اضغط "Ok" للتأكيد.
![اختر محرك أقراص آخر لتخصيص مساحة]()
إن لم يكن هناك مساحة غير مخصصة أو لم تكن كافية على القرص، استخدم أداة تغيير حجم الأقسام المتطورة، لتحرير مساحة إضافيّة من أقسام أخرى للقرص المطلوب بدون حذف أو تهيئة للبيانات.
يُمكنك إيجاد خيار "Allocate XX space from"، ثم اضغط "Select Partition". اختر القسم الذي ترغب بأخذ مساحة منه. إسحب خانة القسم يمينًا أو يسارًا لتغيير حجم القسم الذي ترغب بزيادة مساحته. ثم اضغط "Ok" للتأكيد.
![اختر محرك أقراص آخر لتخصيص مساحة]()
الخطوة 3. نفّ العمليّات لزيادة مساحة القسم
اضغط زر "Execute Operation"، واضغط "Apply" للاحتفاظ بالتغييرات.
![الانتهاء من تمديد التقسيم]()
الملخص
تحتوي هذه الصفحة 3 أدوات لإدارة الأقسام، EaseUS Partition Master، إدارة الأقراص (Disk Management)، و DiskPart، لمساعدتك بزيادة مساحة القرص C على نظام Windows 10، 8، أو حتى الأنظمة الأقدم، أو بدون مساحة غير مخصصة.
إن كان لديك أسئلة إضافيّة حول زيادة مساحة القسم، يُمكنك التحقق من أكثر الأسئلة المتعلّقة بهذا الشأن لإيجاد الإجابات المباشرة:
1.هل يُمكنني زيادة مساحة قسم القرص C على نظام ويندوز 10؟
الإجابة هي نعم. كل من برنامج EaseUS Partition Master، إدارة الأقراص، وأوامر DiskPart، ستساعدك في زيادة حجم قرص النظام بأربع طرق. ألقِ نظرة على الخطوات المفصّلة في هذه الصفحة لزيادة مساحة قسم النظام بسهولة.
2.كيف يُمكننني زيادة حجم قسم ويندوز؟
إبدأ إدارة الأقراص (Disk Management) بالضغط بالزر الأيمن على قرص مجاور للقرص المطلوب، اختر تقليص الحجم (Shrink Volume). ثم عدّل الحجم الذي ترغب بتقليصه وإضافته للقسم المطلوب، ثم اضغط التالي (Next) ثم إنهاء (Finish).
ثم اضغط بالزر الأيمن على القرص المطلوب واختر توسيع القسم (Extend Volume)، ثم اختر لإضافة جميع المساحة الغير مخصصة، اضغط التالي (Next) للتأكيد. إضغط التالي (Next) وإنهاء (Finish) لإتمام العملية.
3.لماذا خاصية توسيع قسم (Extend Volume) معطلة في ويندوز 10؟
هناك ثلاث أسباب محتملة لهذه المشكلة. 1. لا يوجد مساحة غير مخصصة على قرصك الصلب. 2. القسم المستهدف من نظام FAT أو أنظمة أخرى للملفات، وليس من نظام NTFS. نظام NTFS هو نظام ملفات مدعوم على أقسام ويندوز. 3. لا يوجد مساحة غير مخصصة مجاورة للقسم المستهدف أو خلفه بالترتيب.
لحل هذه المشكلة، سوف تحتاج لتحرير مساحة غير مخصصة ووضعها بجانب القسم المستهدف. وقم بتحويل صيغة القرص من FAT لـ NTFS.
للمزيد من الأسئلة، يُمكنك استخدام خيار البحث في الزاوية اليمنى العلويّة لموقعنا https://www.easeus.ae للبحث عن الحلول وإيجادها.
![]()
![]()
![]()
![]()
![]()
![]()